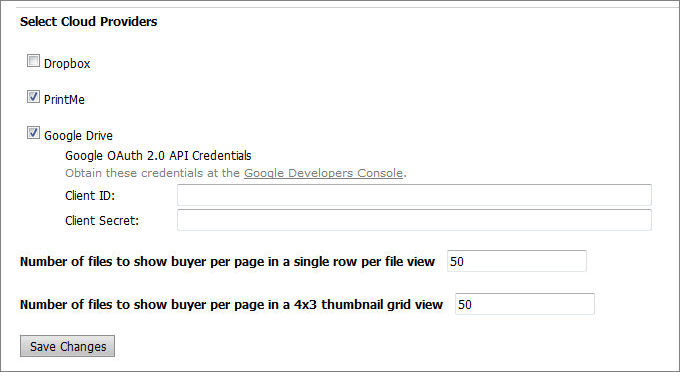
Google Drive is a free cloud-based file-sharing service that enables users to access photos, documents, and videos from anywhere. Any file saved to the user’s Google Drive will automatically save to all their computers and phones. MarketDirect StoreFront’s workflow integrates with Google Drive so customers can select their Google Drive files and upload them to your site as they would any other files stored on a local computer.
Follow these steps to establish communication between your site and Google Drive.
1. In MarketDirect StoreFront, go to Administration > Site Settings.
Note: Note that these settings are at the site level not the entity level. Because entity-branded URLs need to be registered with Google, the OAuth account is managed by the top-level admin, not separate entity admins.
● On
the Basic Settings tab, scroll down to the Select Cloud Providers section
and select the Google Drive
option.
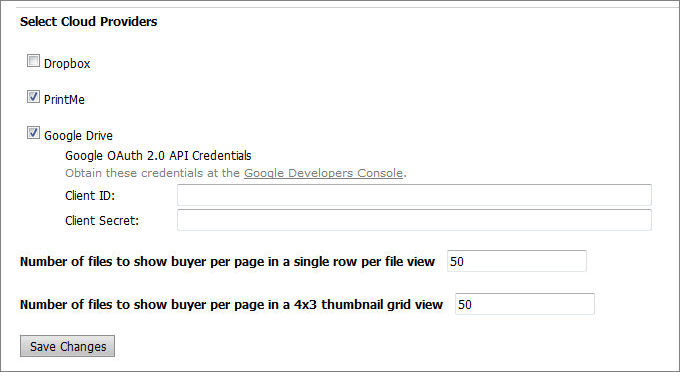
● Click Google Developers Console.
2. Log in to the Google account of your choice.
3. On the Google Developers Console, click ENABLE APIS AND SERVICES.
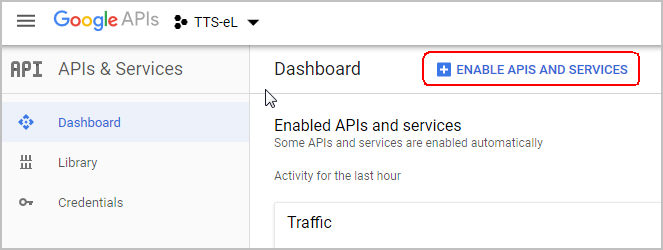
4. Select the Google Drive API.

5. Click ENABLE.
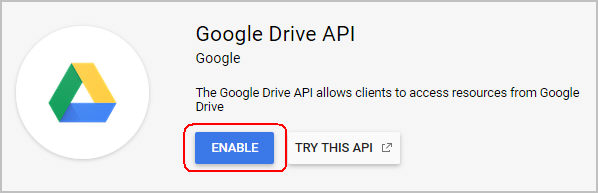
6. Click CREATE CREDENTIALS.
● In the Find out what kind of credentials you need field, click client ID.
● Click Configure consent screen.
7. On the OAuth consent screen:
● Application name: Set a name for the app.
● Application logo: (Optional) Add a logo.
● Support email: Add your support email address.
● Authorized domains: Specify your site's domain.
● Application Homepage link: Specify your site's homepage URL.
● Application Privacy Policy link: (Optional) You can leave this field blank.
● Application Terms of Service link: (Optional)
● Click Save.
8. In the Application type field, select Web application.
9. In the Restrictions section.
● In the Authorized JavaScript origins section, enter the root URL to your site.
Important Note: Only short or company-branded URLs (e.g., http://C1.myprintdesk.net/) can be entered here (i.e., cannot be a path to a sub-folder). For more information on short/company-branded URLs, see Name for URL Branding and Multiple URL Configuration. Thus, the URL entered must be in the format: [company].myprintdesk.net and not demosite.myprintdesk.net/[company].
● In the Authorized redirect URIs section, enter the complete URLs (including the http:// or https://) to the following pages on your site.
● ~DSF/CloudIntegration/AddCloudFiles.aspx
● ~DSF/CloudHandler.aspx
● ~DSF/CloudIntegration/AddCloudFilesSecure.aspx
● Click Create.
10. Copy
the CLIENT ID and CLIENT SECRET because you will need to enter these on
the Site Settings | Basic Settings tab in MarketDirect StoreFront.
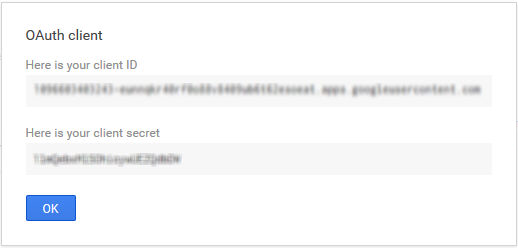
● Click OK.
4. Return to MarketDirect StoreFront and go to Administration > Site Settings.
● On the Basic Settings tab, scroll down to the Select Cloud Providers section and in the Client ID and Client Secret fields for Google Drive:
● Enter or paste the Client ID from the previous step.
● Enter or paste the Client Secret from the previous step.
● Click Save Changes.