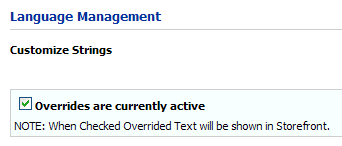
You can customize the content and format of site-level or company-level email notifications that your site automatically generates and sends to customers at certain marker events (such as when a new user registers, the status of an order changes, a new password is generated, etc.).
Tip: To see a complete list of the email notifications, see Email Notifications-Quick Reference.
Warning:
For email customizations to work correctly, you must
activate the Overrides are currently
active control on the Language Management > Customize Strings
page.
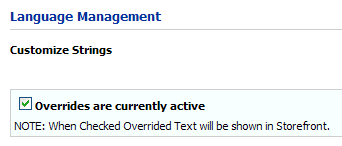
To customize the message body of an email notification
1. On the Site-Level or Company-Level Email Notifications page, in the Email Messages panel, click the name of the email notification you want to change (in the Description column ).
Note: If you are editing company-level email notifications a Use Site Level Settings checkbox will be available. Check this box to use the site-level email notification settings (configured on the Site-Level Email Notfications page).
2. On the Edit Email Notification page complete the fields described below:
● Select Language: Choose the language version of the email notification you want to change.
Note: This enables you to customize the email message in any supported language without having to do so on the Language Management page.
● From Name: Enter the sender name for this email notification.
Note: This is the name of the sender that will be displayed when the email notification arrives in the recipient's inbox, such as "PrintCo Customer Service" or "[Site Software] Administrator." This will override any global Sender Email Settings you entered in the section To change your sender email settings.
● From Email: Enter the email address you want this email to be sent from.
Note: This is the email address from which this email notification will be sent. If you have multiple email addresses, choose the appropriate one for the type and content of the email notification. This is the email address to which you want the recipient to send a reply to the email notification (i.e., if you have multiple email addresses). This will override any global Sender Email Settings you entered in the section To change your sender email settings.
● Subject: Enter a subject for the email notification.
● Message: Choose a format for the email notification:
Tip: As a courtesy to your customers, you might want to include an opt-out statement in all email blast messages. For example: "Click here if you do not wish to receive email notifications" with a link to the administrator's email address. The administrator can then remove the recipient from the distribution list of recipients to whom email blasts are sent.
● Text Only: Select this option to use plain text format (without HTML formatting options that allow you much greater control over the way in which the notification is displayed).
● HTML: Select this option to format the notification using the advanced formatting capabilities of HTML (e.g., you can change the font type, size, color, format—bold, italic, underline, superscript; insert a table; use numbered and bullet lists, etc.).
Note:
If you select this option, the HTML rich text editor will open. You will
have the option of using the rich-text editor in Design
![]() mode (using the familiar controls
of a word processor such as Microsoft Word) or in HTML
mode
mode (using the familiar controls
of a word processor such as Microsoft Word) or in HTML
mode ![]() mode. You can also preview
mode. You can also preview ![]() the notification before saving it to see
how your formatting options will look to the recipient.
the notification before saving it to see
how your formatting options will look to the recipient.
Note that you can insert pictures in email messages using HTML code (a
link) but not by copy-and-pasting.
● Message box: Enter the text for the email notification.
Note: On this page you are editing only the body of the email message. The header and footer (which you can edit from the Site-Level Email Notifications page) will be added to all email notifications.
● Preview: Click to preview the notification as it will appear to buyers.
● System Variables: System variables are built-in placeholders you can insert into notifications to personalize the message with information specific to the user to whom the notification is sent. .
● To insert a variable, position your cursor in the Subject or Message field where you want a variable(s) displayed then double-click the system variable(s) you want to use from the list box.
Note: For instance, if you the [CustomerFullNameVariable] variable will insert the full name of the customer at the specified place when your site generates the email notification.
● Additional Recipient Email: Enter an additional email address(es).
Tip: You can include multiple email addressees. Be sure to separate them with semi-colons (;).
3. Click Save to save the email notification and return to the Site-Level Email Notifications page.