A digital download is a product such as an eBook or software application that buyers can download in one or more digital format(s). With digital downloads, you can offer eBooks or other digital products — such as photographs, architectural drawings, course materials, illustrations, and software applications (in zip files) — to buyers for download in various digital formats (.epub, .mobi, .pdf, and .zip formats).
Note: You can also offer buyers the option of purchasing a downloadable version of the production PDF for printed jobs as well on the Products | Settings page. Buyers can then choose to order the product in printed format only or in both printed and digital download formats. For more information, see the Create Products help topic.
Digital download products are attractive to buyers for several reasons. They are available sooner (without delivery time) and in some cases cheaper (because production costs are lower and there are no shipping charges). Buyers can reuse the content they have created (they could use the production PDF of a generated product, such as a VDP product, in print ads or in other publications).
1. Go to Administration > Products.
2. On the Manage Products page, click Create Product.
3. From the Type pull-down list, select Digital Download.
4. Click Next.
5. On the Progress
![]() Information | “Information” page.
Information | “Information” page.
● Product Name: Name of the product for administrative purposes. It can be the same as the displayed name. This is the only field required to make a product. The product name can include up to 50 characters.
Warning: Product names cannot include the characters &# together because that is the HTML code for the fraction 1/4.
● Display As: Can be a more buyer-friendly name of the product that will appear to buyers on the product pages on the storefront.
● Product ID: Product code or SKU. The product name can include up to 50 characters. To take advantage of deep linking, be sure to use unique product IDs (SKUs).
● Item Template: (MIS only) Enter the name of the MIS template, if applicable, to link new print products with a particular estimate. This field is for associating a print product with a particular estimate in the MIS so the MIS knows which specifications should be used to produce the print job. This field is intended for print products. Note that the system populates the Product ID field for fulfillment products sent from the MIS.
Note: This field will be displayed when MarketDirect StoreFront is integrated with an MIS.
Note: For PrintSmith Vision and Classic integrations, Product ID will be used to link all products.
● Description Footer Enter any additional information about the product. The footer will be shown on the storefront and in the product details.
● Direct Product Link: A direct "deep link" to the product (the field will be visible only after you have entered a Product ID and saved the product).
Note: This
is a "deep link" to the product file that links to a specific
page where the product file is located. A deep link is a link that bypasses
the site navigation and takes the buyer directly to a specific product
page in MarketDirect StoreFront.
The purpose of such a deep link to the product is to ensure that the product
remains accessible. For instance, if you copied the link to a product
from the browser’s address
field the link could not be expected to remain valid because such links
are typically encrypted and cannot be guaranteed to remain functional
from one version of MarketDirect StoreFront
to the next. Direct product links prevent this problem by making certain
links (to categories and products) both permanent and short.
IMPORTANT NOTE for cloud (EFI-hosted)
customers: You will not see a link in the Deep
Product Link field.
For direct product linking to work you will need to:
(1) Make sure that a unique Product
ID (SKU) is applied to the product (in the previous step).
(2) Use the following format to create the URL for the deep link to the
product: http://[MyPrintSite]/DSF/PRODUCTS/SKU/[productSKU].aspx
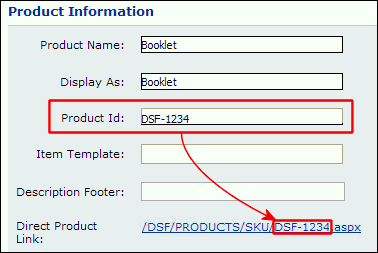
TIP: If you are printing collateral
for your business that includes QR (quick response) codes, you can use
QR codes to promote your own content including StoreFront promotions to
drive online sales. By combining the “Deep Linking” feature of MarketDirect StoreFront with a
QR code, you can promote many different types of content, including an
online product promotion, customer-facing tips on creating VDP collateral,
your booth location at an upcoming tradeshow, etc. Leveraging QR Codes
and Deep Links to share content and drive promotions on your storefront
can help grow your business.
Using Deep Links in Customer Communications (such
as in email or Web links)
Appending ?cmd=begin
to a deep link to a product will take the buyer to the product ticketing
page for a product (i.e., eliminating the need for the buyer to click
Begin to begin ordering the product).
For example, if your deep link to the product is
http://[MyPrintSite]/DSF/PRODUCTS/SKU/[productnameorSKU].aspx
you could append ?cmd=begin to
it as shown below
http://[MyPrintSite]/DSF/PRODUCTS/SKU/[productnameorSKU].aspx?cmd=begin
to take a prospective buyer directly to the product ticketing page for
a Visual Product Builder (i.e., for products that use the Flex ticket)
product (so the buyer can begin selecting options for the product).
This is a great way to link to a product your are promoting in your marketing
materials, Web sites, the footer of an email message (for information
on how to add a custom footer to email see To
customize the header and footer for site-level email notifications),
etc.
Note on Deep Links with Login Bypass:
To navigate to the product ticketing page with login bypass, append the
following code to the deep link after ?cmd=begin:
ssotok= (followed by the user's
single sign on token) and &ssotokpwd=
(followed by that user's password). Thus, the deep link will be in this
format:
http://[MyPrintSite]/DSF/PRODUCTS/SKU/[productnameorSKU].aspx?cmd=begin&ssotok=[User
Profile Single Sign On Token]&ssotokpwd=[User Password]
If you do not use login bypass
with the deep link, the deep link will take buyers to a default storefront
landing page that will require them to log into the site. If the buyer
does not have an account on the site and chooses
to register, is likely that he or she will be registered for the wrong
company/storefront.
● Type: Display only product type that you selected on the previous page.
● Brief Description: Enter descriptive text for the product that will be displayed to buyers on the storefront. This brief product description is augmented by a longer description that is displayed on an entire page when buyers click for more information on a product. There is a 2,000-character limit for HTML text.
Warning: HTML text characters add up quickly, so when possible keep formatting simple.
Note: Most of the controls on the text editor will be familiar to users of word processing packages such as Microsoft Word or Corel WordPerfect. A few of the controls that might not be so familiar are:
Control |
Description |
|
This displays the text editor workspace in design mode, which means it will be displayed WYSIWYG (“what you see is what you get”). |
|
This displays the text editor workspace in HTML mode, which means you can use standard HTML formatting tags to define how your text will appear (e.g., <b>Sale!</b> will cause the word “Sale!” to display in boldface on the storefront). |
|
This displays the text in the workspace without any formatting controls. |
● Product Icon: The product icon is the image that will be used to represent the product on the storefront.
● For Classic storefronts: You can upload both a small and a large version of an image to represent the product.
● For SmartStore storefronts: You can upload a large image to represent the product.
● Click Edit.
● None: Click this radio button if you want no product image to appear on the storefront.
● Stock Icon Library: Click this radio button if you want to select an image from the stock icon library, which includes icons for nearly 30 product categories (e.g., binders, business cards, brochures, calendars).
● Upload Custom Icon: Click this radio button to select an image to display.
● Click Browse... and on the Choose File dialog navigate to the image file you want to display, select it, then click Open.
● Click Upload.
Note: To delete a product image, click Delete.
6. Click Details on the left navigation menu.
7. On the Progress Information | “Details” page:
● Long Description: Enter a detailed product description that will be displayed to buyers on the product details section on the storefront. There is a 4,000-character limit for HTML text.
● Product Details Image: You can upload an image to represent the product to buyers on the storefront when they are viewing product details.
● Click Edit.
● None: Choose this option if you want no product image to appear on the storefront.
● Upload Custom Icon: Choose this option to select an image to display.
● Click Browse... and on the Choose File dialog navigate to the image file you want to display, select it, then click Open.
● Click Upload.
Note: To delete a product image, click Delete.
8. Click Settings on the left navigation menu.
9. On the Progress
![]() Information | “Settings” page:
Information | “Settings” page:
● Display Priority: Select a priority for the product from the pull-down list.
Note: This will specify the order from top to bottom in which the product will be displayed on the storefront, from Highest to Lowest; higher priority will cause the product to display higher on the storefront product page. If two or more products have the same display priority, they will be sorted alphabetically.
● Valid Dates
● Active: Specifies whether the product status is active (available now or, for instance, is created now to be made active at a later time, such as when a sales promotion begins).
● Start Date: Use the calendar tool to specify the date on which the product should start being displayed on the buyer storefront.
● End Date: Use the calendar tool to specify the date on which the product should no longer be displayed on the buyer storefront.
● Select Never if you do not want the product display to expire on a specified date.
● Shipping & Taxes:
● Exempt Taxes: No tax calculations will be made on the product.
● Taxes: (This field will be available only if you have enabled product level taxation, e.g., to accommodate multiple tax levels, such as VAT and regular taxes.
● From
the Tax pull-down menu, select
the tax to assess on the selected product.
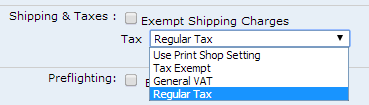
Note: Available options will include Use Print Shop Setting, Tax Exempt, and the various tax rates you defined on the Print Shop page.
● Download Period: Specifies how long the digital download version of the product will be available for download after the product is purchased.
● Enter a number in the text field.
● Specify the unit (Hour, Day, Year).
● Number of Downloads: Specifies how many times the buyer can download the digital version of the product.
● File never expires: Select if you want to place no expiration date after which buyers can download the product.
● Limited Downloading: Allow ... Times: Enter a number in the text box to limit the number of times the buyer can download the product.
● Unlimited Downloads: Select if you want to place no limit on the number of times the buyer can download the product.
Note:
You can track the digital download product on the Operator View by opening
the Job Ticket for the download file and scrolling down to the File(s)
section:
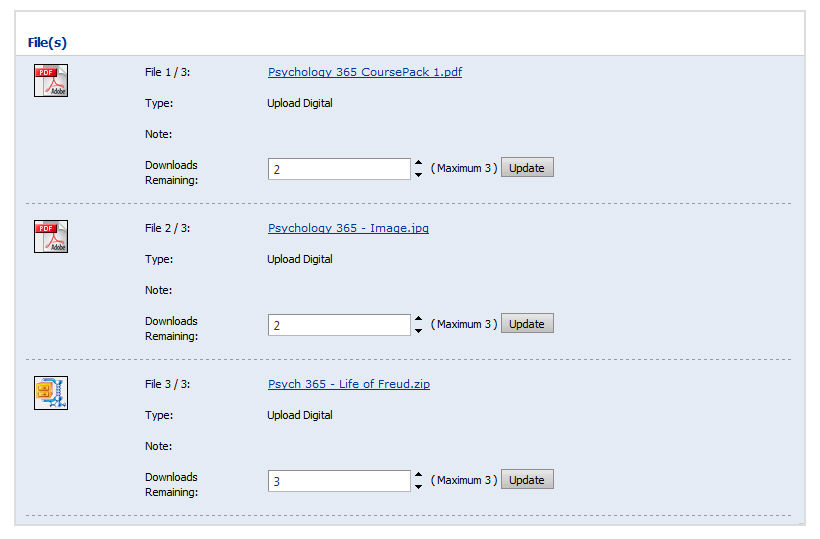
You can review the remaining download and increase the number as needed
(then click Update) to apply the
changes.
Dynamic Query Tool and Digital Downloads:
You can also track usage of the digital download products using the Dynamic
Query Tool (for more information on running queries with the Dynamic Query
Tool, see Creating
a Query with the Dynamic Query Tool). When creating the new query,
from the Root Table pull-down list, select Digital
Download Orders and then specify the criteria (custom tables) for
the query.
● Mobile Supported:
● Select Yes if you want the product to be shown / available to buyers accessing the storefront on a mobile device.
● Select No if you want the product to be hidden / not available to buyers accessing the storefront on a mobile device.
● Keywords: Enter any descriptive keywords that will help buyers searching for the product to find it.
Note: Separate keywords with a comma ( , ), spaces are not necessary, and note that your total character count for keywords cannot exceed 500.
10. Click Pricing on the left navigation menu.
11. On the Progress
![]() Information | “Pricing” page:
Information | “Pricing” page:
Note: To select a the appropriate tax authority to assess on digital download products, see Configuring Pricing Settings.
● From the View pull-down list, select which price sheet to display (i.e., the price sheet to associate with the delivery method you are creating).
● In the dialog for the selected price sheet:
● Regular Price: Type the price for the digital download product.
12. Click Security on the left navigation menu.
13. On the Progress
![]() Information | “Security” page:
Information | “Security” page:
Note:
Assigning Ownership and Access Rights
for the Product: In this section of the product builder you can
assign an owner for the product and set permissions to restrict access
to it. This enables you make the product available for editing and/or
publishing by a particular user or group of users. The security option
lets you assign management and publishing rights for a product:
Publish: can publish the product
for buyers on the storefront (this must
be used in conjunction with Manage rights; i.e., in order to publish a
product, which makes it available to buyers on the storefront, the user/s
must also have Manage rights).
Manage: can change a product by
accessing it on the Products page and editing its specifications.
● Click Change to add or change who owns (is in charge of) the product.
● On the Select Owner dialog:
(1) In the first drop-down select the category of user to assign ownership of the product to: Users, Groups, Companies, or Departments.
Note: Typically, this will be a user. The search field will help you locate the group or user you are looking for, and the Show field will limit the number of items displayed.
(2) Click the group or user to assign ownership to.
Note: The function of “owner” is to ensure that someone can always get to the product (even if s/he does not otherwise have access rights). It exists in order to prevent a situation in which you would inadvertently configure yourself out of access to the product.
● Click Add User, Group, Company, or Department.
● On the Select Security Principal... dialog:
(i) In the first drop-down select the category of user to whom to assign access to the product: Built-in Groups, Users, Groups, Companies, or Departments.
Note: Typically, this will be a user or user group. The search field will help you locate the group or user you are looking for, and the Show field will limit the number of items displayed.
(ii) Click the user or group to assign access to. The selected user or group will be shown on the Security page in the Access Permissions table. You can grant users the right to Publish and/or Manage (modify) the product.
Note: You can retract access permissions at any time by clicking Remove for the user, group, or company in the Access Permissions table on the Security page.
(iii) Click Check Permissions For... and select the user, group, or company whose permissions you want to check. A new dialog will display the permissions for the selected entity.
14. Click Next.
15. On the Progress
![]() Upload Files page:
Upload Files page:
● You can upload a file/s in the Select File section, add a saved file/s in the My Saved Files section, or add a file from a cloud or web site in the Cloud / Websites section.
Note: You can include files of different types in a digital download product. You can upload multiple files, all of which will be available to buyers for download upon purchase.
● To upload a file/s:
● Click Browse...
● On the Choose File dialog, select a file then click Open.
● Click Upload File.
● Check Add to ‘My Saved Files’ for future use to make the file available for later.
● Check Convert to PDF (recommended) to convert the file to PDF format (i.e., rather than leaving it in its native format).
● To add a saved file:
● Select a file from the available file in the My Saved Files section.
● Click Preview to open the file for viewing in a separate browser window. Click Close when finished.
● Click Add File.
● To add a file from a cloud site or web site:
● Click the link to the appropriate cloud or web site in the Cloud / Websites section.
● Login to your account and select the file.
● Click Finish.
16. On the Progress
![]() Product Complete page:
Product Complete page:
● Click Publish It.
● On the Select Target Category window, select the category in which to display the product to buyers on your Web storefront.
● Click Publish.
17. Click Finish.
18. Go to your buyer Storefront and review the product as it will appear to buyers. If changes need to be made, click Manage on the storefront and edit the product specifications.
● Create Product Matrix Product
● To manage products on the Manage Products page
● To create a variable data product (XMPie, FusionPro)
● Quick Reference: Creating a Superwide Format Product
● Product Management Contents Page