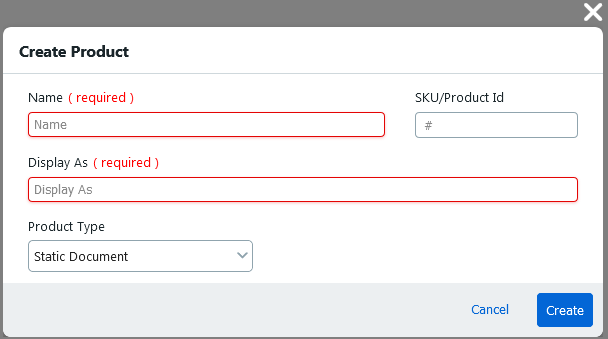
Notes
on Creating Products
The MarketDirect system
supports more than a dozen product types. Though all product types have
some attributes (name, display name, description, product image, security
settings, etc.), every product type will have some unique attributes.
For example, a Digital Download product intended for digital delivery
will not need shipping weight and dimensions, and a finished goods product
(Non Printed Product) will not need an associated template with available
print and finishing options.
Note on Kit Products
If you are creating
a kit product (i.e., a product that bundles several products together),on
the Manage Products page, check the boxes for all the products you want
to include in the kit product, then click Create Kit and skip ahead to
step 7 below. If you do not click Create Kit and preselect products here,
the kit wizard will prompt you for products to add to the kit later.
Note: If you want to create static document products with pre-defined special pages or tabs (or both), complete the remaining steps in this section and then complete the steps in the section Including Pre-Defined Special Pages and Tabs in Static Products later in the topic.
Note:
The sections below cover the procedure for creating files of the following
types: Ad Hoc, Static Document, Non Printed, Product Matrix, Kit).
For instructions on creating variable data (EFI VDP, FusionPro, or XMPie)
products, see Variable
Data Products.
For instructions on creating box / package products, see SmartBox
Designer - Box Products. Note that the box product feature is a licensed
option. For more information, contact your EFI sales rep or reseller.
Note: It is recommended that you create a ticket template before creating a product (see Ticket Templates for more information).
Note: You can add products (ad hoc, digital download, non-printed, and static) in bulk using MarketDirect StoreFront's Import feature. You can also price products and set inventory levels in bulk. For complete details see Batch Product Management.
Note:
To create an XMPie variable data product (VDP), see XMPie
Products.
To create a FusionPro variable data product (VDP), see FusionPro
Products.
To create an EFI VDP product, see Create
an EFI VDP Product.
To create a Digital Download product, see Create
a Digital Download Product.
To create an SmartCanvas product, see SmartCanvas.
1. Go to Administration > Products.
2. On the Manage Products page, click Create Product.
3. Configure fields in the Create Product window:
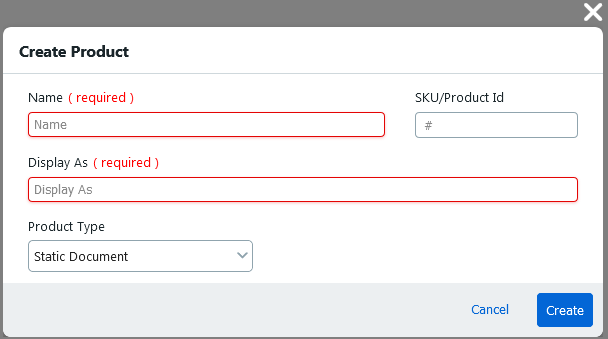
● Name: The product name can include up to 50 characters.
Warning: Product names cannot include the characters &# together because that is the HTML code for the fraction 1/4.
● Display As: By default this is the same as the Name. You can specify a more buyer-friendly name of the product that will appear to buyers on the product pages on the storefront.
● SKU/Product ID: Optional product code or SKU. The product name can include up to 50 characters.
Note: To take advantage of deep linking (which are direct URL links to the product's page), be sure to use unique product IDs (SKUs).
● Product Type: Select the Type of product you are creating.
Note: If you want to create static document products with pre-defined special pages or tabs (or both), complete the remaining steps in this section and then complete the steps in the section Including Pre-Defined Special Pages and Tabs in Static Products later in the topic.
4. Click Next.
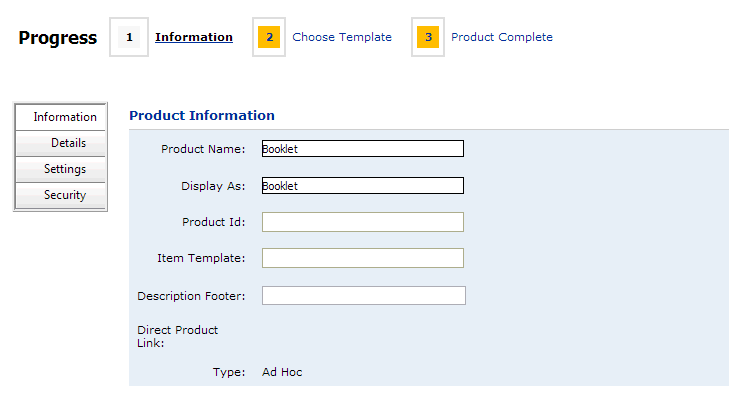
1. Product Name—Name of the product for administrative purposes. It can be the same as the displayed name. This is the only field required to make a product. The product name can include up to 50 characters.
Warning: Product names cannot include the characters &# together because that is the HTML code for the fraction 1/4.
2. Display As—Can be a more buyer-friendly name of the product that will appear to buyers on the product pages on the storefront.
3. Product ID—Product code or SKU. The product name can include up to 50 characters. To take advantage of deep linking, be sure to use unique product IDs (SKUs).
4. Item Template: (MIS only) Enter the name of the MIS template, if applicable, to link new print products with a particular estimate. This field is for associating a print product with a particular estimate in the MIS so the MIS knows which specifications should be used to produce the print job. This field is intended for print products. Note that the system populates the Product ID field for fulfillment products sent from the MIS.
Note: This field will be displayed when MarketDirect StoreFront is integrated with an MIS.
Note: For PrintSmith Vision and Classic integrations, Product ID will be used to link all products.
5. Description
Footer Enter any additional information about the product. The
footer will be shown on the storefront and in the product details.

6. Direct Product Link—A direct "deep link" to the product (the field will be visible only after you have entered a Product ID and saved the product).
Note:
This is a "deep link" to
the product file that links to a specific page where the product file
is located. A deep link is a link that bypasses the site navigation and
takes the buyer directly to a specific product page in MarketDirect StoreFront. The
purpose of such a deep link to the product is to ensure that the product
remains accessible. For instance, if you copied the link to a product
from the browser’s address
field the link could not be expected to remain valid because such links
are typically encrypted and cannot be guaranteed to remain functional
from one version of MarketDirect StoreFront
to the next. Direct product links prevent this problem by making certain
links (to categories and products) both permanent and short.
IMPORTANT NOTE for customers who want
to use SSO with deep linking: To get this option enabled, please
contact our support team at (888) 334-8650
(select option 4 then option 1) or md.support@efi.com.
IMPORTANT NOTE for cloud (EFI-hosted)
customers: You will not see a link in the Deep
Product Link field. For direct product linking to work you will
need to:
(1) Make sure that a unique Product
ID (SKU) is applied to the product (in the previous step).
(2) Use the following format to create the URL for the deep link to the
product: http://[MyPrintSite]/DSF/PRODUCTS/SKU/[productSKU].aspx
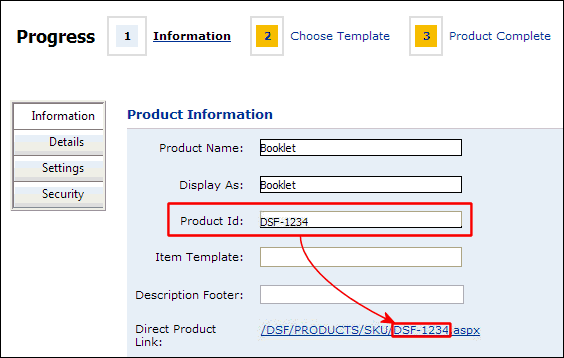
TIP: If you are printing collateral
for your business that includes QR (quick response) codes, you can use
QR codes to promote your own content including StoreFront promotions to
drive online sales. By combining the “Deep Linking” feature of MarketDirect StoreFront with a
QR code, you can promote many different types of content, including an
online product promotion, customer-facing tips on creating VDP collateral,
your booth location at an upcoming tradeshow, etc. Leveraging QR Codes
and Deep Links to share content and drive promotions on your storefront
can help grow your business.
Using Deep Links in Customer Communications
(such as in email or Web links)
Appending ?cmd=begin to a deep
link to a product will take the buyer to the product ticketing page for
a product (i.e., eliminating the need for the buyer to click Begin
to begin ordering the product). For example, if your deep link to the
product is
http://[MyPrintSite]/DSF/PRODUCTS/SKU/[productnameorSKU].aspx
you could append ?cmd=begin to
it as shown below
http://[MyPrintSite]/DSF/PRODUCTS/SKU/[productnameorSKU].aspx?cmd=begin
to take a prospective buyer directly to the product ticketing page for
a Visual Product Builder (i.e., for products that use the Flex ticket)
product (so the buyer can begin selecting options for the product).
This is a great way to link to a product your are promoting in your marketing
materials, Web sites, the footer of an email message (for information
on how to add a custom footer to email see To
customize the header and footer for site-level email notifications),
etc.
Note on Deep Links with Login Bypass:
To navigate to the product ticketing page with login bypass, append the
following code to the deep link after ?cmd=begin:
ssotok= (followed by the user's
single sign on token) and &ssotokpwd=
(followed by that user's password). Thus, the deep link will be in this
format:
http://[MyPrintSite]/DSF/PRODUCTS/SKU/[productnameorSKU].aspx?cmd=begin&ssotok=[User
Profile Single Sign On Token]&ssotokpwd=[User Password]
If you do not use login bypass
with the deep link, the deep link will take buyers to a default storefront
landing page that will require them to log into the site. If the buyer
does not have an account on the site and chooses
to register, is likely that he or she will be registered for the wrong
company/storefront.
7. Type—Display-only field shows the product type that you selected on the previous page.
● Associate SmartCanvas Template: Associate a template with the product (for SmartCanvas products only).
Note: For more information on creating templates with the SmartCanvas see SmartCanvas.
● On the Associate SmartCanvas Template window, select the template to associate with the product.
● Click Assign Template.
8. Company: Click Select to choose the company to which the product will be associated.
9. Brief Description—Enter descriptive text for the product that will be displayed to buyers on the storefront. This brief product description is augmented by a longer description that is displayed on an entire page when buyers click for more information on a product. There is a 2,000-character limit for HTML text.
Warning: HTML text characters add up quickly, so when possible keep formatting simple.
Note: Most of the controls on the text editor will be familiar to users of word processing packages such as Microsoft Word or Corel WordPerfect. A few of the controls that might not be so familiar are:
Control |
Description |
|
This displays the text editor workspace in design mode, which means it will be displayed WYSIWYG (“what you see is what you get”). |
|
This displays the text editor workspace in HTML mode, which means you can use standard HTML formatting tags to define how your text will appear (e.g., <b>Sale!</b> will cause the word “Sale!” to display in boldface on the storefront). |
|
This displays the text in the workspace without any formatting controls. |
10. Product Icon: The product icon is the image that will be used to represent the product on the storefront.
● For Classic Storefront: You can upload both a small and a large version of an image to represent the product on classic storefronts (not on SmartStores).
● For Smart Storefront: You can upload an image to represent the product on SmartStores.
● Click Edit.
● None: Choose this option if you want no product image to appear on the storefront.
● Stock Icon Library: Choose this option if you want to select an image from the stock icon library, which includes icons for nearly 30 product categories (e.g., binders, business cards, brochures, calendars).
● Upload Custom Icon: Choose this option to select an image to display.
● Click Browse... and on the Choose File dialog navigate to the image file you want to display, select it, then click Open.
● Click Upload.
● Use same image for all icons: Choose this option only if you want to use the same image for all product icon thumbnails.
Note: If you want separate images (e.g., of different sizes or content), do not select the option to Use same image for all icons. Note that the single image will not be scaled in the different places it is shown on the storefront.
Tip: If you have a landscape image to begin with, it may work well to select Use same image for all icons. If you have a portrait image, however, it is likely to be better to create separate images for the SmartStore storefront and for the product detail images.
● Automatic thumbnail: Choose this option if you want MarketDirect StoreFront to generate the thumbnail automatically from the first page of the document uploaded by the administrator when creating a static document or VDP product.
Note: This applies to static document and VDP products in which the administrator uploaded a document. It does not apply to non-printed products or ad hoc products. The document is the VDP template or it is the static document.
● Update All Automatic Thumbnails on file change: Choose this option if you want all automatically generated thumbnails to be updated when the source file (i.e., the first page of the document uploaded by the administrator when creating a static document or VDP product) is changed.
Note: This applies to static document and VDP products in which the administrator uploaded a document. It does not apply to non-printed products or ad hoc products. The source file is the VDP template or it is the static document.
Note: To delete a product image, click Delete.
11. Click Details on the left navigation menu.
1. Long Description—Enter a detailed product description that will be displayed to buyers on the product details section on the storefront. There is a 4,000-character limit for HTML text.
2. Product Details Image—You can upload an image to represent the product to buyers in a pop-up on the SmartStore storefront when they are viewing product details.
● Click Edit.
● None: Choose this option if you want no product image to appear on the storefront.
● Upload Custom Icon: Choose this option to select an image to display.
● Click Browse... and on the Choose File dialog navigate to the image file you want to display, select it, then click Open.
● Click Upload.
Note: To delete a product image, click Delete.
3. Click Settings on the left navigation menu.
1. Display Priority—Select a priority for the product (within a category) from the pull-down list.
Note:
This will specify the order from top to bottom in which the product will
be displayed on the storefront within
a category, from Highest
to Lowest; higher priority will
cause the product to display higher within the category (if the product
is published to a category) on the storefront product page. If two or
more products have the same display priority, they will be sorted alphabetically.
Important Note: This field governs
only the display priority if the product is published in a category. If
the product is published as a Featured Product, the priority is set in
Storefront Customization:
--For SmartStores storefronts:
The display priority setting for featured products is in the SmartStore
Builder > Products & Categories).
--For classic storefronts: The
display priority setting for featured products is on the Progress
3-Featured Products page of storefront customization.
For more information on storefront customization, see Storefront
Customization.
2. Superwide Format—Check the box if you are creating a wide format product.
Note: The size break point at which the Impression Mode switches from Standard Print (Precut Size) to Large Format (Precut Size) is 22.01 inches (559 millimeters). Any size below these dimensions is regular print; any size above these is large (i.e., wide) format.
Note: Selecting Superwide Format will normally require buyers to specify a Final Width and Final Height for the product on the order ticket. Make sure that your Superwide Format product ticket template has the and print services available to support the wide product. This also activates background file uploads via a client-side Java utility; for more information see Quick Reference: Creating a Superwide Format Product.
3. Print Option As First Step—(For Ad Hoc Products only and does
not apply to products that use the Visual Product Builder)
Check the box if you want to provide buyers with the option of receiving
a price quote without having to first upload a file. The buyer will be
able to obtain pricing information merely by specifying print options,
number of pages, and quantity.
Note: Leaving this box unchecked will require buyers to upload a file before obtaining a price quotation for the product. The default shopping workflow is: (1) Upload file, (2) specify number of pages, quantity, and print options, then (3) receive price quotation. This option provides a new shopping workflow: (1) Specify number of pages, quantity, and print options, (2) receive price quotation, then (if the price is acceptable), (3) upload file. This option gives buyers a quick way to get a price quote and prevents your system from getting bogged down with files that will never be produced as jobs.
4. Size Behavior—Lets you choose whether to show or hide sizes when buyers are placing orders based on whether buyers need this information for this particular product (e.g., if it has N-up settings enabled, buyers may be confused by the larger production used).
● Show Sizes to Buyers
● Hide Sizes from Buyers
5. Valid Dates
● Active: Specifies whether the product status is active (available now or, for instance, is created now to be made active at a later time, such as when a sales promotion begins).
● Start Date: Use the calendar tool to specify the date on which the product should start being displayed on the buyer storefront.
● End Date: Use the calendar tool to specify the date on which the product should no longer be displayed on the buyer storefront.
● Select Never if you do not want the product display to expire on a specified date.
6. Turn Around Time—If you want to specify a turnaround time for the product (when it will be prepared and ready for pick-up or delivery), type a number and time interval, else select None.
Note: You can choose whether to show buyers the turnaround time for each product in an order in the Shopping Cart at the Print Shop (see Shopping Cart Settings for more information) or the Company level (see Shopping Cart Settings for more information).
7. Shipping & Taxes (if you are not using the VAT taxation model; for more information on the VAT taxation model, see Tax Settings):
● Exempt Shipping Charges—No shipping calculations will be made on the product.
Note: These settings are available for all product types (except Kits). For Kit products, the configuration of the items the kit contains will govern taxes and shipping exemptions.
8. Tax:
● Exempt Taxes—No tax calculations will be made on the product.
9. VAT (if you are using the VAT taxation model; for more information on the VAT taxation model, see Tax Settings):
● Exempt Shipping Charges—No shipping calculations will be made on the product.
Note: These settings are available for all product types (except Kits). For Kit products, the configuration of the items the kit contains will govern taxes and shipping exemptions.
● Choose
the VAT rate for the product:

● Use Print Shop Setting: Select this option to use the VAT setting specified at the Print Shop level.
● Select Cross Border VAT definition: Select the VAT tax sheet to be applied to the product from the pull-down menu.
Note:
Available options will include the various tax rates you defined in the
VAT settings. For more information on the VAT taxation model, see Tax
Settings.
If you do not specify a VAT definition at the product level, the system
will check to see if you specified one at the Print Shop
level. If no VAT definition is specified at either the product or the
Print Shop level, the system
will check to see if you specified one at the site level (i.e., on the
VAT page) and apply the rate from the specified tax sheet.
● Fixed Rate: Select the fixed VAT rate to apply to the product.
10. Supported Print Shops—(This field is for Cross Media Marketing campaign products only). If you want to restrict availability of the product to a specified Print Shop(s), click Add Supported Print Shops and then select the Print Shops that will support the product on the Assign/Edit Print Shops window.
11. Preflighting—(Not available for Digital Download products). These fields specify whether to use preflighting for the product and, if so, what preflight profile to assign.
Note: For more information on product preflighting and configuring preflight profiles, see Product Preflighting.
● Enabled: Check this box to turn on preflighting for the product.
● Assign Preflight Profile: Select the preflight profile to associate with the product.
● Display Report to Buyer: Check this box to display the results of the preflighting to buyers.
● Allow Order Placement with Preflight Error: Enables buyers to complete order placement despite a preflight error.
Error Type |
"Allow order placement with Preflight Error" check box |
Is buyer permitted to proceed and place order? |
Warning |
Checked |
Yes |
Warning |
Not Checked |
Yes |
Critical |
Checked |
Yes |
Critical |
Not Checked |
No |
12. Dynamic Preview—Select to enable or disable a dynamic preview of the product. A dynamic preview provides buyers with a virtual display of the product based on the print and finishing options and features they select.
● Show Single Page View: Select this option if you want multi-page documents to be shown to buyers one page at a time (single-page view) instead of two-up (i.e., two facing pages in spread view). This is especially useful for double-sided products in landscape mode (such as a tri-fold brochure).
Note:
Single-page
view will not be shown to buyers in Visual Product Builder when Binding,
Staple, Drill, Tabs, or Covers print options are selected.
When Show Single Page View is not enabled, the back side of a
sheet will be displayed as if the page had been turned along the binding
edge, and the content will be oriented based on the duplex type – standard
Double-Sided or Double-Sided (Tumble). This is true whether binding is
set for the job or not.
Back side of page if standard Double-Sided is selected:
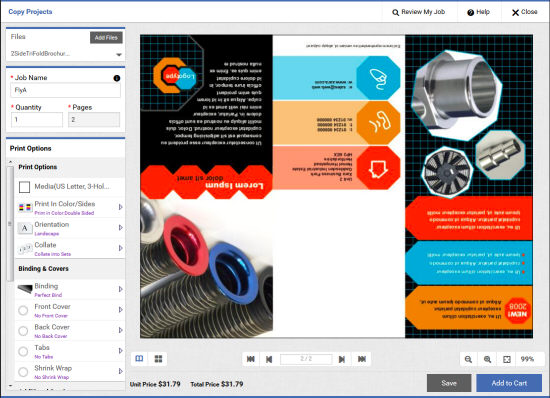
Back side of page if Double-Sided (Tumble) is selected:
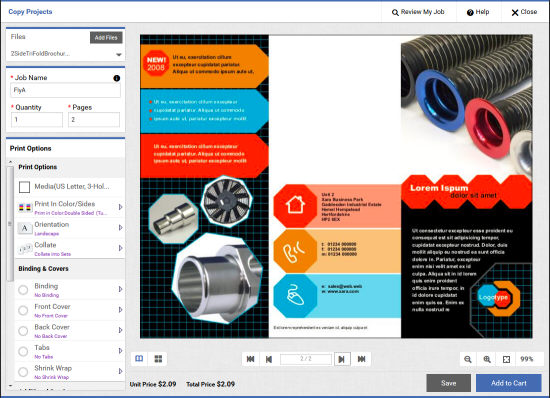
When Show Single Page View is enabled,
the back side of a standard duplex sheet will be displayed “right-side
up” with the top edge oriented at the top of the VPB.
First page is shown right-side up (of course):
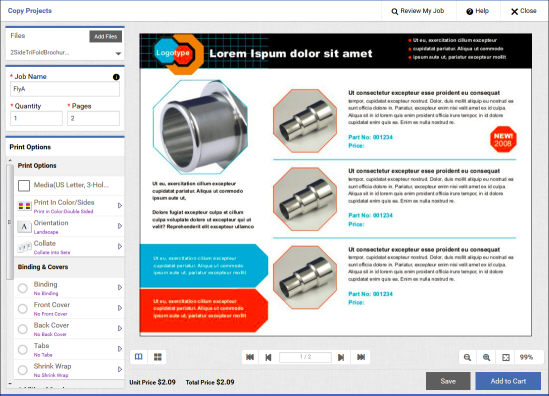
Back side of page is displayed right-side up when standard Double-Sided
is selected:
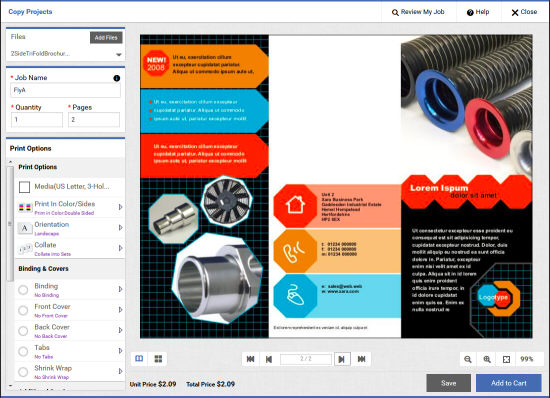
Back side of page if Double-Sided (Tumble) is selected:
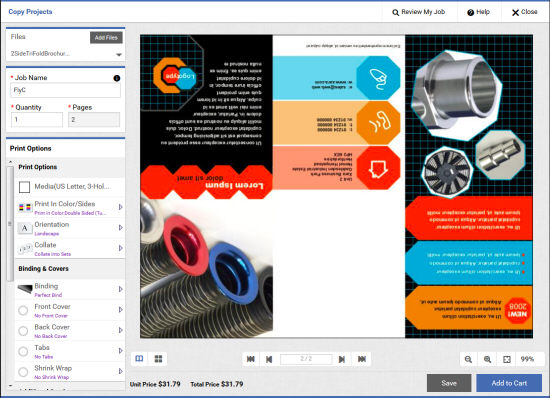
13. Allow Buyer Configuration—(For Static Document Products only)
● Yes: This option will enable buyers to configure the product (per the options defined in the ticket template associated with the product) and to preview the PDF of the static document.
● No: This option will not allow buyers to preview or configure the product. They will be able only to specify the quantity and add the product to the shopping cart.
Note: Buyers can see a preview of static document products even though they are not allowed to configure the product (i.e., the Allow Buyer Configuration option is set to No). The preview is available by clicking the product image or clicking Preview on the product details page.
14. Allow Additional Content: This option lets buyers add additional content to static products (e.g., a Human Resources department might want to add a supplement to a static HR Manual) when ordering.
Note: If you are interested in enabling this feature, please contact technical support for more information and activation.
15. Preview PDF (For Static Document Products only)
● Yes: Enables (1) a preview link on the product details page and (2) makes the thumbnail image on the homepage clickable to show a preview of the static document product (with a watermark).
● No: This option will disable preview of the product on the buyer side.
16. Buyer Deliverable—(Not available for Ad Hoc, Kit, Non Printed, or vWeb products)
Note: You must select at least one buyer deliverable option.
● Print Only: This is the default and specifies that the product is delivered as a printed document.
● Print with Download Option: Selecting this option will make a digital download version of the product available to the buyer (as an option) at a specified price.
Note:
Offering
a printed version plus a digital download version of a product
You can offer certain products to buyers in both printed and digital download
formats (any product except non-printed, multi-record VDP, and ad hoc
can be offered as a digital download file). Buyers can then choose to
order the product in printed format only or in both printed and digital
download formats. This gives buyers the option of ordering a production
PDF version of a product (available for imte download) in addition to
the printed version of the product they are ordering. You can set any
price you want for the digital download option.
Offering an optional digital download version of the production PDF file
is a very attractive option for customers who, for example, want to order
an initial lot of 250 copies of a VDP poster for a conference. Having
the production PDF file on hand will enable them to print additional copies
of the poster at the conference center if needed.
Note: The option to download the production PDF is for VDP, and Static Document products.
Note: Digital downloads of production PDFs are supported only on SmartStores, not on classic storefronts.
● Download Only: Selecting this option will make the product available to the buyer exclusively in downloadable format (i.e., a digital file buyers can download).
Note: If you select the buyer deliverable Download Only, the only configuration available to buyers ordering the product will be the option to add tabs to the digital file. No other print or finishing options will be available for the download product.
● (For products with Print and Download and/or Download Only buyer deliverables)
● Has product changed? Check the box if the product has changed. This will prevent buyers from being presented with a reorder option (i.e., because the originally ordered version of the product is no longer available).
● Download Period: Specifies how long the digital download version of the product will be available for download after the product is purchased.
● Enter a number in the text field.
● Specify the unit (Hour, Day, Year).
● File never expires: Select if you want to place no limit on the number of times the buyer can download the product.
● Number of Downloads: Specifies how many times the buyer can download the digital version of the product.
● Limited Downloading: Allow ... Times: Enter a number in the text box to limit the number of times the buyer can download the product.
● Unlimited Downloads: Select if you want to place no limit on the number of times the buyer can download the product.
17. N-Up—N-up stands for Number of pages up (2-up, 3-up, 4-up, etc.) printing. N-up printing is printing multiple buyer-submitted pages onto a single physical sheet and then cutting them to a specified finished size. For example, instead of using letter paper (8 1/2 by 11-inch paper), a job can be printed with a left-side page and a right-side page on tabloid (11 by 17-inch paper) and then cut down the middle with an industrial paper cutter.
Note: N-up printing accommodates your production processes that print multiple pages on a single sheet then cut to final size (the “cut and stack” model). The savings can thus be passed on to the buyer as the MarketDirect StoreFront pricing engine will take into account the number of sheets and impressions involved in printing N-up. For example, say a buyer orders 400 copies of a 16-page document. Without N-up, the pricing would be calculated on 400 x 16 = 6,400 impressions and 400 x 16 (simplex sheets per job) = 6,400 sheets. But if the product is set up for 2-up printing, only 3,200 impressions and 3,200 sheets are used (i.e., the number of sheets and impressions is halved). The model indirectly correlates the product cost to your cost of production with N-up capabilities (e.g., where lower impression cost is passed on to the buyer).
Note: N-up outputs the N-up information to Hagen, Logic, Pace, and the External System Connector (ESC).
Note: N-up should only be used for products that are very well-defined, i.e., those that have only one choice of size and a known finished size.
● Enabled: Check the box to activate N-up printing for the product (catalog item).
● Type: Select an option:
● Booklet (2-up across, duplex): A Booklet is a multi-page document with a wraparound cover that is typically printed 2 pages-up per side, folded in half, and saddle-stitched. An N-Up job is typically a document printed with two or more pages per side, cut, and stacked.
Warning:
Ticket Template Requirements for Booklet
Products: "Rules for Booklets"
For a booklet product to work properly, the ticket template on which it
is based must meet very specific conditions.
1. The ticket template cannot contain
special pages.
2. The ticket template must have
duplex option selected. No simplex.
3. All must be of the same physical
size (e.g., for an 8.5 x 11 booklet, the interior and cover would all
need to be at least 11 x 17; they could be 12 x 18 if, for example, the
pages had full bleeds and the final booklet product will be trimmed).
4. The ticket template cannot use
tabs/tabbed .
5. The ticket template must be
set up for a wraparound cover
if you want to give buyers the option of having a separate cover for the
booklet. Cannot have front or
back cover options, only wraparound cover option.
● Step And Repeat (based on your specifications): Specify custom N-up settings, with x number of pages across and x number of pages down.
● N-Up Preview Size: Select a preview size from the pull-down list; can be set to None or to any of the standard final sizes as defined on the Administration > >Standard Final Width and Height page. For example, the width and height of a single finished and cut business card.
Note: For more information on defining standard final width and height dimensions for a product, see Setting a Final Width and Height for Printed Products and Dimensions below.
18. Mixed Impressions:
● Check the Allow mixed (color and BW) impressions for the same sheets box to enable mixed mode printing (i.e., color on one side of a sheet and black-and-white on the other).
Note:
To enable this option at the product level, you must activate on the Site
Settings | Basic Settings tab (for more information, see Mixed
Color and BW Impressions):

The following new impression modes were added in Pricing to allow different
pricing for this functionality:
· Large
Format Print (Custom Size) / BW Front / Color Back
· Large Format Print (Custom Size)
/ Color Front / BW Back
· Large Format Print (Precut Size)
/ BW Front / Color Back
· Large Format Print (Precut Size)
/ Color Front / BW Back
· Standard Print (Custom Size) /
BW Front / Color Back
· Standard Print (Custom Size) /
Color Front / BW Back
· Standard Print (Precut Size) /
BW Front / Color Back
· Standard Print (Precut Size) /
Color Front / BW Back
Ü It
is strongly recommend that these be priced at zero and let the pricing
be incorporated fully into the impression modes listed above. For those
customers who do price by features, however, they can do so for the following:
· Print
in Color/Sides: Mixed (Front Black and White, Back Color) Double
Sided
· Print
in Color/Sides: Mixed (Front Black and White, Back Color) Double
Sided (Tumble)
· Print
in Color/Sides: Mixed (Front Color, Back Black and White) Double
Sided
· Print
in Color/Sides: Mixed (Front Color, Back Black and White) Double
Sided (Tumble)
When buyers order a product that
allows mixed impressions, they must
select double-sided
printing for each side, for example, Print
in Color and Double Sided
on one side and Print in Black
and White and Double Sided
on the other.
Note:
Note on Mixed Impressions:
When the Mixed Impressions option
is enabled, ensure that you have enabled the Special Pages option for
the required on the Ticket Template page.
1. Go to Administration > Ticket Templates.
2. Open the target ticket template.
3. On the print service panel, click Configure.

4. Select the option Enable this Print
Service in Special Pages.

5. Select the required and Save
the ticket template.
Note: Now when buyers are configuring
the product in the product builder window, a special pages option will
be enabled that lets buyers select required pages as needed.
Note on Mixed Mode Impression Pricing:
When calculating pricing for mixed mode impressions (color on 1 side of
sheet, black-and-white on the other), MarketDirect StoreFront
considers 1 sheet in a duplexed job as 2 impressions. If a buyer chooses
a mixed impression, the Quote Editor and pricing will reflect that both
sides of the sheet were calculated for the color mode of the front side
of the sheet. For example, say a buyer is ordering a 56-page document
with 55 pages in color and 1 page in black-and white. The job is duplex
(printed both sides) and the front side of sheet 1 (the first page of
the document) is set to print in black-and-white and the back side of
sheet 1 (the second page of the document) is set to print in color. The
Quote Editor will reflect two impressions in black-and-white and 58 in
color (whereas the job ticket will reflect that 1 page was black-and-white
and 59 pages were color).
19. Page Options: These settings are optional and are enforced only in products with the Visual Product Builder enabled.
● Enforce Minimum Page Count: Check the box and then enter the minimum number of pages the product can contain.
● Enforce Maximum Page Count: Check the box and then enter the maximum number of pages the product can contain.
● Override initial page count shown in preview before buyers upload files: Check the box and then enter a number of pages for the preview that will override the default initial page count for the preview, which is 3.
20. Mobile Supported:
● Select Yes if you want the product to be shown / available to buyers accessing the storefront on a mobile device.
● Select No if you want the product to be hidden / not available to buyers accessing the storefront on a mobile device.
21. Pre-Selected Services—(For Ad Hoc Products only) Pre-selected services are those that have been set as non-configurable options for the product (e.g., print services with only one option on the ticket template): Show / Hide.
Note: Selecting to show pre-selected services will let buyers see all options (e.g., for features and services), including those that they cannot change.
22. Ticket Section Options: If you want ticket option section headers to be shown at all times (i.e., even when there is only one option that would otherwise be hidden), click Always Display Section Headers to Buyers.
Note: This setting will work only for products in SmartStore storefronts that use HTML5 ticketing.
23. Content Modification (For Ad Hoc and Static Document Products only)
Warning: Content modification (allowing buyers to add, delete, or reorder pages) is only for products that use the Visual Product Builder (Flex) buyer interface. These options will not be available for products that use the Classic HTML Interface. These settings work on with PDFs, not with any native file format. So, if you want to provide these options for your buyers, be sure that you have not disabled automatic conversion of buyer-supplied native files to PDF (see the Site Settings | Basic Settings tab for more information).
● Allow Buyer to Add Blank Pages: Check this box to enable buyers to insert blank pages in the document (at the location of their choosing).
Note: If you let buyers insert blank pages in documents, it is strongly suggested that you turn on the Show original files in Production Job Ticket (for merged PDFs) option on the Site Settings | Basic Settings tab. This will enable operators to view/download the original PDF file (before the blank pages were inserted) from the production job ticket in the Operator View. For more information on this setting, see PDF Job Submission.
● Allow Buyer to Delete Pages: Check this box to enable buyers to delete pages in the document.
● Allow Buyer to Reorder Pages: Check this box to enable buyers to change the order of pages in the document.
24. Manage Inventory
Note:
MarketDirect StoreFront
provides a simple product quantity / reorder point to manage inventory
of non-print-related (e.g., Non Printed, Static Document).
Note: When MarketDirect StoreFront
is integrated with an MIS, the
MIS will handle inventory and
communicate inventory information to MarketDirect StoreFront.
● Enabled: Enabling inventory management lets you manage non-printed and static document product inventory (e.g., finished goods).
● Inventory: Read-only field displays current inventory of the product. This field is not editable but for information purposes only.
Note: An alert will display the current back ordered quantity if the product is back ordered.
● Threshold: Sets the reorder point (i.e., when inventory level reaches 10, send email notification to recipient specified below). This number must be smaller than the Inventory value you entered above.
● Allow Back Order: Check this box to enable processing of products that are on back order.
Warning: If you select this option, buyers will not be notified during order placement that the whole or a partial quantity of the order is back-ordered.
● Show Inventory when back order is allowed: Check this box to show the available inventory when you are allowing buyers to back order the product.
● Notification Email ID: Specifies recipients to be notified by email when the inventory threshold is reached. You can enter multiple recipient email addresses separated by a semi-colon ( ; ).
● Replenish inventory: These settings let you specify whether the replenished inventory includes the quantity required to fulfill back orders or not (e.g., the latter if back orders are handled outside of MarketDirect StoreFront such as in an MIS integrated environment in which the MIS handles inventory and communicate inventory information to MarketDirect StoreFront).
● Add ... to existing inventory: Selecting this option will cause the quantity you enter to be added to the inventory.
Note: If you got a new set of items, simply enter the number received and we’ll add this amount to your inventory. If the product is back ordered, you will receive a message will be displayed that states: "This product is back ordered by [number]. It will be deducted from the replenished inventory."
● Reset inventory to ...: Selecting this option will reset the inventory to a completely new value; this only affects new orders placed after the reset operation. Using this option affects how existing orders are handled should they be cancelled; when canceling orders placed before the reset,non-backordered items will not be automatically replenished into the available inventory.
Note: If the product is back ordered, a message will be displayed that states: "It is assumed that all pending orders for this product will be shipped without consuming this inventory."
25. Order Quantities—Specifies the quantities of the product buyers can order:
● Any quantity: Lets buyers order any quantity of the product.
● Fixed quantities: Specifies the fixed quantities of the product that buyers must order. For example, you might offer the product only in the fixed quantities 100, 200, and 300.
● Use the fixed quantity editing tools to set up your fixed quantities:
|
Lets you enter a fixed quantity in an entry
box: |
|
Removes the fixed quantity. |
|
Adds
another fixed quantity. Click to add an additional fixed quantity.
Edit the quantity using the quantity editor |
● Example: If you set up the fixed
quantities 100, 200, and 300, your fixed quantities will appear as follows:

● This will present the buyer with a quantity pull-down list containing the options 100, 200, and 300 on the storefront.
● Click Update.
● By Multiples:
● Allow buyer to edit quantity: Check this box to allow buyers to override the specified quantity for the product.
Note:
For products set up to use the Classic HTML Interface, if you select By Multiples for Order Quantities,
check the Allow buyer to edit quantity
check box, and enter quantities in the Mininum,
Maximum, and Multiple
fields, the buyer will be presented with a pull-down list of quantities
not a text entry field to enter desired quantities. For example if you
specify Minimum = 1, Maximum = 800 and Multiple = 50, the buyer would
be presented with the following Quantity
pull-down list:
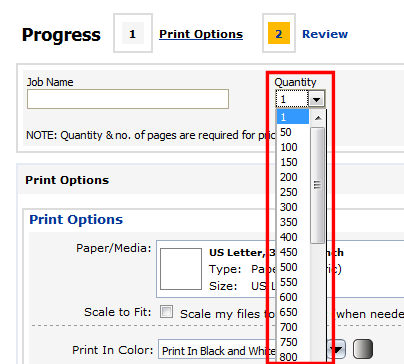
The same values for a product using the Visual Product Builder would result
in the buyer's being presented with a Quantity
text entry field:
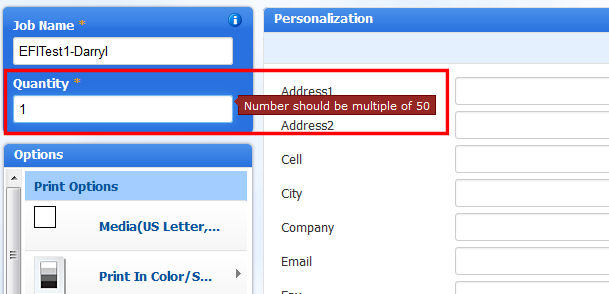
● Minimum: Specify the minimum number of the product that buyers must order.
● Maximum: Specify the maximum number of the product that buyers can order.
● Multiple: Specify the multiples in which the product must be ordered. For instance, you might only want to sell the product in sets of two, so you would set: Minimum = 2 and Multiple = 2, allowing buyers to order 2, 4, 6... of the product.
● Advanced: Enables you to specify a more complex quantity option, for instance to match a pricing structure for the product. This calls for using regular expressions. Enter the quantity pattern using regular expression (or regex) recipes.
Note: For more information on regular expressions, see Quick Reference on Regular Expressions.
Example: You want to let buyers
order the following quantities of the product: 1, 2, 3, 4, 5, 10, 20,
50, 1000, 2000, 3000, 4000, 5000. So you want quantities for 1 to 5, then
10, 20 and 50, and finally 1000 to 4000 in steps of 1000. The Advanced
quantity tool enables you to do this by entering the following rule in
the entry box: 1..5-10|20|50|100-1000..4000[1000]
which is a combination of three simple syntaxes.“1..5” is the Begin..End[Step]
syntax, followed by “10|20|100” which is a Values syntax, followed by
another Begin..End[Step] syntax.
This will present the buyer with a quantity pull-down list containing the
options on the storefront.
● Click Done.
● Maximum Order Qty Permitted: You can specify a maximum quantity of the product (up to 100,000) that can be ordered, which will be enforced in the cart.
Note:
Note that this field will be present only if you have selected the Any quantity option in the Order
Quantities section above.
This field applies to SmartStores only (not classic storefronts).
● Enforce Max Quantity Permitted In Cart: Select this option if you want the shopping cart to enforce the maximum quantity (i.e., permit passing orders with quantities that exceed the specified maximum).
● Multiple Recipients (SmartStores only): This setting determines how the total quantity is handled for split orders buyers place in SmartStore storefronts.
Note: This setting will be available only if you selected one of the following order quantity options above: Fixed, Multiple, or Advanced.
● Each recipient set to a valid quantity: Choose this option if you want the minimum order quantity to apply to each recipient. For example, if the product has a minimum order quantity of 100, each recipient in a split order (one with multiple recipients) must be set to receive a minimum of 100 units of the product. Thus, this option enforces the minimum order quantity for each recipient in the order.
● Total quantity must add up to a valid quantity: Choose this option if you want to enforce the minimum order quantity only for the total order amount for a split order. For example, if the minimum order quantity for the product is 100, as long as the total units of the product shipped meets or exceeds the minimum quantity, all is well. Thus, for an order with two recipients, if recipient one receives 25 units of the product and recipient two receives 75 units of the product, the order will be acceptable because the minimum order quantity of 100 was met.
26. Production Notes—Enter any production notes for the operator who will produce the job. These notes will be displayed on the production job ticket when the product order is ready for production and on tickets sent to output devices.
27. Keywords—Enter any descriptive keywords that will help buyers searching for the product to find it.
Note: Separate keywords with a comma ( , ), spaces are not necessary, and note that your total character count for keywords cannot exceed 500.
● Standard Final Width and Height:
You can set a standard final width and height dimensions for the product
by selecting a standard final width and height based on the options in
the catalog that you want to use for this product.
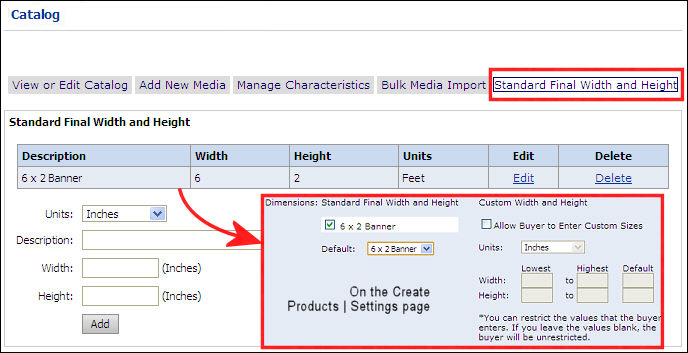
Note: |
For
more information on defining standard final width and height for
, see Setting
a Final Width and Height for Printed Products. This feature
will work only if the product is associated with a ticket that
uses the final width and height option. Note: To use the standard final width and height setting when setting , you must associate any products that use the standard finished size with a ticket template that supports the Standard Final Width and Height options (for more information, see To create (or edit) a ticket template). The finished sizes will then be available for you to select on this page. |
● Check the boxes for each standard final width and height option you want to offer for the product. (You do not have to offer any pre-defined sizes.)
● Default: Select the standard final width and height option to use for the product.
● Custom Width and Height:
● Allow Buyer to Enter Custom Sizes: Select if you want to enable buyers to specify custom sizes for the product.
Note: Optional Fields: Use the fields below to restrict the range of
values buyers can enter when specifying custom sizes during the order
process. If you do not limit the values, buyers will be able to define
products of any size.
Please
be aware that the information you supply here will define minimum, initial,
or maximum permitted sizes using a unit of measure that you choose. This
information will be used to control the buyer experience and will be converted
to equivalent sizes for any of the buyer’s units in their unit system.
This allows administrators who prefer to use metric to enter sizes in
a unit that they are most comfortable with (such as meters or centimeters).
The choice of unit that a buyer will see is evaluated based on other settings
and may not be the one shown here in this product setting. For example,
a buyer who may be using a non-metric (e.g., US) system will be given
equivalent choices in their set of available units (inches, feet, and
yards). So the information that you supply here does not in any
way establish a default choice of units for buyers.
● Units: Select the unit of measure that you wish to enter the size information in.
Note: Note that this does not imply any default setting to buyers or other users; this is simply your choice based on what you are most comfortable for entering any widths or heights.
● Width (optional): Type values for Lowest, Highest, and Default for the unit you have chosen for data entry.
● Height (optional): Type values for Lowest, Highest, and Default for the unit you have chosen for data entry.
29. Weight (single copy or item):
● Optional: Before checking this box, be aware that the system will automatically compute an estimated weight based on (type, size, and weight), finished size, simplex/duplex, special pages, tabs, and printed covers. To override this calculation with a specific weight value, enter the weight here.
● Weight: MarketDirect StoreFront will automatically calculate a weight estimation for the product based on the (weight, size), finished size, tabs, printed covers, finished size, etc. Check this box and enter a weight for the product if you want to override the automatically-calculated weight with a specific weight value for the product (note that you should enter the weight of each unit that goes in a sub-container; for example, the weight of each business card in a set of 250 or 500 business cards).
30. AuctionInc Shipping Subcontainer:
Note: To use AuctionInc: If you use
a subcontainer (a box that encloses the ordered material but is not necessarily
the sturdy outer box used for shipping), specify the dimensions for a
single box that will serve as the “subcontainer” and specify the maximum
number of copies/quantity of this product that can fit inside it). For
instance, say you ship business cards in a 7 x 31/2 x 2 card box that
you place in a larger box for shipping (the latter will vary based on
the number of subcontainers are to be shipped in it).
If you do not use a subcontainer, enter the dimensions of the product itself
and then set the quantity to 1.
● Ship item separately: Check this option to prevent exceeding the maximum package weight.
Note: This control is to help you prevent exceeding the maximum package weight for the product. If packing multiple subcontainers in the larger shipping container will exceed the maximum package weight, you should check the Ship item separately box to prevent exceeding the maximum package weight. For example, say the product is a lamp that weighs 100 pounds. The maximum package weight for shipping is 150 pounds. You would want to ship each lamp separately to prevent exceeding the maximum weight (i.e., if you ship two in a single box, it would be 200 pounds). Thus the weight determines how many packages will be created.
● Enter the dimensions of the sub-carton in which the product will be packed for shipping:
● Width of the subcontainer
● Length of the subcontainer
● Height of the subcontainer
● Max Quantity per Subcontainer: maximum number of items to include in each sub-container.
Note: If you are not using a subcontainer, the information should reflect the dimensions of the shipping container to ship a single piece.
31. Click Pricing on the left navigation menu.
Note: The Pricing page will not be available when creating an Ad Hoc product. Skip to the next step.
Note: For products that allow buyers to download the production PDF, you must set a price value for the digital download.
1. From the View pull-down list, select which price sheet to display (i.e., the price sheet to associate with the delivery method you are creating).
2. In the dialog for the selected price sheet:
● Range Unit: Set the range break points for each price point (e.g., 1 - 50 might represent the quantity in the unit system in use on the site; for more information on the unit system, see Unit System). Use the button to add a range break point.
● Regular Price: Type the standard price for that range (e.g., 1 - 50 quantity might have a regular price of 10.00).
● Setup Price: Type the setup price for the range; the setup price will reflect your material and handling costs.
Note: Kit Pricing: If all of the items (line item products) in a kit have fixed quantities (i.e., you do not allow buyers to change the quantities) then you can either assign a price on this page or let MarketDirect StoreFront calculate the pricing based on the components in the kit order. Note: If you allow buyers to change item quantities then the system will price based on component pricing (even if you assign a price on this page).
Note: For more information on pricing, see Pricing Configuration.
3. Click Security on the left navigation menu.
Note:
Assigning Ownership and Access Rights
for the Product: In this section of the product builder you can
assign an owner for the product and set permissions to restrict access
to it. This enables you make the product available for editing and/or
publishing by a particular user or group of users. The security option
lets you assign management and publishing rights for a product:
Publish: can publish the product
for buyers on the storefront (this must
be used in conjunction with Manage rights; i.e., in order to publish a
product, which makes it available to buyers on the storefront, the user/s
must also have Manage rights).
Manage: can change a product by
accessing it on the Products page and editing its specifications.
Purchase: can manually specify
purchase rights for the product to certain user groups.
Note: You can access the Modify
Ownership & Permission page from the Manage Products page by clicking
the security  icon for the product in the Modify Security column.
icon for the product in the Modify Security column.
1. Click Change to add or change who owns (is in charge of) the product.
● On the Select Owner dialog:
● In the first drop-down select the category of user to assign ownership of the product to: Users, Groups, Companies, or Departments.
Note: Typically, this will be a user. The search field will help you locate the group or user you are looking for, and the Show field will limit the number of items displayed.
● Click the group or user to assign ownership to.
Note: The function of “owner” is to ensure that someone can always get to the product (even if s/he does not otherwise have access rights). It exists in order to prevent a situation in which you would inadvertently configure yourself out of access to the product.
2. Click Add User, Group, Company, or Department.
● On the Select Security Principal... dialog:
● In the first drop-down select the category of user to whom to assign access to the product: Built-in Groups, Users, Groups, Companies, or Departments.
Note: Typically, this will be a user or user group. The search field will help you locate the group or user you are looking for, and the Show field will limit the number of items displayed.
● Click the user or group to assign access to. The selected user or group will be shown on the Security page in the Access Permissions table. You can grant users the right to Publish and/or Manage (modify) the product.
Note: You can retract access permissions at any time by clicking Remove for the user, group, or company in the Access Permissions table on the Security page.
3. Click Check Permissions For... and select the user, group, or company whose permissions you want to check. A new dialog will display the permissions for the selected entity.
4. Select Allow the purchase permission to be set to be manually managed for this product if you want to limit purchase rights to the product.
Note: For example, you have a product that is in multiple categories with no category-level permissions set. You want a particular product to be available for purchase to members of company A but not to members of company B (but you want other products in the category to be available to members of both companies, A and B). Thus, you will use product-level purchase permissions instead of category-level purchase permissions.
● After you select this check box, a Purchase column is added to the Access Permissions table.
● Click Add User, Group, Company, or Department.
● On the Select Security Principal... dialog:
● In the first drop-down select the category of user to whom to assign access to the product: Built-in Groups, Users, Groups, Companies, or Departments.
Note: Typically, this will be a user or user group. The search field will help you locate the group or user you are looking for, and the Show field will limit the number of items displayed.
● Click
the user or group to assign access to. The selected user or group will
be shown on the Security page
in the Access Permissions table.
Grant the selected user or group the right to Purchase
the product.
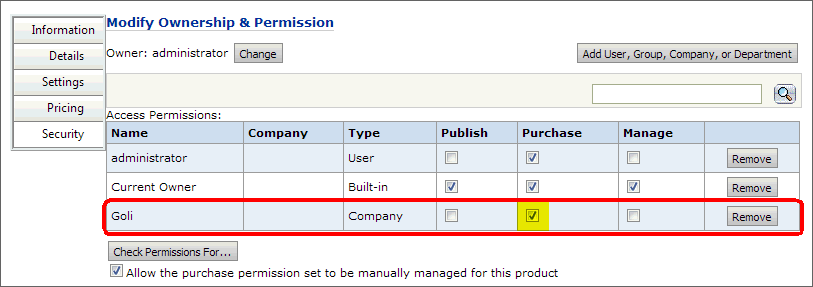
Note: You can retract access permissions at any time by clicking Remove for the user, group, or company in the Access Permissions table on the Security page.
5. In the Allow the products to always be searchable by the buyer, even when it is not published in a category field, select an option:
● Yes: Includes the product in user searches.
Note: So, if the product name is "8-Page Booklet," it will show up in the search results when a buyer includes the term "booklet" in a search query.
● No: Excludes the product from user searches unless it is published in a category field.
● Use site-wide setting ([Yes or No]): Uses the default site-level setting for product searches.
Note: You can change the site-level setting by clicking Default setting, which will open the Site Settings - Basic Settings tab in a separate browser window. The current default setting (Yes or No) is shown in parentheses.
6. Click Next.
Note: For information on sharing products with entities, see Managing Entities.
Note: This Upload Files step will not be available for Non Printed products.
1. You can either upload a file/s in the Select File section or add a saved file/s in the My Saved Files section.
2. To upload a file/s:
● Click Browse...
● On the Choose File dialog, select a file then click Open.
● Click Upload File.
● Check Add to ‘My Saved Files’ for future use to make the file available for later.
● For all file types except digital files (such as those included in digital download products, e.g., zip, epub, mobi, pptx), select Convert to PDF (recommended) to convert the file to PDF format (i.e., rather than leaving it in its native format).
Note: For digital files, make sure Convert to PDF (recommended) is not selected and that the Pages(s) field has a value (e.g., 1).
3. To add a saved file:
● Select a file from the available file in the My Saved Files section.
● Click Preview to open the file for viewing in a separate browser window. Click Close when finished.
● Click Add File.
4. Reorder
File Behavior: (You will see this section only if the product type
supports it.) The options in this section let you specify how the system
handles reorders of the product when its content has changed (e.g., if
you have replaced a previous version of the file in a static document
product, such as updating a catalog).

● Inherit: This is the default option. Choose this option to inherit the default option specified at the site level.
Note: You can specify the default way to handle reorders of static document products whose content has changed on the Site Settings | Basic Settings tab. For more information on setting the site-level reorder file behavior, see Reorder File Behavior.
● Use Buyer File(s): If you choose this option, the reorder will be processed with the same file(s) that were in this static product when the buyer last ordered it.
Note: Note that the Use Buyer File(s) and Use Current Product File(s) selections you make here will override the settings at the Site level.
● Use Current Product File(s): If you choose this option, the reorder will be processed with the current version of the file(s) in the static product.
Note:
This
is useful, for instance, if a static document product contains time-sensitive
material that is updated on a periodic basis. Take, for example, a product
catalog that is updated every quarter (Winter, Spring, Summer, Fall).
A buyer orders the catalog in January and receives the Winter catalog.
If she reorders the catalog in May she will receive the Spring catalog
if the Use Current Product File(s)
option
is selected or the prior Winter catalog again if the Use Buyer File(s) option
is selected.
Which option is right for you?
If most of the static document products on your site contain time-sensitive
material subject to periodic change (e.g., quarterly product catalogs,
course materials that change each semester, seasonal sales collateral),
you might want to set the Use Current
Product File(s) option at the Site level and override those products
that are not subject to change at the Product level.
5. Click Next.
Note:
If you started the wizard with products pre-selected for your new kit,
the products will be displayed on this screen. You can move a product
up  or down
or down  in the list to change the order or click
in the list to change the order or click  to remove
the product from the kit.
to remove
the product from the kit.
1. Click Add Products.
2. On the Add Products dialog, select the products to add to the kit.
Note: You can add products of the following types to your kit: ad hoc, static document, non-printed, VDP (FusionPro or XMPie).
3. Click Add.
4. (For MIS only) Check the Products Are Assembled Together box to send a flag to the MIS stating that all products in the kit are to be assembled into a single finished product.
Note:
Enabling this field will notify the MIS to assemble the products in the
kit into a single finished product (e.g., a cover and interior text pages
are bound into a single finished product - a booklet).
Disabling this field will notify the MIS that each product in the kit is
a separate finished product (e.g., a new employee kit containing three
products - business cards, employee handbook, and personalized pen) each
of which is a separate finished product).
For more information on MIS (Management Information Systems) such as Pace,
PrintSmith, or Monarch, see MIS
Systems.
5. Click
Finish.

6. Specify
a default quantity for each product in the kit in the Products
per kit field.

7. To allow buyers to override the specified quantity for a product in the kit, select an option from the Let buyer change item qty field:
Note: Kit Pricing: If all of the items (line item products) in a kit have fixed quantities (i.e., you do not allow buyers to change the quantities) then you can either assign a price on the Product Information | Pricing page or let MarketDirect StoreFront calculate the pricing based on the components in the kit order. Note: If you allow buyers to change item quantities then the system will price based on component pricing (even if you assigned a price on the Product Information | Pricing page).
● Allow Changes (Allow Zero): Lets buyers set a quantity of 0 for this line item product in the kit.
Note: If a buyer enters 0 the line item product in the kit will not be included in the order or shown in the Operator View or sent to the MIS.
● Allow Changes (Reject Zero): Does not let buyers set a quantity of 0 for this line item product in the kit.
Note: Selecting this option will prevent buyers from excluding the line item product from the kit.
● Fixed Quantities: Lets buyers set any quantity for this line item product in the kit.
Note: If you allow quantity overrides, buyers will be able to change the quantity for the specified line items on the Kit Product Details page or on the product ticket.
Note: This Choose Template step will not be available for Non Printed products.
1. Select the ticket template on which to base the product from the Ticket pull-down list.
Note: For information on how to create and edit ticket templates, see Ticket Templates.
2. View the template-product compatibility report for use of the selected template with the product in the right-hand pane.
Note: The template-product compatibility checker compares the product settings against the selected ticket template and alerts administrators to any incompatibility issues it detects.
● No errors detected: The template-product
compatibility checker did not detect any incompatibility.

● Errors detected: The template-product
compatibility checker detected at least one compatibility issue that needs
your attention.

Note:
The checker will identify
the following incompatibility issues:
• The main part (i.e.,
not covers or special pages) does not offer in the ticket template.
• The main part does
not offer color/bw in the ticket template.
• The main part does
not offer simplex/duplex in the ticket template.
• The main part offers
multiple ways to set color or black and white (possible if Print in Color/Sides
is chosen and “Color” category is already included).
• The main part offers
multiple ways to set simplex or duplex (possible if Print in Color/Sides
is chosen and “Duplex” category is already included).
• Continuous sizes
were found but final width/height is not part of the ticket template (which
will trigger an unknown impression mode and require a quote).
• For booklet products,
detects whether the selected ticket template offers special pages (these
are not supported with booklet products).
• For booklet products,
detects whether the selected ticket template offers tabs (these are not
supported with booklet products).
• For booklet products,
detects whether “Front Cover” and “Back Cover” category options are used
(these are not supported with booklet products) and recommends that “Wraparound
Cover” be used instead.

1. Click Manage Products to return to the Manage Products page.
2. To publish the product to your storefront, click Publish It.
3. On the Select Target Category dialog, select the category in which to display the product to buyers on your Web storefront.
4. Click Publish.
5. If you have a license for product-level punchout (to allow buyers to "punch out" to your site from a procurement site (e.g., Ariba) and want to publish the product on the procurement site, click Publish to External Catalog.
Note:
For more information on integrating your site with a third-party procurement
site such as Ariba, Coupa, or Four51, see Site
Settings - PunchOut Integration Tab and Punchout
Buyer Management.
For information on licensing the Punchout Buyers option, contact your EFI
MarketDirect StoreFront
Sales at http://efi.com/about-efi/contact-us/how-to-buy/.
6. On the PunchOut Buyers dialog, select the external (i.e., punchout) site to publish the product to.
Note: Order Tracking and Reporting
for Punchout Products
When
buyers punching out of a procurement application (such as Ariba) place
orders for two or more punchout products in MarketDirect StoreFront,
multiple orders will be created in MarketDirect StoreFront
(one order per product; these multiple orders, however, will be identifiable
by the PO Number sent to MarketDirect StoreFront
from the procurement application). Note
that currently no reports can be generated in MarketDirect StoreFront
to determine which orders were in the same punchout cart of the procurement
application.
7. Click Publish.
8. Click Finish.
9. Go to your buyer Storefront and review the product as it will appear to buyers. If changes need to be made, click Manage on the storefront and edit the product specifications.
A static document product is a document with fixed content (e.g., a course-pack of readings, a training manual, or a new employee handbook) and limited print and finishing options for buyers. You define the static document product for your buyers and offer them limited options for customizing it compared to ad hoc products.
In some cases you may want your static document product to include special pages (e.g., so that pages 5-14 in the document are printed in color) and tab stock (e.g., so that each chapter in a bound manual begins with a tab sheet).
Note:
Setting the Allow Buyer Configuration
option (on the Progress | Information
| "Settings" page for the product) to Yes
will enable buyers to configure the product (per the options defined in
the ticket template associated with the product) and to preview the PDF
file of the static document. Setting it to No
will prevent buyers from either configuring or previewing the product
(i.e., they will be able only to specify the quantity and add the product
to the shopping cart).
So if you want buyers to be able to configure the tabs and/or special pages
you include in the product, you will need to set Allow
Buyer Configuration to Yes.
If you do this, however, buyers will be able to configure any other options
as allowed by the ticket template associated with the product. So if you
want buyers to be able only to configure tabs and special pages (but no
other options as allowed on the ticket template) you will perhaps need
to create a ticket template limited to these print service options.
To add tabs and special pages to your static document product offerings
1. After creating the product, go to Administration > Products.
2. On the Manage Products page, locate the static document product (marked "Static Document" in the Type column) you want to configure tabs and/or special pages for on the products table.
3. Click Add in the product's Ticket Overrides column.
Note: This will open the product (in either the Visual Product Builder or the Classic HTML Interface, depending on which Buyer User Interface you specified for the product). These ticket overrides, once saved, will serve as a prototype job for the product that will open when buyers click Begin for the product on the storefront.
4. Configure special pages and tabs for the product with your ticket overrides.
Note: Although you can configure any other available options in the prototype, it is strongly recommended that you do so only for special pages and tabs, which are better set on the ticket template associated with the product.
5. When you have finished configuring the ticket overrides click Save.
6. To edit the ticket overrides, click Edit in the Ticket Overrides column.
7. To delete the ticket overrides, click Remove in the Ticket Overrides column.
Warning:
If the product or ticket was edited after the ticket overrides were added,
an alert icon  on
the Manage Products page will display this message: “Since
its creation, changes were made to the product’s files or ticket template
that will not be reflected as you may expect. For
example, if files were changed, you may need to adjust special pages or
tabs. Click Edit to review and/or revise your options.”
on
the Manage Products page will display this message: “Since
its creation, changes were made to the product’s files or ticket template
that will not be reflected as you may expect. For
example, if files were changed, you may need to adjust special pages or
tabs. Click Edit to review and/or revise your options.”
In this case you should check the ticket template to ensure that all of
the appropriate print service and options in use for the product are still
available and valid.
Please note that using ticket overrides to add special pages and tabs to
a static document product will create a versioned saved job. If you later
change the ticket template associated with the product (e.g., remove a
or color print option) the product will still refer to that or print service,
which will create problematic reorders.
When editing a product for which you have defined ticket overrides, the
following alert will show on the Progress
| Upload Files page:
"Adding,
removing, or re-arranging files may break the ticket overrides on this
product."
In MarketDirect StoreFront a large format job is defined as any print job on a that exceeds 22" (559mm) in width or height (or both). So, for instance, any in your catalog that exceeds 22" (559mm) on any dimension will be in the large format class for pricing purposes.
Note: MarketDirect StoreFront does not support duplex printing for large format (wide format) products.
:
Define the that you will offer to buyers ordering a wide format product (e.g., Banner Vinyl (42 inch / 91 cm)) for a roll of 500gsm of variable length.
You will typically base pricing on Area (sq. ft.) or Area (sq. m).
Print Services:
Define print services in the wide/wide format product ticket template. For example, lamination options for large format jobs, mountingmedia options (e.g., foam board), framing, grommets/eyelets, wind slits, pole sleeve stitching).
For print services such as laminating and mount, you will typically base pricing on Area (sq. ft.) or Area (sq. m)
For print services such as framing, you will typically base pricing on a Perimeter unit (cm or inch or foot or meter).
For print services
such as grommets, you will typically base pricing on a standard configuration
such as:
|
Pricing a Print Service |
|
|
Create an Ad Hoc Product: Create an Ad Hoc product and select Superwide Format on the Information > Settings page.
● This will cause the Background Upload tab to appear to buyers uploading their content during the order placement process. Note: If the background uploader is not installed on the buyer’s computer, s/he will be prompted to download and install the small “EFIDSF File Uploader Service” before continuing order placement.
● When ordering wide format products, buyers will be required to enter final width and final height to proceed with order placement when ordering a continuous product. The Final Width & Height print service must be available on the ticket template (see Ticket Templates for more information). Note: Some large format products will be in fixed sizes (such as 4’ x 8’) and will not need the final width and height. The product may set defaults or restrictions on the final size).
● Buyers can preview wide format products with zooming capability to see selected print options such as grommets, pole pockets, and stitched edges. Note: The Dynamic Preview box on the Managed Products page must be checked to enable buyers to preview the product.
● Create Product Matrix Product
● To manage products on the Manage Products page
● To create a variable data product (XMPie, FusionPro)