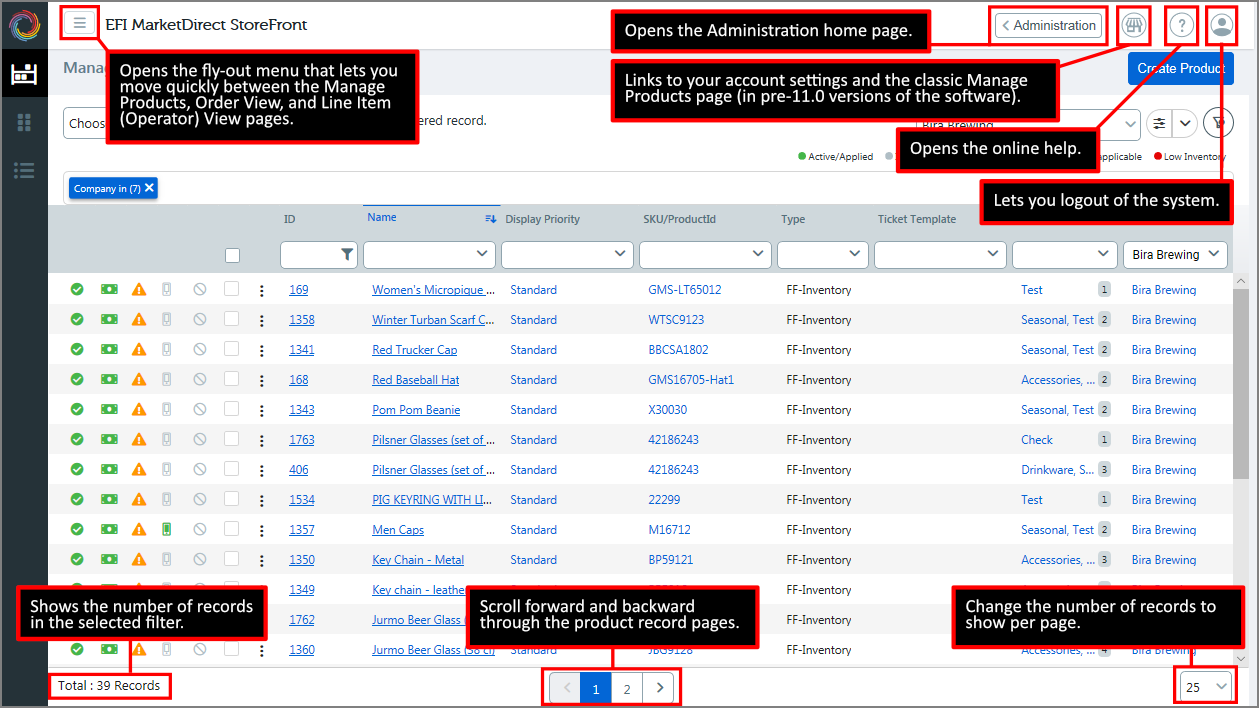
The Manage Products page is a central command station for product administrators. The page provides product administrators with a single access point for every product in the system. Designed to enhance productivity and streamline product management tasks, the page lets operators create personalized views to suit every workflow. Sophisticated search, sort, and filtering capabilities help administrators zero in on just the products they need to manage and perform bulk management tasks in a single operation.
The Manage Products page was completely redesigned for v. 11.0 and provides product administrators with:
● a single access point for every product in the system
● powerful search, sort, and filtering tools to zero in on a subset of products for targeted users and uses
● tools to save those sort and filter settings for later use and create as many custom filters and personalized views needed for various product workflows
● in-line editing tools to complete various editing tasks without leaving the products page
● bulk processing tools to perform common tasks on all selected products at once
● To open the Manage Products page, go to Administration > Products.
● The image below shows the Manage Products page (completely redesigned for v. 11.0) with call-outs describing various elements.
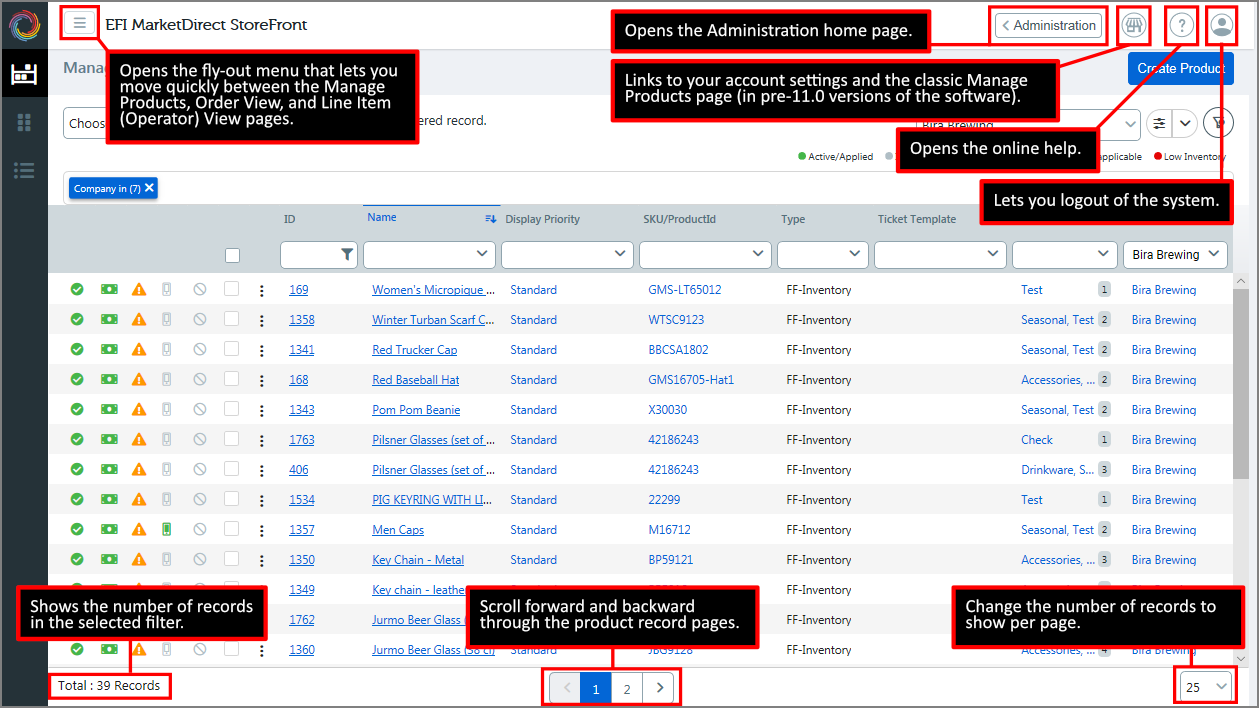

 Introduction
to the Manage Products Page
Introduction
to the Manage Products Page
|
|
Column or Control |
Description |
Status color code key |
Hovering over any warning icon Note: The Low Inventory icon will be present only on sites with the licensed MarketDirect Fulfillment option. |
[Inventory Level] |
Note: The Low Inventory level indicator will be present only on sites with the licensed MarketDirect Fulfillment option. |
[Status of the Product] |
|
|
Refresh all data on the page. |
|
Launches the process of creating a new product from scratch; for more information, see Creating Products. |
|
Item selection box. ● Select the column header box to select all records on the current page of the table. ● Select the box on each row to select that record or line item. |
ID |
The unique item ID for the product that is automatically generated by the system when the product is created. This number is read-only and is unique across the entire system. To
filter on this attribute: In the column header
field, enter a number or range of numbers. Click
|
Name |
Name of the product. To filter on this attribute: In the column header field, enter a term or sequence of letters. Use the pull-down list in the column header field to limit results to a specified product type(s). |
Display As |
The Display As name for the product. To filter on this attribute: In the column header field, enter a term or sequence of letters. |
Display Priority |
This sets the product's position on the storefront home page (from top to bottom) with higher priority corresponding top of the page and lower priority moving down toward the bottom of the page. To filter on this attribute: In the column header field, select an option from the pull-down list. Note: You can edit this attribute for each line item by clicking the pencil icon in the field and selecting an option from the pull-down list. |
SKU/Product ID |
The SKU or product ID assigned to the product by the person who created it. To filter on this attribute: In the column header field, enter a term or sequence of letters and numbers. Note: You can edit this field for each line item by clicking the pencil icon in the text entry box and entering a new code. |
Type |
Type of product (ad hoc, non printed, kit, static, etc.). To filter on this attribute: In the column header field, select an option from the pull-down list.
|
Ticket Template |
The name of the ticket template associated with the product. To filter on this attribute: In the column header field, select an option from the pull-down list. |
Ticket Overrides |
Whether the ticket associated with the static product contains overrides. To filter on this attribute: In the column header field, select an option from the pull-down list: Yes, No, Not applicable
Note: Please note that using ticket overrides to add special pages and tabs to a static product will create a versioned saved job. If you later change the ticket template associated with the product (e.g., remove a or color print option) the product will still refer to that or print service, which will create problematic reorders. |
Price |
Whether the product has a fixed priced assigned to it. To filter on this attribute: In the column header field, select an option from the pull-down list: Yes, No, Not applicable You can set the view up to show pricing with an
icon |
Shipping Status |
Shows
the configuration status of Auctioninc for the product. To filter on this attribute: In the column header field, select an option from the pull-down list: Valid, Invalid, Not applicable |
Size |
Size of the files in the product in kilobytes (KB). To filter on this attribute:
In the column header field, enter a number or range
of numbers. Click
|
Mobile Supported |
Toggle the switch to show or hide a product from the catalog when the buyer is accessing the storefront on a mobile device. To filter on this attribute: In the column header field, select an option from the pull-down list: Yes, No Note: You can edit this field for each line item by clicking the pencil icon in the field and selecting an option from the pull-down list. |
Rules |
Indicates whether the product has a Dynamic Web Form rule associated with it. To filter on this attribute: In the column header field, select an option from the pull-down list: Yes, No, Not applicable Note: Applies only to VDP and SmartCanvas product types. |
Categories |
The categories to which the product is published. To filter on this attribute: In the column header field, select an option from the pull-down list. Note: You can edit this field for each line item by clicking the pencil icon in the field and selecting categories in the Publish / Un-Publish window. |
Company |
The company (customer) with which the product is associated. To filter on this attribute: In the column header field, select an option from the pull-down list. Note: You can edit this field for each line item by clicking the pencil icon in the field and selecting an option in the Select Company window. |
A product is any item (or set of items: jobs, files, or documents) that buyers can order from your online store. The major product types supported include:
● Ad Hoc: A product that buyers create using their own content (e.g., uploaded files) and the printing and finishing options you offer.
Note: To create an ad hoc product, see Creating an Ad Hoc, Non-Printed, Kit, Static Product.
● Box: A corrugated or paperboard package product.
Note: This is a licensed option. For more information, contact your EFI sales rep or reseller. To create a box product, see SmartBox Designer - Box Products.
● Digital Download: A product such as an eBook that a buyer can order and download in digital format.
Note: To create a digital download product, see Create a Digital Download Product.
● Design Studio: Personalized products created in Design Studio, which is a Web-based product design tool that equips administrators to create templates for a variety of products (greeting cards, flyers, business cards, brochures, stationery, banners, etc. within MarketDirect StoreFront) that buyers can personalize.
● EFI VDP: Personalized variable data products created with MarketDirect StoreFront's native VDP template designer and artwork generation engine, which enables you to create variable data products your buyers can use to reach their own customers with personalized direct mail campaigns. Combining EFI VDP with image personalization and AccuZIP direct mail services results in a true end-to-end solution for direct mail marketing campaigns. For complete information on EFI VDP products, see Create an EFI VDP Product.
● Fulfillment (FF-Inventory): Fulfillment products (FF-Inventory type products) are finished goods kept in stock and ready to ship or print on demand products produced when ordered.
Note: This is a licensed option. The FF-Inventory product type is available exclusively for sites licensed for MarketDirect Fulfillment. For more information on acquiring a license for the fulfillment module, contact your EFI sales rep or reseller. For more on MarketDirect Fulfillment, see the Fulfillment help topic.
● Kit: A set of (non-kit) products assembled into a package and purchased together.
Note: To create a kit product, see Creating an Ad Hoc, Non-Printed, Kit, Static Product.
● Non-Printed: An item that is not a print product (e.g., finished goods, paper clips, a carton of pencils, a ream of paper).
Note: To create a non-printed product, see Creating an Ad Hoc, Non-Printed, Kit, Static Product.
● Product Matrix: A composite product (which, like a kit, is a product composed of other products) that lets offer buyers a convenient way to order from a variety of related products. For instance, you can offer a T-shirt in four sizes and four colors so that buyers can select the T-shirt product and then select a color and size.
Note: To create a product matrix product, see Create Product Matrix Product.
● Static: A document that has fixed content (e.g., a course-pack of readings) and limited print and finishing options for buyers. Static products are defined by the print provider.
Note: To create a static product, see Creating an Ad Hoc, Non-Printed, Kit, Static Product.
● Variable Data Product: A template-based printed product that can be customized for a range of recipients with variable information such as customer name, address, phone number, etc. This product type is available only if you have licensed one of the VDP modules (XMPie or FusionPro).
● To create an XMPie variable data product, see XMPie Products.
● To create a Smart Canvas product, see SmartCanvas.
To search data
You can search for data using the search capabilities in the heading row of any column.
● For data with user-defined values such as product Name, SKU/Product ID, Categories, you can search for partial or complete matches using like search terms entered directly in the field.
● Numerical value data columns (e.g., Product ID #, Available Qty, etc.) can be searched / filtered using operators. For example, >500 will show all Product ID values greater than 500.
● Alphabetical value data columns (e.g., Name, Display As, Customer) can be searched with like searches and will automatically begin filtering with every entered character. For example, a search for fold will return all product names that include the characters fold (i.e., fold, folders, folding, foldy, etc.).
Note: You can type any character and press Enter to filter the data without having to select an option from the drop-down list.
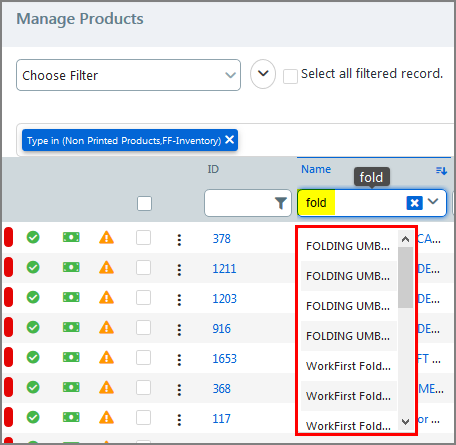
To sort data
You can select a sort order for data in each column. The sort options will vary based on the type of data in the column, but the sort order control will be in the top right-hand corner of each column header. Each data column can be sorted either in ascending or descending order.
● For alphabetical data columns, the sort control will reverse the sort order (from A-Z and from Z-A).
● For numerical data columns such as ID, Size, Available Quantity, the sort control will reverse the sort order (from 0-largest number and from largest number-0).
● For fixed category data columns such as Display Priority and Mobile Supported, the sort control will reverse the sort order (from Lowest-Highest and from Highest-Lowest; and Yes-No and No-Yes).
Note:
To remove a filter from a column, click the x in the column
header field: 

 Use
data filters to show only a subset of products
Use
data filters to show only a subset of products
The system's filtering feature enables sophisticated filtering operations to drill down and isolate only those items that are relevant for a particular user or use. You can use the built-in ilters and create custom filters tailored to your product management workflow(s).
Note: You can also perform bulk operations on filtered items; see Bulk Operations in this help topic.
The system ships with built-in global filters that narrow the records in the products table. The filters include:
● All (shows all products in the list, unfiltered)
● Active or InActive
● Supported or Not Supported on Mobile
● Price or Not Priced
● Published or Not Published
● Low Inventory
To filter data using a built-in filter
1. Go to Administration > Products.
2. Open the Choose Filter pull-down list.
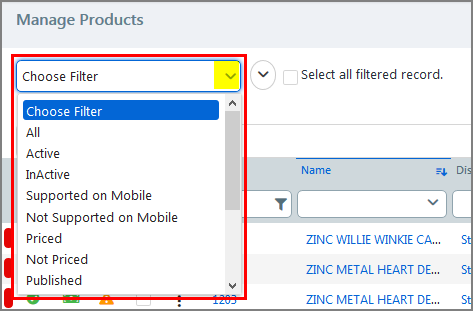
3. Select a global filter to narrow the selection of products shown in the products table:
● All (shows all products in the list, unfiltered)
● Active or InActive
● Supported or Not Supported on Mobile
● Price or Not Priced
● Published or Not Published
● Low Inventory
Note:
The products table will display on those products with
the filtered criteria.
You can filter on the data columns as needed to further narrow
your focus.
You can create as many custom filters as you need to suit your product management workflows and access them from the filters list as needed.
Note: Custom filters are created at the user level. Thus, the filters you create will be available only to you when you are logged in with your user credentials.
A sample use case: Let's say your product table contains 1,500 products. On a regular basis, you need to manage only products published to a specific category and associated with a particular company. You could configure these filters manually every time you need to perform the tasks in this workflow, but the better option is to create a custom filter that you can access as needed. In this case, you could select the built-in Published filter so only published products are shown in the products table and then filter the Company data column for the particular target company whose published products you want to manage.
1. Go to Administration > Products.
2. Open the Choose Filter pull-down list.
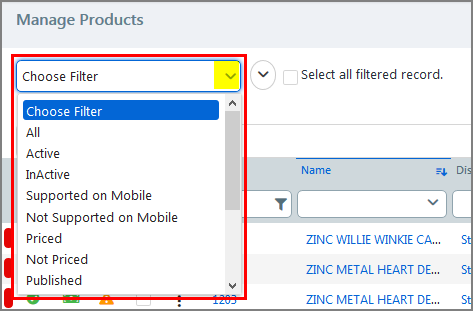
3. Select a global filter to narrow the selection of products shown in the products table:
● All (shows all products in the list, unfiltered)
● Active or InActive
● Supported or Not Supported on Mobile
● Price or Not Priced
● Published or Not Published
● Low Inventory
4. Filter on the data columns as needed to further narrow your focus.

5. When you have applied all filters needed to limit the data, save the filter with a descriptive name:
● Go to the global filters area and open the filter menu.
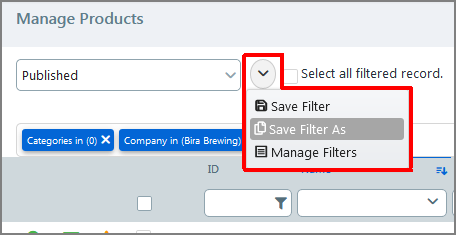
● Select Save Filter As.
Note: If you make changes to any existing filter, click Save Filter to update the filter and save your changes.
● In the Save Filter Option window, specify a Filter Name.
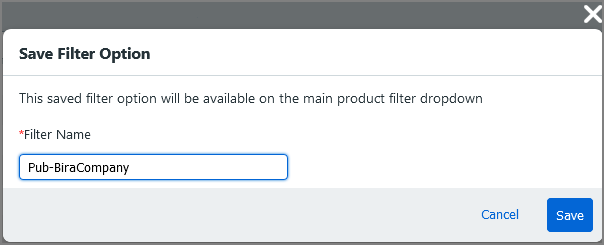
● Click Save.
Note:
The new filter will be listed in the Choose Filter
pull-down list in the custom filter section (below the dashed
line).
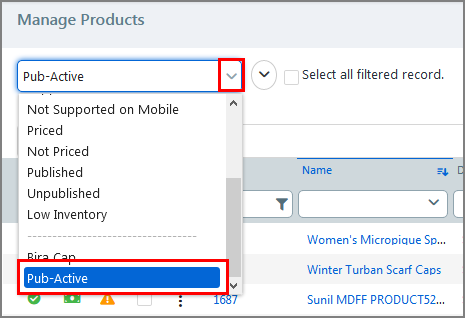
To limit the filters shown in the Choose Filter pull-down list
1. Open the save and manage filters pull-down menu and select Manage Filters.

2. Deselect
all filters you want to exclude from the Choose Filter list
using the eye icon  .
.
Note:
You can include  or exclude
or exclude any filter in the
list as often as needed.
any filter in the
list as often as needed.
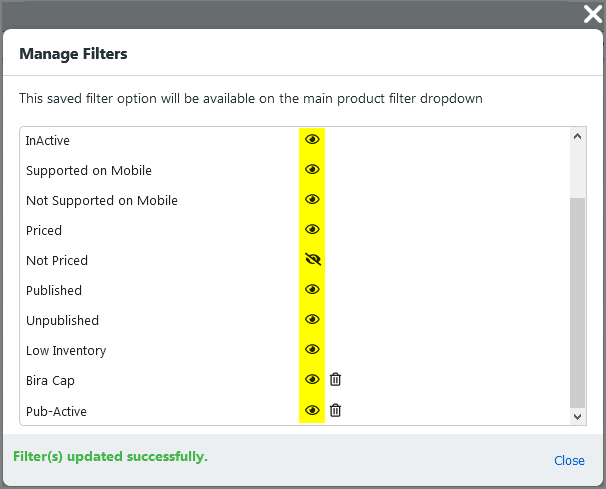
3. Click Close.
To delete a custom filter
1. Open the save and manage filters pull-down menu and select Manage Filters.

2. Click
the trash can icon to remove a custom filter.
to remove a custom filter.
Note: You cannot delete a built-in filter.

3. In the Confirm window, click Yes.

4. Click Close.
To clear all selected filters
● Go to the Views section and click the un-filter icon.

Note: All records and data columns will be shown in the products table.

 Create
a personalized product view to suit your workflow needs and preferences
Create
a personalized product view to suit your workflow needs and preferences
You can customize the Manage Products page with your preferences for what product data is shown and how that data is sorted, filtered, and arranged. You can create any number of personalized views, such as a different view for each workflow. For example, an operator who works only for a specific customer or with a specific product type can define a custom view filtered for the Customer and product Type and then select any personalized view to make the default for his or her login (i.e., the view in effect whenever s/he logs in to the Manage Products page). Any other view will be accessible via single click from the view pull-down list (and the system default view is always available in the list to show all data in the products table).
The objective is to ensure that product data is presented in a way that best suits each product administrator's workflow.
Example: You are the designated administrator for all Non Printed and FF-Inventory (fulfillment) products in your system. You have nothing against Ad Hoc products or Digital Download products, but you prefer not to have to climb over them to get to your target products.
The problem: You don't want to have to set the page up with your preferences every time you start a workflow.
The solution: Set up the products page so that only the target product types are shown in the products table. You can further filter those special interest product records, rearrange the order of the columns, and specify the sort order of data in each column. In Customize List window, deselect other irrelevant data columns (e.g., Price, Categories) then save the view with a descriptive name. Then toggle between / among views as needed (can always summon the default view, which displays all data columns).
To create a personalized view
1. From the Administration home page, click Products.
2. In this case, you want only those columns that are relevant for your 2 product types (Non Printed Products and FF-Inventory) to be shown in the products table.
● Go
to the views area  and click
and click  .
.
● In the Customize List window, which lists all available data columns:
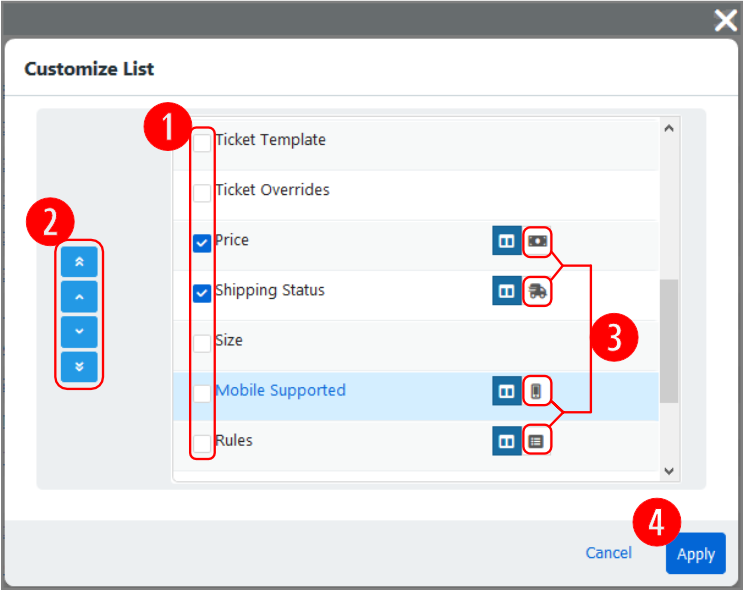
●  Deselect
(uncheck) the columns to exclude from the products table.
Deselect
(uncheck) the columns to exclude from the products table.
●  Use
the top, up, down, and bottom buttons to move the selected
column left or right in the table.
Use
the top, up, down, and bottom buttons to move the selected
column left or right in the table.
Note: The higher the column is in the list, the farther left it will be in the products table: higher = left, lower = right.
●  Certain
data columns can be shown in the table as an icon instead
of a text-labeled column. In the image above, the Price, Shipping
Status, Mobile Supported, and Rules columns have an icon option.
This makes more efficient use of screen space.
Certain
data columns can be shown in the table as an icon instead
of a text-labeled column. In the image above, the Price, Shipping
Status, Mobile Supported, and Rules columns have an icon option.
This makes more efficient use of screen space.
Note:
To use the icon instead of column text, click the icon
 .
It will be shaded in blue when it is active and the column
will be shaded in white:
.
It will be shaded in blue when it is active and the column
will be shaded in white:  (icon off);
(icon off);  (icon on).
(icon on).
●  Click
Apply.
Click
Apply.
Note:
The products table now shows only the columns you selected.
Note that the Price column is represented at the left side
of the table with the green dollar-bill icon. Hovering over
the icon will display relevant information.
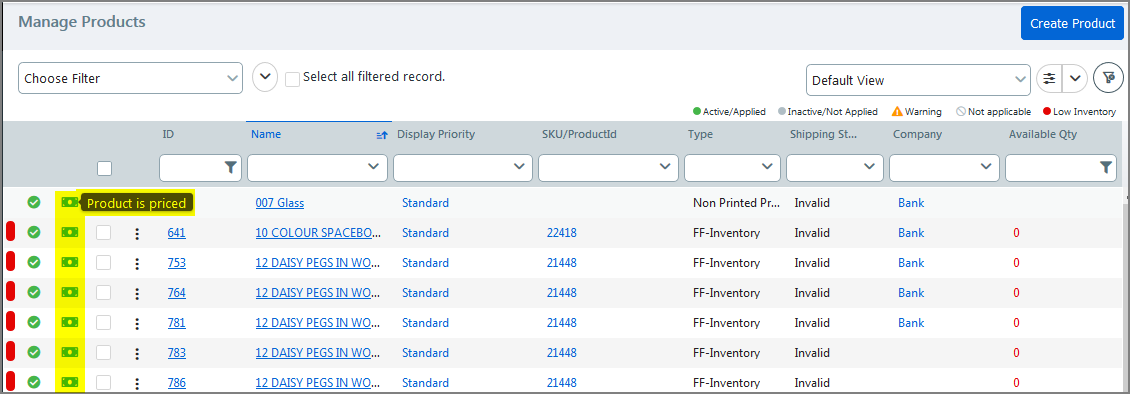
3. Next, choose the filter settings you want to include in the view.
● Select a built-in or custom global filter if an existing filter suits this view.
Note: For information on creating a custom global filter, see To create a custom global filter in this help topic
● Open the Choose Filter list and select the sort filter (either built-in or custom).
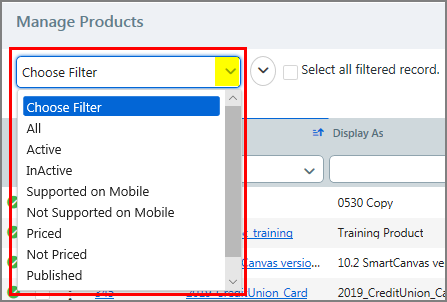
● If none of the existing filters suits this view, you can filter the data that you want included in the custom view by specifying the filter options in the data column header's text entry field or pull-down list.
● For instance, if you wanted the view to include only Non Printed Products and FF-Inventory type products, you would follow these steps:
● Click in the Type column pull-down list.
● From the list, select Non Printed Products and FF-Inventory.
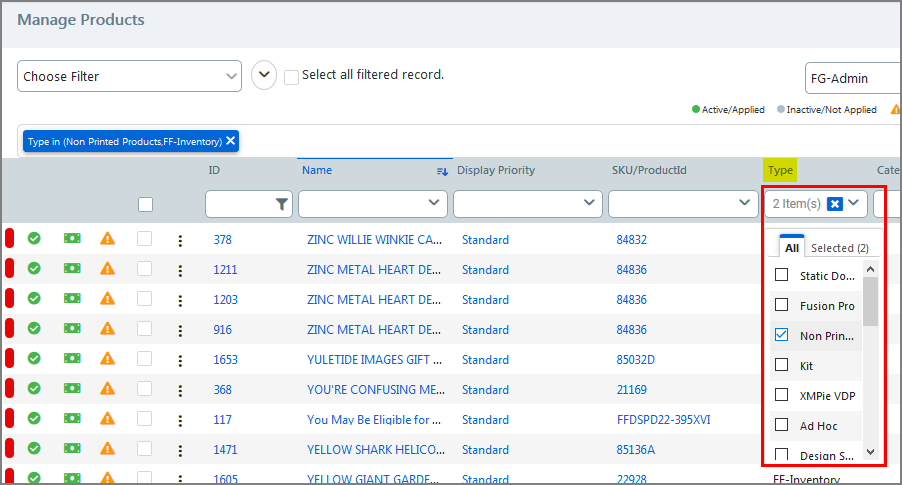
Note:
The product table now shows only Non Printed Products
and FF-Inventory products.
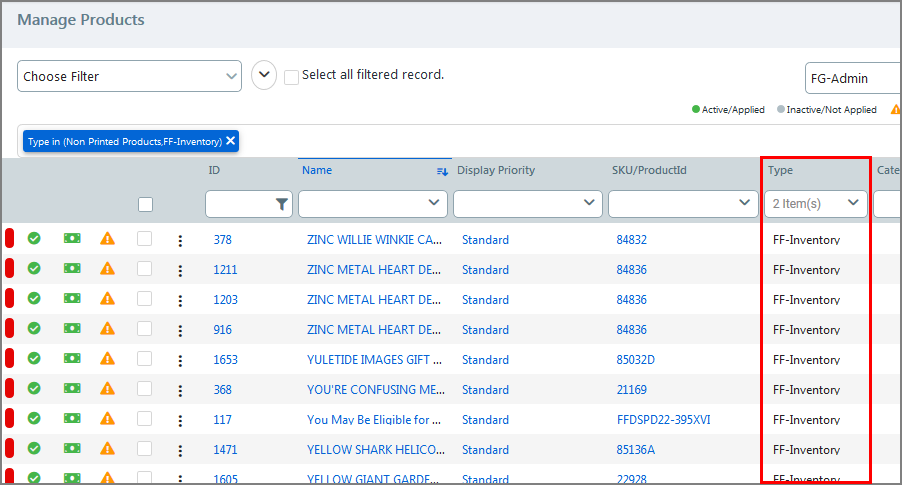
● Filter any additional columns as needed and set the sort order of any data columns.
Note
on Searching and Sorting Data
The search and sort options will vary for the different data
types, but the sort reverse control will be in the top right-hand
corner of the column header.

For more information on searching and sorting data, see Search and
sort data below.
Note:
To remove a filter from a column, click the x in the column
header field: 
4. Rearrange the columns in the product table as needed.
● Simply drag a column and drop it in a new location as shown in the clip below.
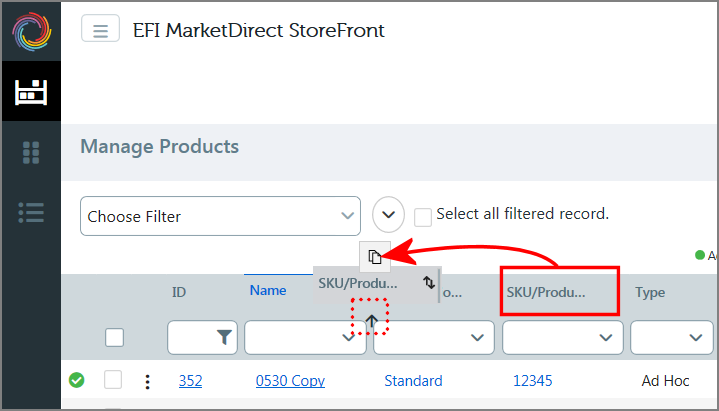
5. Resize the width of any columns as needed.
6. Save your view with a new name.
● Click
 and
select Save View As.
and
select Save View As.
● In the Name The View window View Name field, specify a descriptive name for the view (e.g., FG-Admin).
● Click Save.
Note:
Your new View is in the list.

Note that the built-in system views are above the dashed line,
and your personalized views are listed below the dashed line.
7. From
any view, you can click the un-filter icon to show all records and data columns in the table.
to show all records and data columns in the table.
To make a view the default view
Note: The default view you save will be applied automatically every time you log in (i.e., it is user-level).
1. Open the Manage Views page.
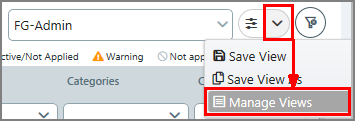
2. On
the Manage Views page, click a view's white star to make it the default
view. The current default view is marked with a black star
to make it the default
view. The current default view is marked with a black star
 .
.
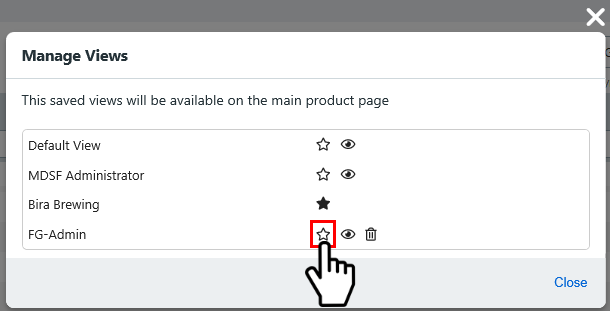
Note:
Use the eye icon  to show or hide
any view in the View pull-down list. Use the trash can icon
to show or hide
any view in the View pull-down list. Use the trash can icon
 to delete any personalized view you created. Note that you
cannot delete the built-in system views (the Default View,
the MDSF Administrator View, and the MDFF Administrator View
if you have licensed the Fulfillment module.
to delete any personalized view you created. Note that you
cannot delete the built-in system views (the Default View,
the MDSF Administrator View, and the MDFF Administrator View
if you have licensed the Fulfillment module.
3. Click Close.

 Edit
single products with quick access links: Modify Security, Copy,
Publish, and Delete Product
Edit
single products with quick access links: Modify Security, Copy,
Publish, and Delete Product
Quick Access Menu 
You can use the quick access menu to perform the tasks below on any product in the table.
● Modify Security
● Copy
● Publish
● Delete Product
To open the quick access menu
1. Go to Administration > Products.
2. On
the Manage Products page, locate the product you want to edit
and click the quick access menu  .
.
3. From the quick access menu, select the task you want to perform and refer to the corresponding section below.
Modify Security
You can set or change the security settings for the selected product.
1. Assign permissions to selected users, groups, companies, or departments to publish, manage, and purchase the product using the settings in the Change Product(s) Security window.
Note: For more information on product security, see the help topic Security.
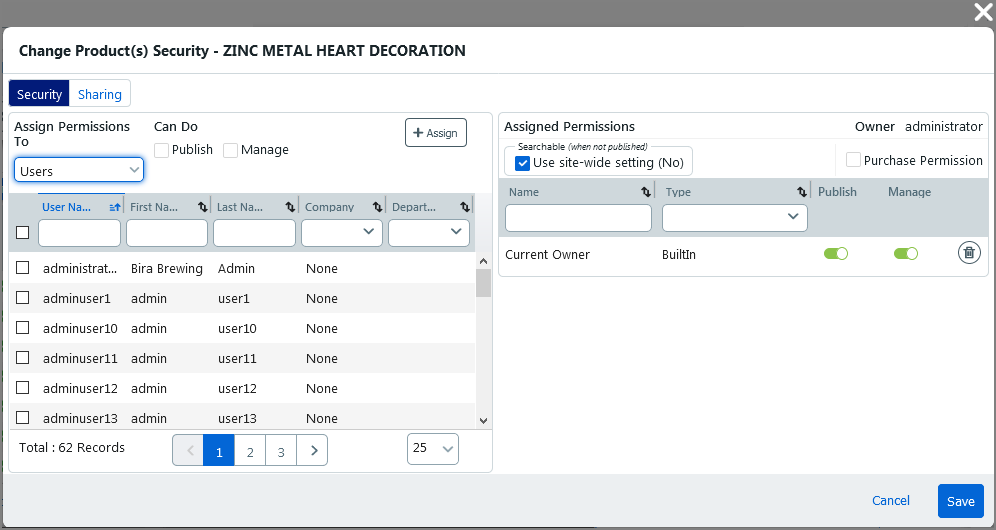
2. Click Save.
If you want to create a new product that is similar to an existing product, using this Copy feature can save time (versus creating the new product from scratch). You will simply copy the product, save it with a new name and / or display as name, and then edit the product's properties in the product builder (either now or later).
1. In the Copy Product window, specify a Name and Display As for the product.
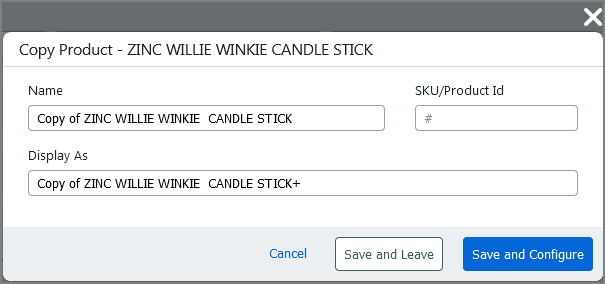
2. Specify a SKU/Product ID for the product.
3. Click Save and Configure if you want to configure the product using the settings in product builder now.
4. Click Save and Leave if you want to close the Copy Product window and configure the new product using the settings in the product builder later.
Publish
You can publish or unpublish the selected product to or from a specified category(ies).
1. In the Publish / Un-Publish window, select the category or categories to or from which you want to publish or unpublish the selected products.
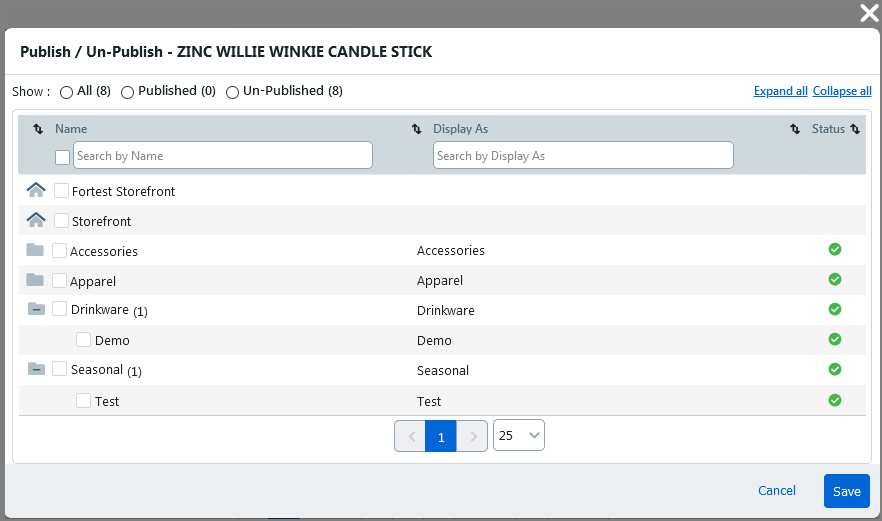
● In the Show field, select the categories to show in the Publish / Un-Publish window:
● All
● Selected
● Un-Selected
Note:
Use the page selector 1
to move between pages and the record selector 2 to choose
how many categories to show per page (25, 100, 250).
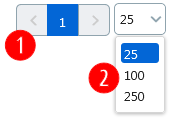
2. Click Save.
Delete Product
You can delete the selected product.
1. Click OK.
WARNING: Exercise caution!
2. In the Delete window, click OK.
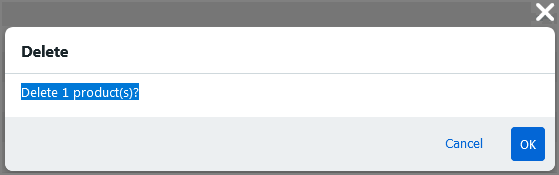

 Edit
single products with in-line editing
Edit
single products with in-line editing
In-line editing enables you to edit certain product variables without leaving the Manage Products page. In-line editing is available for the following product attributes:
● Display Priority
● SKU/Product ID
● Mobile Supported
● Categories
● Company
● Ticket Template
Note:
You can also change the Active / Inactive status of
every product in the table by clicking the status icon to
toggle the status:  = active;
= active;  = inactive
= inactive
1. Locate the product you want to edit in the products table.
2. Go
the column with the attribute you want to edit and click the
edit icon  .
.
3. Make desired changes to the attribute:
● Display Priority: You can change product display priority (i.e., how the product is presented to buyers on the storefront).
● SKU/Product ID: You can change the code.
● Mobile Supported: You can change whether the product is supported on users' mobile devices (cell phones, tablets).
● Categories: You can change the category or categories to which the product is published.
● Company: You can change the company or companies with which the product is associated.
● Ticket Template: You can change the ticket template associated with the product by clicking on the ticket template name and, in the Change Ticket Template window:
● Selecting
a new template 
● Editing
the existing template 
● Saving
your changes  .
.


 Perform
bulk processing operations on selected product records
Perform
bulk processing operations on selected product records
The bulk processing feature lets you manage large product data sets efficiently by executing various operations on all selected products in one pass. The bulk operations include:
● Select Company
● Delete Product(s)
● Modify Security
● Publish / Un-Publish
1. Apply all filters on the data to isolate the subset of products for bulk processing.
2. Click the Select all filtered record option.
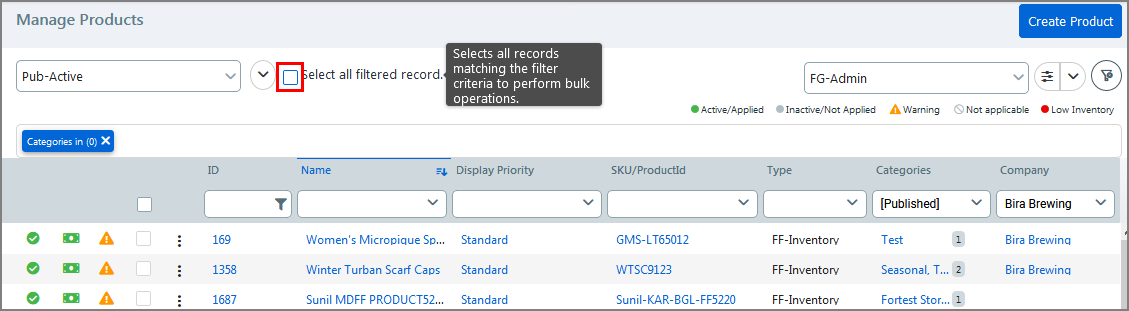
3. From the bulk operation panel, select the bulk operation you want to perform on the selected products.
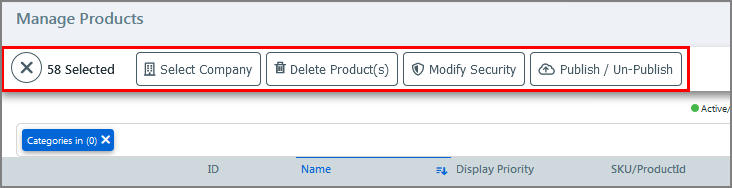
● Select Company: This operation lets you either associate all selected products with a specified company or remove the company association for all selected companies.
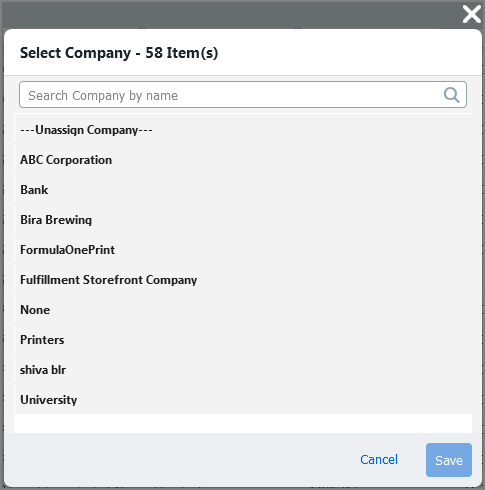
● To associate all selected products with a company:
● Select the company with which to associate the products.
Note: Use the search field as needed for long company lists.
● To remove the company association from all selected products:
● Click ---Unassign Company---.
● Click Save to execute the operation on all selected product records.
● Delete Product(s): This operation lets you delete all selected products.
WARNING: Exercise caution!
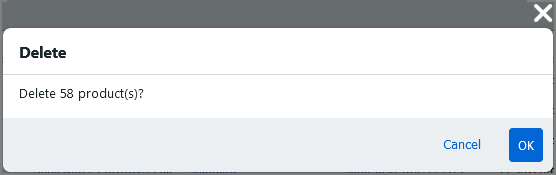
● Click OK.
● Click Yes to confirm the deletion.
● Modify Security: This operation lets you change the security settings for all selected products.
● You can assign permissions for all selected products using the tools in the Change Product(s) Security window.
Note: For more information on product security, see the help topic Security.

● Click Update Security.
● Click Close.
● Publish / Un-Publish: This operation lets you publish or unpublish all selected products to or from a specified category(ies).
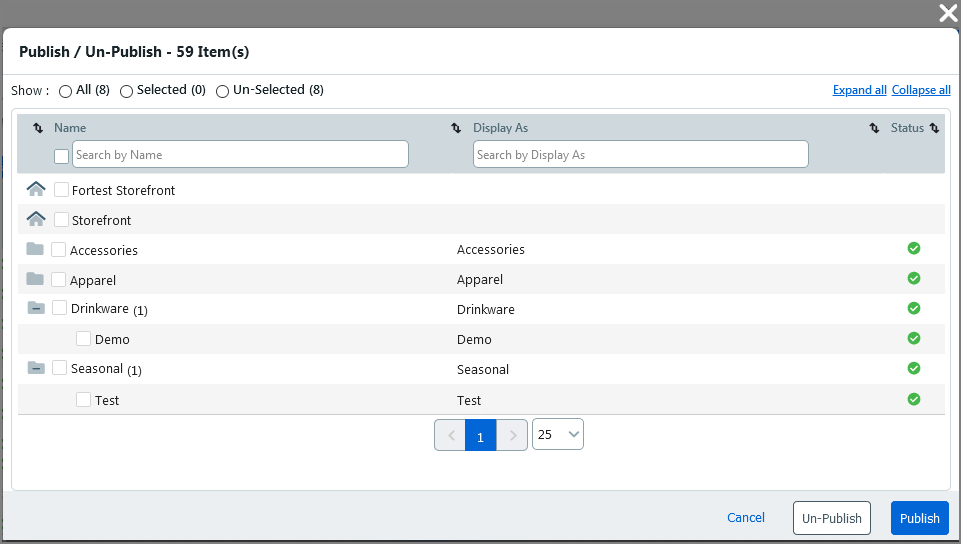
● In the Show field, select the categories to show in the Publish / Un-Publish window:
● All
● Selected
● Un-Selected
Note:
Use the page selector 1
to move between pages and the record selector 2 to choose
how many categories to show per page (25, 100, 250).
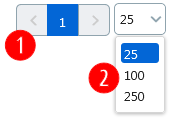
● Select the category or categories to or from which you want to publish or unpublish the selected products.
● Click Publish or Un-Publish.
● Click Close.
4. Click the clear icon to close the bulk operation panel.

● To manage products on the Manage Products page
● To create an ad hoc, non-printed, kit, or static product
● To create a variable data product (XMPie, FusionPro)
● To create a SmartCanvas product
● To create a product matrix product