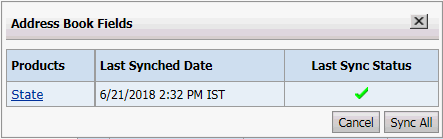
SmartCanvas is a Web-based (HTML5) product design tool that enables administrators to create templates for a variety of products such as greeting cards, flyers, business cards, brochures, stationery, and banners. SmartCanvas is a product type in MarketDirect StoreFront.
Buyers can use the product design tools to personalize products by selecting images from galleries and adding their own text, images, QR codes, and shapes. SmartCanvas supports one-off personalization (not VDP at this time).
Note: You can use SmartCanvas to create Super Wide Format jobs such a large banners that can be printed on print engines such as EFI's VUTEk.
Note: If you
are an EFI-hosted (cloud) customer: All hosted customers will get
access to a hosted SmartCanvas server in the production environment. You
do not have to do any configuration. Thus, this section applies to self-hosted
sites only.
Note: If you are a self-hosted customer: Ensure that you have installed
SmartCanvas and set up the server following the instructions in the document
MarketDirect
StoreFront
- SmartCanvas Installation Guide before proceeding to step 3.
Important Note: The SmartCanvas Server component cannot be installed on the same server as MarketDirect StoreFront.
Note: Please note that this step is for self-hosted (standalone) installations only.
1. Go to Administration > License.
2. Scroll down to the PRODUCT OPTIONS section and verify that the SmartCanvas option is selected.
Note: If the SmartCanvas option is not selected, please contact your EFI sales representative, call (800) 875-7117), or fill in the Web form at http://w3.efi.com/WebToPrint/Contact-Us for more information on obtaining a license for SmartCanvas.
● Go to Administration > Manage SmartCanvas Templates.
The Manage SmartCanvas Templates page is where you can create, delete, copy, secure, and synchronize SmartCanvas templates as well as access any existing template in your system.
● Create New Design: Opens SmartCanvas so you can begin creating a new design template.
● Delete: Deletes the selected template(s).
● Copy: Lets you copy a selected template.
Note: You do not have to create each template from scratch (Create New Design). You can copy an existing template and modify it as needed to suit the new design. See Create a SmartCanvas Design Template Based On an Existing Template later in this help topic for more information.
● Sync Selected: Synchronizes the selected products associated with the SmartCanvas template.
Note: For example, if you make a change to one or more form fields in the template (e.g., a form field is added or modified), synchronizing will update the field in selected products associated with the template.
Note:
Synchronizing affects the following form fields in SmartCanvas templates:
· Display
Name
· Default Value
· Is Required
· User Profile Field and its Default
values
· Common Data and its Default values
· Address Book Field and its Default
values
● Template Name: Lists the name of the SmartCanvas template as a link that you can click to open the template for viewing and editing.
● Description: The description of the template you provided when creating the template.
● Created On: Displays the date on which you created the template.
● Last Modified: Displays the date on which the template was last edited.
● Security: Lets you specify security settings for the template.
● Manage Template Settings: Lets you specify global settings for the template.
● Associated Products: Displays the number of SmartCanvas Products currently associated with the template. Clicking on this link opens the Associated Products window that lists all the products linked to the template along with the status of the last synchronization performed. Clicking on the product link navigates to the “manage product” page of the product.
● Click the number to open a window that
lists all associated products.
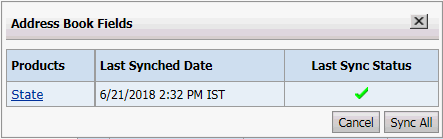
● Click the product name link to open the product in the Manage Product page.
● Click Sync All to synchronize all products associated with the SmartCanvas template.
Note: When you synchronize products associated with SmartCanvas templates, the changes you have made to the template (e.g., a change to a web form field associated with an address book field) will be applied across all products associated with the template.
● Last Sync Status: Indicates whether the product is currently synchronized with the SmartCanvas template.
● Whenever
the form fields on a template associated with a product are updated in
the SmartCanvas editor, MarketDirect StoreFront
will try to sync the form field changes to all the associated products
using the SmartCanvas template. This happens automatically after the SmartCanvas
editor window is closed.

● In the event of any failure in synchronizing the changes, MarketDirect StoreFront will display an error icon in the Last Sync Status column of the corresponding template. In this case you can:
1. Click on the error icon to re-sync the changes manually for all the products associated with the template.
2. Click
on the number link in the Associated Products column to open the dialog
showing all the products linked to the template where the error occurred
and view the sync error message for individual products by hovering the
mouse over the error icon across the respective products.
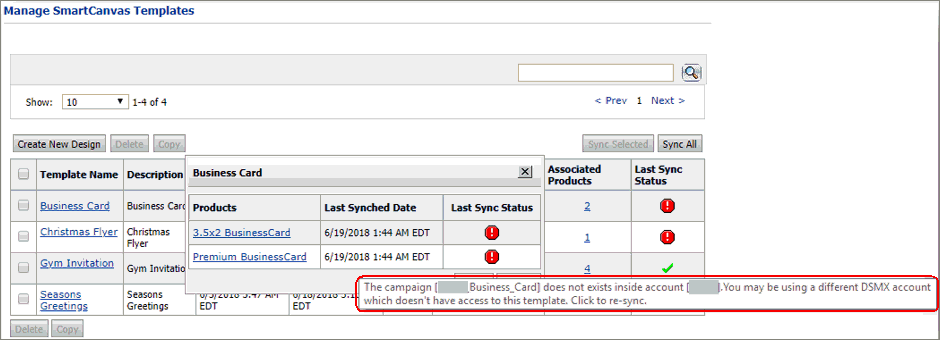
Note:
To base a new template on an existing SmartCanvas template, select the
template you want to base the new template on from the list of templates
on the Manage SmartCanvas Templates page and then click Copy.
For more information, see Create
a SmartCanvas Design Template Based on an Existing Template later
in this topic.
Note: Changes
made to the design template will be applied imtely to all products associated
with the template on the storefront (i.e., without requiring you to go
to the Products page
and republish products associated with the template).
1. Click Administration > Manage SmartCanvas Templates.
2. On the Manage SmartCanvas Templates page, click Create New Design.
3. In the Create Template window, define the template:
● Template Details:
● Template Name: (Required) Enter a name for the template.
● Description: Enter a brief description of the template that will be shown in the Description column on the Manage SmartCanvas Templates page.
● Preferences:
● Allow buyer to download PDF: Select this check box to let buyers download a PDF file.
● Select Gallery: To make one or more
of your existing MarketDirect StoreFront
image galleries available for buyers to use when creating products based
on the template, select the gallery from the list on the left and click
 .
To remove a selected gallery, select it from the list on the right and
click
.
To remove a selected gallery, select it from the list on the right and
click  .
.
Note:
Adding theses image galleries to the template will make the contents available
to the administrator when designing the template and to buyers when personalizing
products based on the template. These image galleries will be "live"
so that as MarketDirect StoreFront
image galleries are modified (i.e., as images are added, deleted, and
renamed), they will be updated into the SmartCanvas gallery as well.
Note: To select multiple galleries,
press Shift and hold while clicking the galleries you want to select.
● Click Create Template.
The SmartCanvas template designer will open.
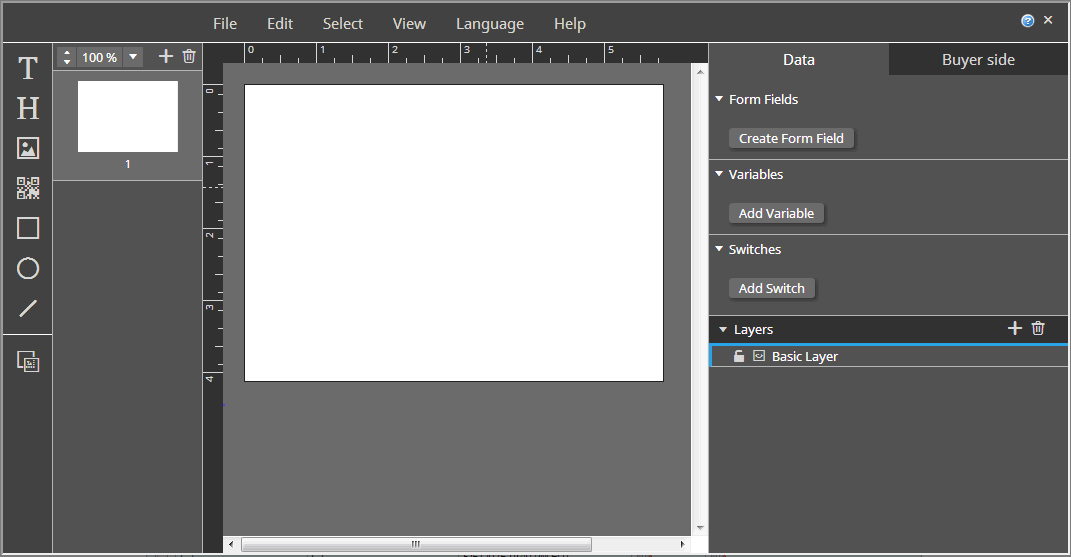
Note: To proceed directly to the steps to design the product template in the SmartCanvas designer, go to Step 3: Design the SmartCanvas Design Template. To learn more about the SmartCanvas designer, go to Introduction to the SmartCanvas Interface.
The SmartCanvas designer:
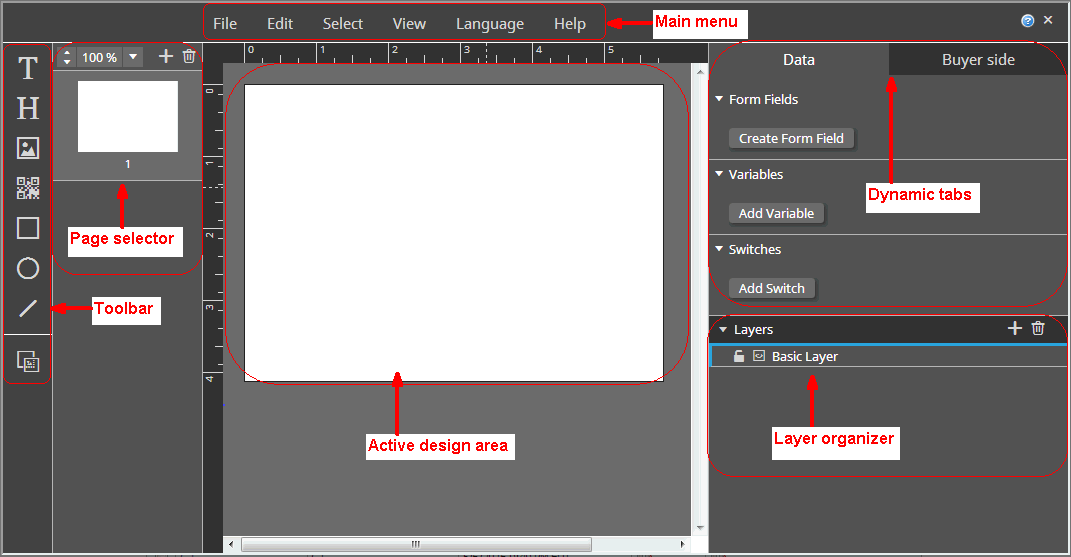
The table below is a guide to the main menu of the SmartCanvas template designer:
The
main menu  |
|||||||||
Menu |
Options and functions |
||||||||
File |
This menu has some global settings for the design template. ● Open: Opens a saved version of the design template. ● Current document without changes: Lets you revert to the last saved version of the design template. This will abandon all changes you made since the last time you saved the design template. ● Old
version: Lets you open any
previous saved version of the design template. ● Save: Saves the template. Note: Shortcut: CTRL+S. Note: Although templates are "auto-saved" after every change, the auto-save is only for undo workflows on the administration side. The changes you make to a design template will not be applied to an associated product on the storefront until you do a manual File > Save. If the template on the storefront (buyer side) is not consistent with the same template on the administration side, it may be because changes have not been officially saved with File > Save. ● Document settings: Lets you define global settings for the design template, including the dimensions of the design template, the page margins, and the bleed preview width (if the design includes bleeds that extend the print to the edge of one more sides and will be trimmed after printing). Note: The fields in the Document Settings window are covered in the A. Specify document settings for the template section. ● Create preview PDF: Generates a PDF version of the design template for review purposes. Note: Shortcut: CTRL+P. ● Create print PDF: Generates a PDF version of the design template for print production purposes. ● Manage fonts: Lets you add and manage fonts for use in the design template. ● Manage impositions: Lets you manage how pages in the template are imposed (laid out for printing). ● Exit: Closes the design template without saving the changes you have made since the last time you saved the template. |
||||||||
Edit |
This menu lets you manage undoing and redoing previous actions. ● Undo: Abandons the last action performed. Note: CTRL+Z. ● Redo: Performs the last undo action. Note: CTRL+Y. |
||||||||
Select |
This menu let you select various elements on the design and specify what changes buyers can make to elements on the design when they are customizing products based on the design template. ● Select elements of the design: ● All frames ● All text frames ● All images ● All QR codes ● All rectangles ● All ellipses ● All lines ● Buyer Side: Opens the Buyer Side window where you can specify global settings that control what adjustments buyers can make to the elements (text, images, QR codes, rectangles, ellipses, and lines) of the design template Note: You can choose settings in the Buyer side tab when an element of any type is selected to override that global settings (defined in this Buyer Side window) for the selected element.
● General Settings: ● Move: Lets buyers reposition elements of this type on the design. ● Remove: Lets buyers remove elements of this type from the design. ● Resize: Lets buyers resize elements of this type. ● Keep Ratio: Locks the aspect ratio of elements of this type so buyers cannot change it. ● Rotate: Lets buyers rotate elements of this type. ● Background color: Lets buyers change the background color of elements of this type. ● Border: ● Border Color: Lets buyers change the border color of elements of this type. ● Border Thickness: Lets buyers change the border thickness of elements of this type. ● Corner Radius: Lets buyers change the corner radius of elements of this type. ● Width: ● Min: Sets the minimum width of elements of this type. ● Max: Sets the maximum width of elements of this type. ● Height: ● Min: Sets the minimum height of elements of this type. ● Max: Sets the maximum height of elements of this type. ● Image: ● Change Image: Lets buyers replace the image with an image they upload or select from a gallery. ● Text: ● Edit Text: Lets buyers change the text in elements of this type. ● Styles (for text elements only): Lets buyers apply the selected text styles to elements of this type. ● Colors: Lets buyer change the color of elements of this type (select all colors available to buyers). |
||||||||
View |
This menu lets you specify how specified elements of the SmartCanvas designer are shown and toggle between the administrator view and the buyer view. ● Page
thumbnails: Shows the page
thumbnail pane on the left side of the designer. ● Context
panel: Shows the context panel
that has dynamic tabs based on elements selected on the design.
● Document margin: Shows the margin
guidelines. ● Ruler: Shows the vertical and
horizontal rulers. ● Buyer Side: Opens the buyer side view of the template designer (i.e., how the designer will appear to buyers configuring products based on the design template). Note: You can design the template in either view. Administrator
view of the template designer: ● The
create preview PDF icon ● To close the buyer side view and
return to the administrator view, click ● Unit: Specifies the unit of measurement to use in the designer (i.e., indicated on the ruler). ● Point ● Pica ● Inch ● Cicero ● Millimeter ● Centimeter ● Meter |
||||||||
Language |
● Select the localized version of the SmartCanvas designer that you want to use. |
||||||||
Help |
● About SmartCanvas: Displays the SmartCanvas version and release date. ● Click OK. |
||||||||
| Context Panel | |||||||||
| The context panel is where dynamic
tabs (e.g., Text, Layout, Buyer side, Data) are shown corresponding
to the selected element.
|
|||||||||
| Layers Manager | Working
with layers To add a layer ● Click
● Double-click
the "New Layer" name and type a name for the layer.
To delete a layer ● Select the layer. ● Click
To lock a layer ● Select the layer. ● Click
To rearrange the order of layers ● Select the layer. ● Click and drag the layer up (to position it on top of all layers below it) or down (to position it beneath all layers above it) as needed. To specify layer global layer visibility options ● Select the layer. ● Click
● Show always: Makes the layer always visible. ● Show never: Makes the layer never visible. To specify layer visibility options for preview and print for the Basic Layer ● Select the layer. ● Click
● Layer appears in print and preview: The typical case in which you will print exactly what the buyer sees when ordering a product on the storefront. ● Layer appears only in preview: A use case in which the preview will differ from the production PDF. You can use this for adding watermarks to previews.
You could also use this combination
to add a placeholder for the static elements of a pre-printed
or pre-defined PDF for stationery such as a business card with
a company logo and address. This lets the buyer see what the finished
product will look like. The generated PDF, however, will contain
only the buyer-entered variable data to be merged with or printed
on the static background.
● Layer appears only in print: You could select this if you wanted to include job information, densitometer and color calibration bars, crop and registration marks, and bleed margins to your designs. Buyers will not see them, but the operator who produces the job will. Note: Images included on the template even on a layer that is not displayed in the buyer preview (i.e., print-only) will be visible in the gallery. Thus, if you create a layer and put print-only elements such as bleed marks or slugs (as images) those will be included in the gallery. |
||||||||
The table below is a guide to the SmartCanvas template designer toolbar:
| The left navigation bar | |
Icon |
Function |
|
Adds text to the design template. |
|
Adds headline text to the design template. |
|
Adds an image to the design template. |
|
Adds a QR code to the design template. |
|
Adds a rectangle to the design template. |
|
Adds an ellipse to the design template. |
|
Adds a line to the design template. |
|
Show/hide bleed margins in the design window. Hiding the bleed areas will let you preview how the finished product will look. |
 |
Zooms to the selected percentage. |
|
Adds a page to the design template. |
|
Deletes the selected page from the design template. Note: You can delete an individual page only when the Facing pages option is not selected in the Document Settings. For more information see A. Specify document settings for the design template in this help topic. Otherwise, you will only be able to delete both facing pages. |
Note:
It is a good idea to save your design template often as you are working.
To do so, select File > Save
(or CTRL+S). Each time you save
your design template, a back-up copy of that version of the template will
be saved. You can return to any saved version of the template by selecting
File > Open > Old version
and selecting the version from the list.
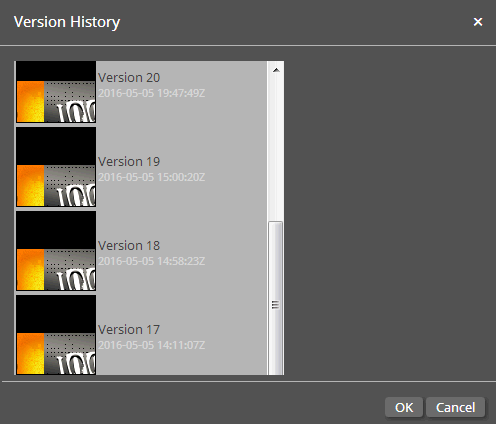
Note:
Although templates are
"auto-saved" after every change, the auto-save is only for undo
workflows on the administration side. To have any changes you make to
design template active in an associated product on the storefront, you
must do a manual File > Save.
Note also that if the template on the storefront (buyer side) is not consistent
with the same template on the administration side, it may be because changes
have not been officially saved with File
> Save.
1. In the SmartCanvas designer, select File > Document Properties.
2. In
the Document Settings window, specify settings for the template:
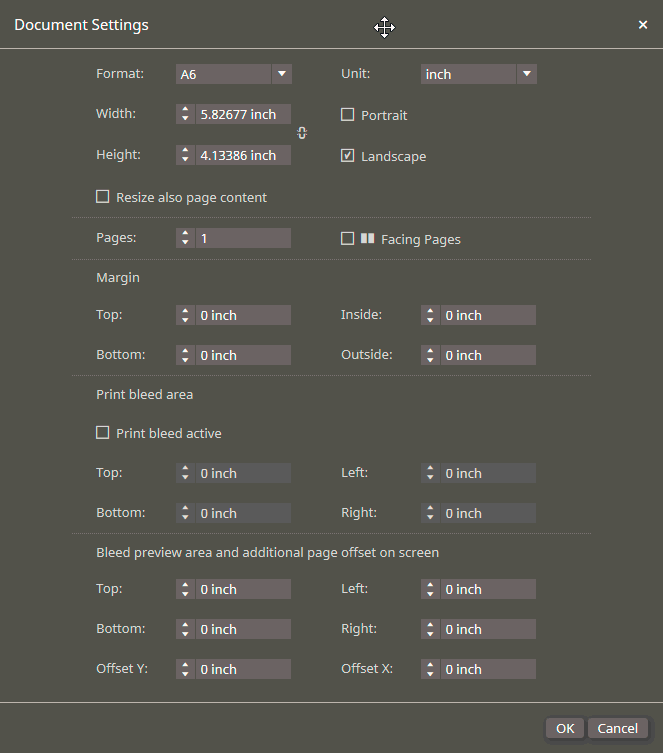
● Format: If you want to use a predefined template size, select the size from the list.
Note: If you select a predefined size, the Width and Height fields will be filled automatically.
● Unit: Specify the standard unit of measurement for displaying the format dimensions, margins, etc.
● Width: If you do not want to use one of the predefined template sizes, specify a width for the template.
● Height: If you do not want to use one of the predefined template sizes, specify a height for the template.
● Portrait: Specifies orientation as width by height (i.e., width greater than height).
Note:
To  locks the aspect ratio between the
width and height values.
locks the aspect ratio between the
width and height values.
● Landscape: Specifies orientation as height by width (i.e., height greater than width).
● Resize also page elements: Select if you want not only the page area but elements on the page (e.g., images and text) to be resized when buyers resize the template.
● Pages: Specify the number of pages in the template.
● Facing
Pages: Displays interior pages in a
multi-page template facing each other (side by side) in the design area
to facilitate page layout.
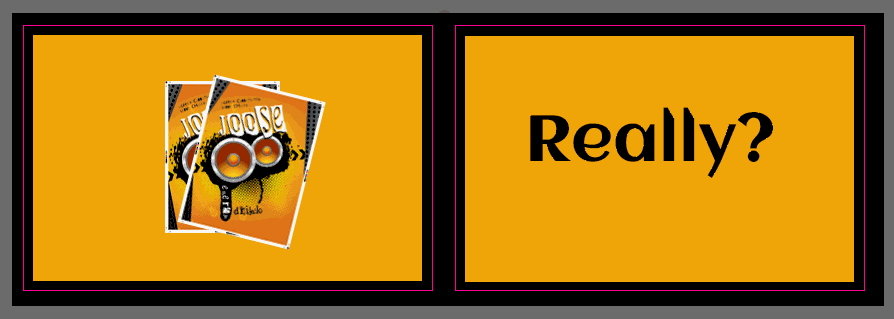
● Margin
● Top: Specify the top margin for the page.
● Bottom: Specify the bottom margin for the page.
● Inside: Specify the inside margin,
which is the space between where two facing pages meet in the middle.
See on
the image.
on
the image.
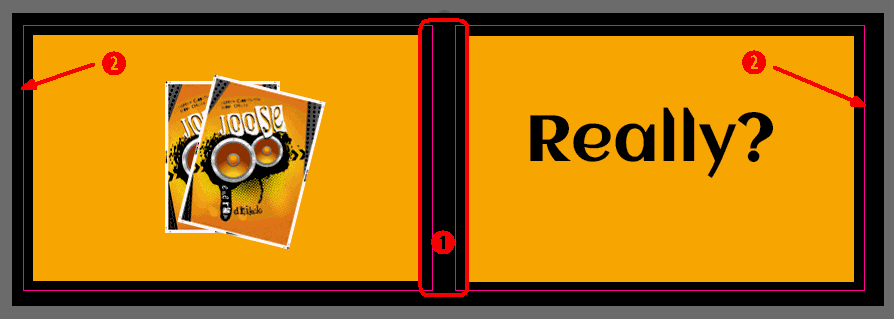
● Outside: Specify the outside margin
for the right and left pages. See on
the image.
on
the image.
● Bleed preview area and additional page offset on screen
Note: A bleed is the overlap area around the edges of a page that is to be printed edge to edge (i.e., when printing will extend to one or more sides of the page). The image or background will thus extend beyond the page edge by a specified amount to ensure that there will be no white space at a bleed edge in the event that a page shifts during the print production process.
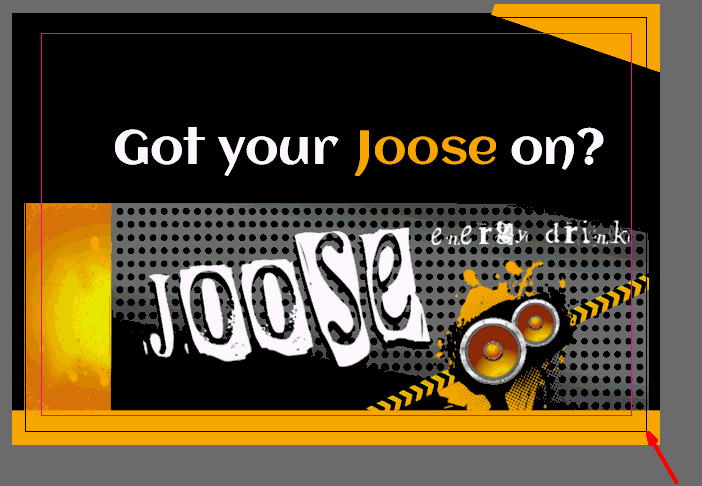
● Print Bleed Active: If your template has bleeds (images and other elements that extend to the edge of one or more sides) and does not use page imposition: (1) select this option to turn on bleeds in the production PDF file, then (2) specify bleed margin values in the fields below.
Note: If the Print Bleed Active option is not selected and/or no bleed margin values are specified, the production PDF will have no bleeds.
Note: If a default print imposition is enabled for the template, the bleed values specified in the Imposition Manager will be used not the values set in the Document Settings.
● Top: Specify the top bleed area for the template.
● Bottom: Specify the bottom bleed area for the template.
● Left: Specify the top bleed area for the template.
● Right: Specify the top bleed area for the template.
● Offset Y: Specify the bleed area for the y-axis (the top and bottom).
● Offset X: Specify the bleed area for the x-axis (the sides).
3. Click OK.
To manage fonts used in the template:
1. Select File > Manage fonts.
2. Click Add.
3. On the Open window, navigate to the folder that contains the fonts you want to import.
Note: To select multiple fonts, press Shift and hold while clicking the fonts you want to import. You can add TrueType and OpenType fonts.
4. On the window that informs your that import has finished, click OK.
5. To view details on a font: Select
the font in the list to view the font displayed in sample text and the
name, family, style, etc.
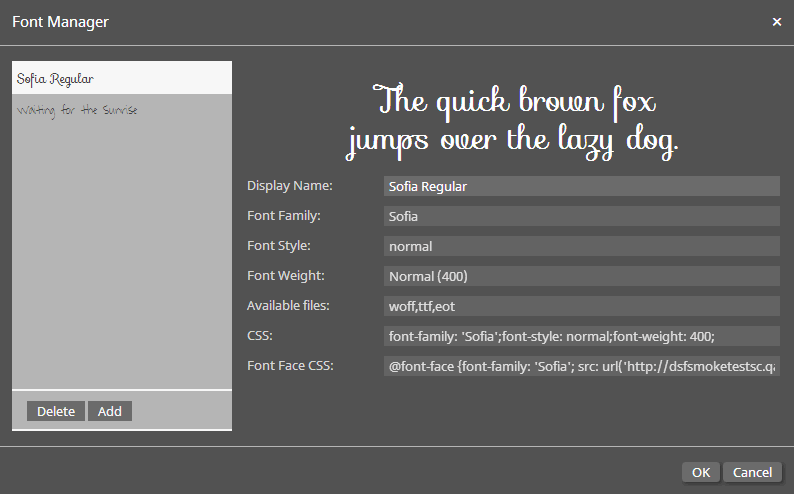
● Click OK.
● To delete a font: Select the font in the list and click Delete.
To manage the way pages in the template are imposed
1. Select File > Manage impositions.
Note: Imposition is how pages are arranged on a sheet for printing (e.g., in signatures).
Note:
After defining impositions for the template, when you are creating the
product in MarketDirect StoreFront,
on the Product Settings page be sure to select Enable
Imposition and select the imposition you want to use as the default
for the product. Otherwise the product will be imposed as a 1-up PDF file
in the Job Ticket.
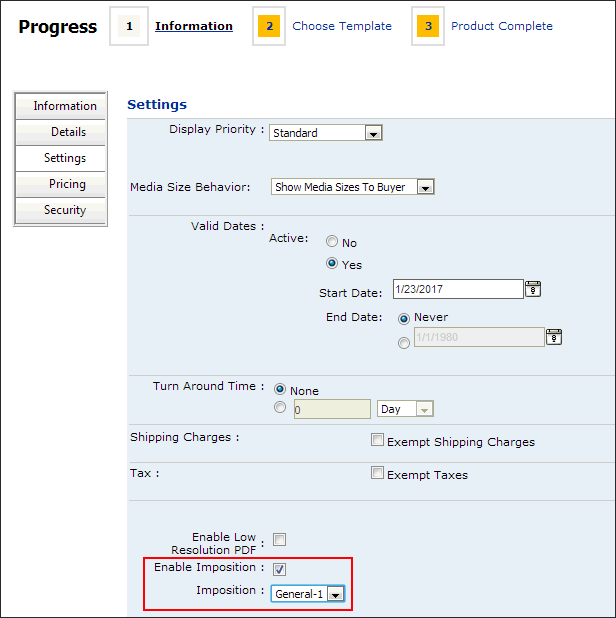
2. Select
an imposition to use an existing imposition.
OR
2 Click Create to define a new imposition.
● Display Name: Enter a name for the imposition.
● Description: Enter a brief description of the imposition.
● Click Create.
● Define
the imposition:
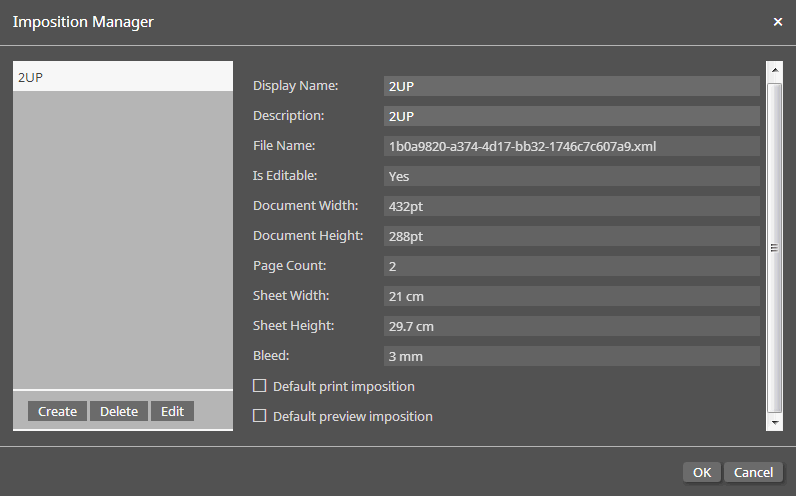
● Display Name: Change the name as needed.
● Description: Change the description as needed.
● File Name: The name of the XML file that defines the imposition.
● Is Editable: Specifies whether buyers can change the style.
● Document Width: Width of the document to be imposed.
● Document Height: Height of the document to be imposed.
● Page Count: The number of pages in the template.
● Sheet Width: The width of the sheet on which the imposed pages are printed.
Warning: If Sheet Width and Sheet Height are not specified, the generated PDF may be corrupt or a "Waiting for PDF generation" message may persist on the Production Job Ticket.
● Sheet Height: The height of the sheet on which the imposed pages are printed.
● Bleed: The bleed margin.
● Default print imposition: Designates the current imposition as the default print imposition for design templates.
● Default preview imposition: Designates the current imposition as the default preview imposition for design templates.
● Click
Edit to edit the imposition:
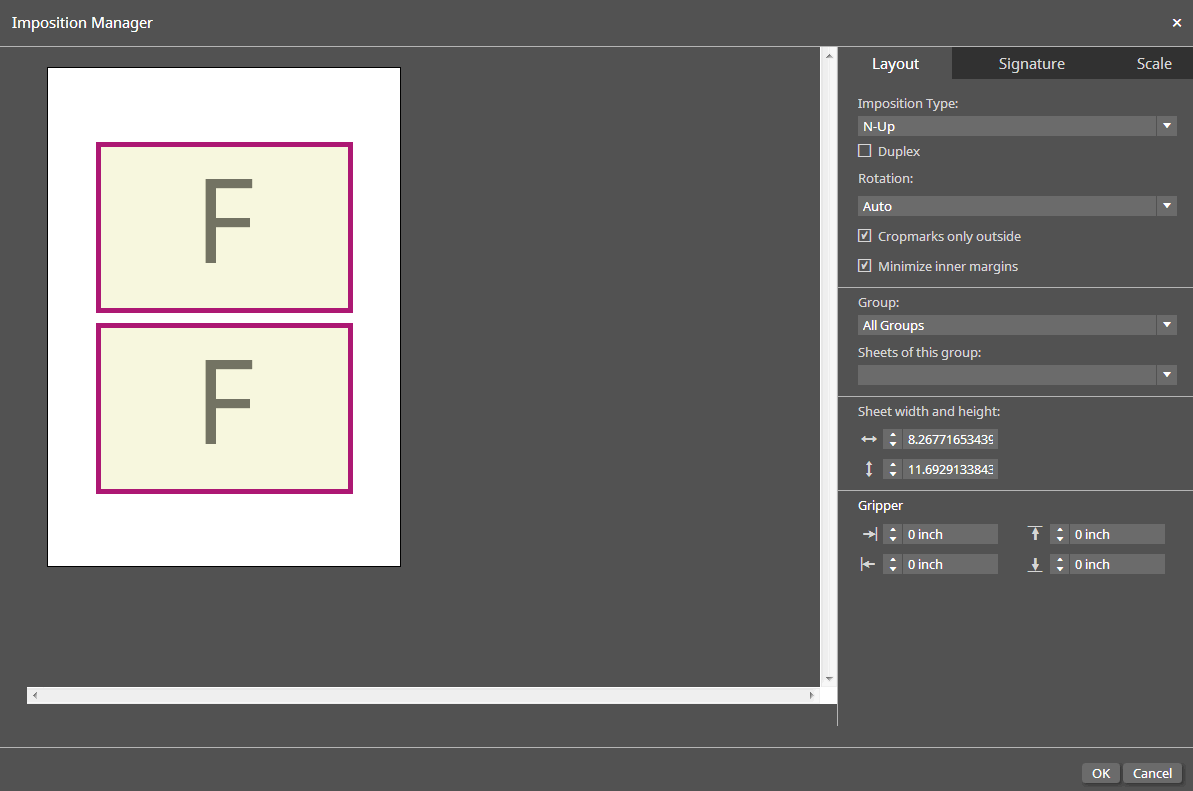
Layout Tab:
● Imposition Type: Specify the type of imposition to use for the design template.
● N-Up: Select if you want to define an n-up imposition.
Note: N-up impositions print multiple pages per sheet (they can be the same page—as with step-and-repeat—or different pages). For example, 2-up will print 2 columns and 1 row per sheet side; 4-up will print 2 columns and 2 rows per sheet side; 8-up will print 4 columns and 2 rows per sheet side; etc.
● Brochure: Select if you want to define a brochure imposition.
Note: Brochure imposition will print three pages up on each sheet for a tri-fold layout.
● Step & Repeat: Select if you want to define a step-and-repeat imposition.
Note: Step-and-repeat impositions are used for printing multiple copies of the same page to fill a large sheet (typically with odd pages on the front and even pages on the back as with business cards).
● Duplex: Prints on both sides of the sheet.
● Rotation:
● Auto: Use the automatic rotation setting for the selected imposition.
● 0: No rotation.
● 90: Rotates pages 90 degrees.
● 180: Rotates pages 180 degrees.
● 270: Rotates pages 270 degrees.
● Crop marks only outside: Will print crop marks only on the outside of the sheet.
● Minimize inner margins: For N-up you can either leave a gutter between copies on the page or minimize them so that there is a shared edge (e.g., the outside edge of the bleed) between copies.
● Brochure Page Balancing:
Note: These settings are for Brochure imposition type only.
● After last page: After the last page.
● Before last page: Before the last page.
● Last page -2 pages: Before the second to last page.
● Last page -3 pages: Before the third to last page.
● Use content of predecessor page: The inserted pages (1-3) will use the content of the page before the insert position.
● Content page get omitted: This will check the page count and allow a page to be deleted to make the page count match a brochure.
● Sheets of this group:
● Specifies the sheet on which the design template will be imposed.
● Sheet width and height:
Warning: If Sheet Width and Sheet Height are not specified, the generated PDF may be corrupt or a "Waiting for PDF generation" message may persist on the Production Job Ticket.
● Width: Enter a width for the sheet.
● Height: Enter a height for the sheet.
● Group: Sheet formats are grouped within different standards (e.g., European Standard, US Standards and Digital Printing Standards).
● Gripper: The gripper is the area on the sheet where the printing machine grabs the paper. You can define the size of the different gripper positions.
● Left
● Right
● Top
● Bottom
● Click OK.
1. Make sure the page you want to add text to is selected in the design window (click on the page).
2. Click
the add text icon  on the left navigation bar.
on the left navigation bar.
A text frame with the default text Enter
your text here. will open on the center of the page.
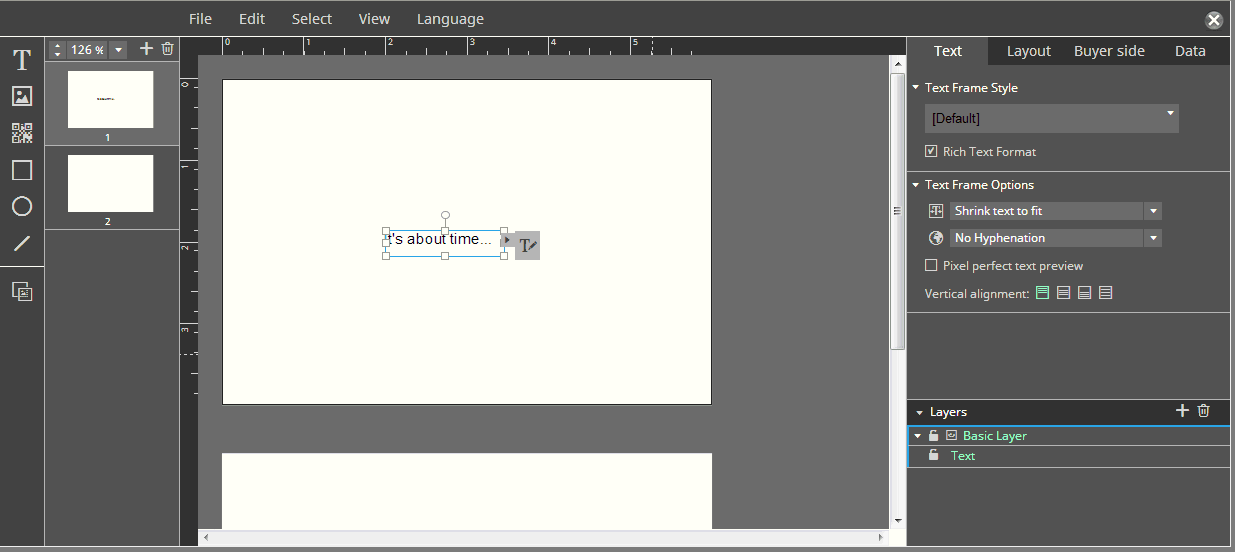
3. Select the text in the box and enter your text to replace it.
To add and edit text
1. Click
the add text icon  on the toolbar.
on the toolbar.
A new text frame will open in the design area.
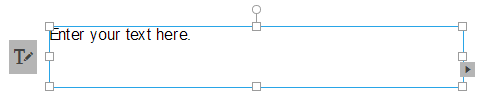
Note:
You can also add headline text to the template by clicking the add headline
icon  on the toolbar. Both regular text and headline text are formatted with
the procedure covered in this section.
on the toolbar. Both regular text and headline text are formatted with
the procedure covered in this section.
2. On
the Text tab on the right side
of the designer, define the text frame settings:
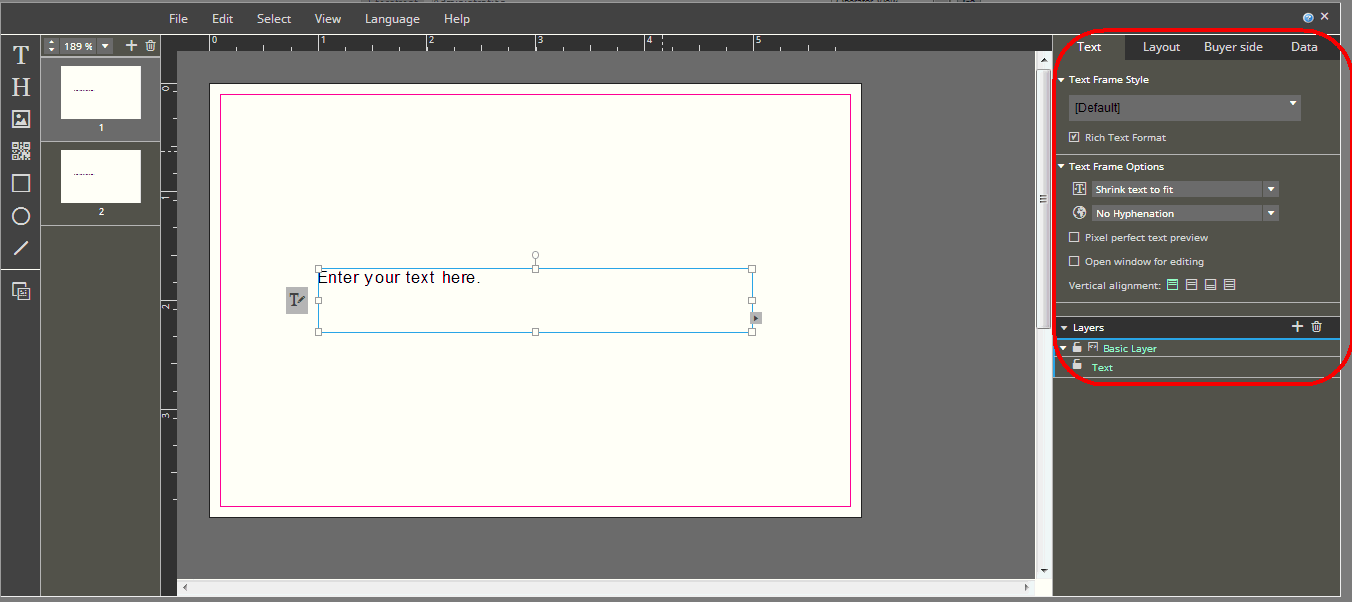
● Text Frame Style:
● Style list: Click the down arrow and make a choice:
● Select
an existing style, click OK, and
go to step 3 below.
OR
● Click
the add icon to define a new text frame style.
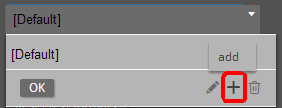
● Select
the style you added (by default named new
style or new style copy
...) from the style list and then click the edit icon.
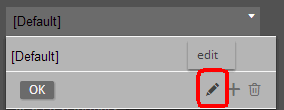
● Rich
Text Format: Allows rich text formatting
of the text with formatting tools in the Text editor (if the Open
window for editing option is selected)
and via the Character Style section (if the Open window for editing
option is note selected):
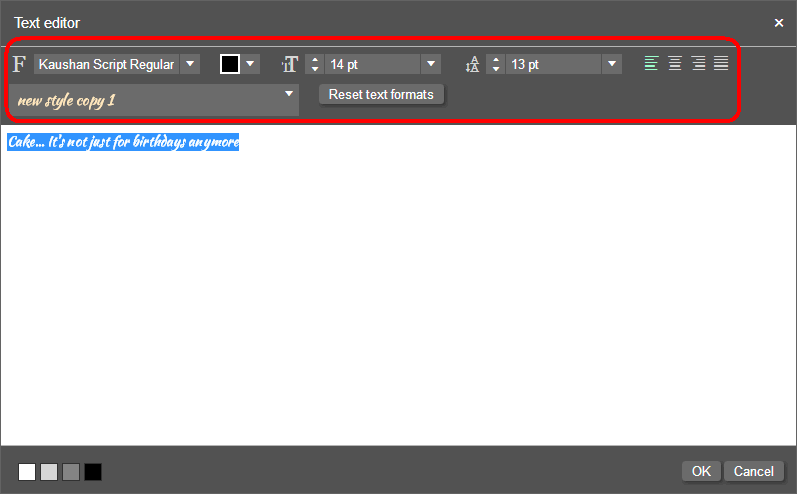
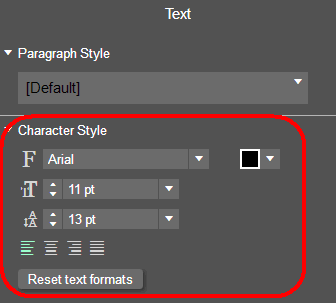
If the Rich Text Format option is not selected, the Text editor
will not have any rich text options:
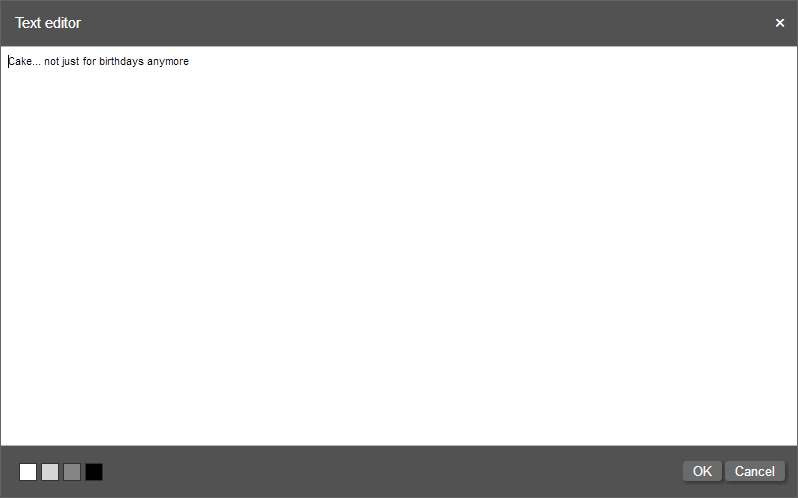
Note: To insert a tab when editing text in a text frame, simultaneously press \ (backspace) and t (lowercase letter t): \t
● Text Frame Options:
● Copy fitting: This setting specifies how text will be arranged within the text frame.
● No
copy fitting: The text will not be
automatically adjusted based on the size of the text frame. For example,
if the text is too large for the text frame, it will be cut off.

● Shrink text to fit: Text that is too large to fit inside the frame will be scaled down to fit the frame.
● Shrink & Grow: Text will be scaled (made smaller or larger) to fit the size of the text frame.
● Shrink & Grow - no line wrap: Text will be scaled (made smaller or larger) to fit the size of the text frame but will not wrap to a second line (i.e., all text will be on one line).
● Hyphenation:
Note: Hyphenation will be visible only when Pixel perfect text preview is selected.
● No hyphenation: Specifies no hyphenation for the text in the frame.
● Language-specific hyphenation: Select the language whose hyphenation rules you want to apply to the text.
● Pixel perfect
text preview: Anti-aliases (smooths) the text to better approximate
on screen how it will appear when printed.
Pixel perfect text preview off:

Pixel perfect text preview on:

● Open
window for editing: This option will
cause a rich text editor window to open when you and buyers click the
text format icon for the selected text frame.
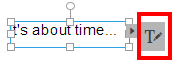
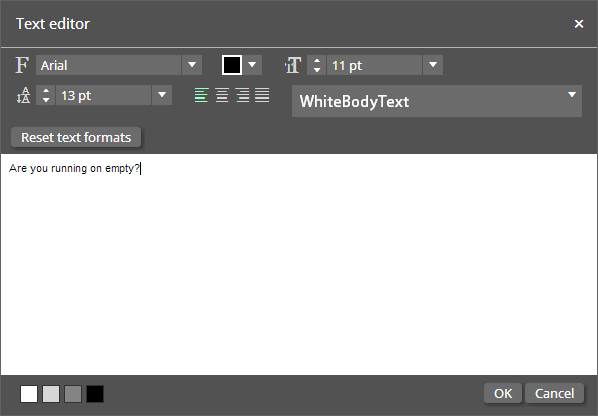
Note: You can resize the text editor (e.g., so that it does not cover the part of the design area you are editing) by selecting any size of the text editor window and resizing it.
● Vertical alignment: Specifies how the text aligns vertically within the text frame (on the y-axis).
● Align up: Text will be aligned to the top of the text frame.
● Align center: Text will be centered vertically within the text frame.
● Align bottom: Text will be aligned to the bottom of the text frame.
● Justify: Text line spacing will be adjusted so that lines of text are spaced evenly with the first line at the top, the last line at the bottom, and the lines between distributed equally.
3. To enter text, you have two options:
● Enter text directly in the text frame:
Position your cursor inside the text frame, select the sample text (e.g.,
"Enter text here"), and enter your text directly over it.
OR
● Enter and edit text on the rich text editor: (1) Select the Open window for editing check box in the Text Frame Options section on the right side of the designer. This will open a rich text editor window when you click the text format icon to the right of the selected text frame. (2) Edit the text in the text editor.
|
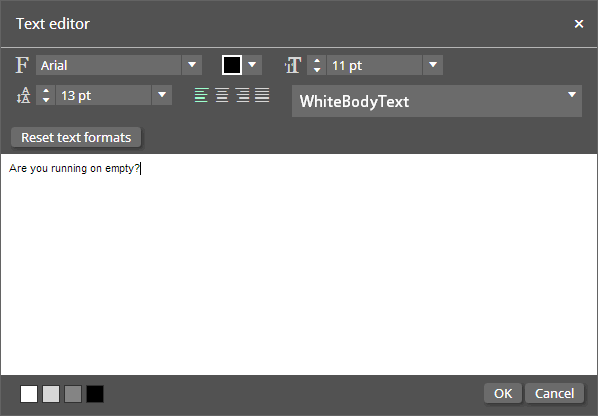 |
4. Enter your text and then format following the steps in the following section.
To format the text in the frame:
1. Select the text frame by clicking on one of its borders.
2. Select the text in the frame that you want to format.
3. Click
the text format icon to the right of the text frame.
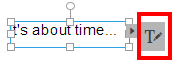
4. Format
the text using the Paragraph Style
and Character Style options in
the Text area on the right side of the designer or (if the Open
window for editing check box in the Text Frame Options section
is selected) using the rich text options in the text editor window.
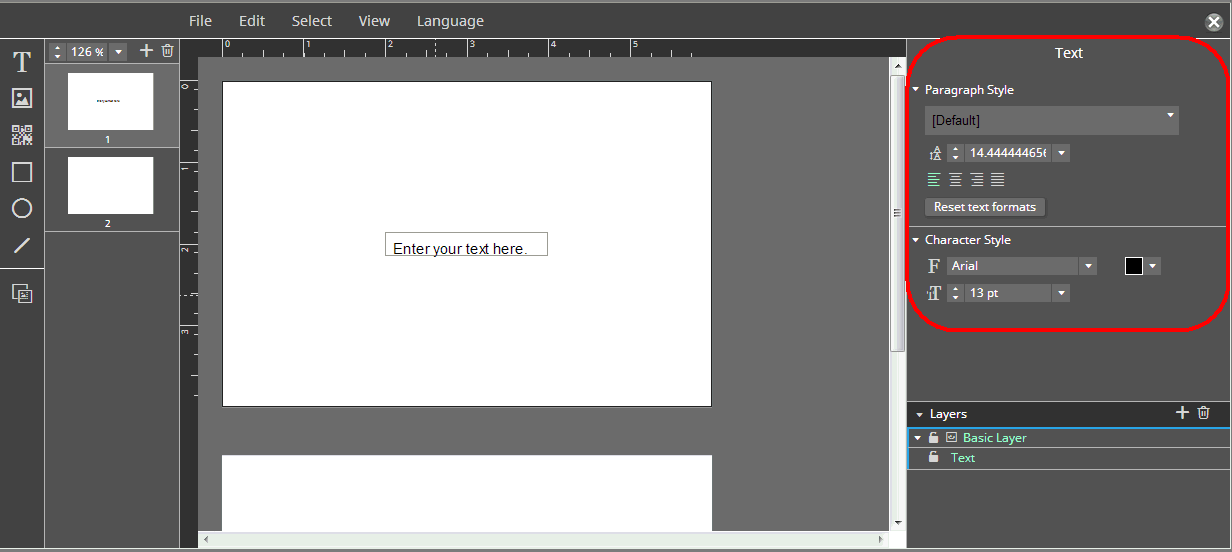
a. Paragraph Style:
● Style list: Click the down arrow and make a choice:
● Select an existing style, click OK.
Note: For the steps to create a new paragraph, see To define a new paragraph style.
OR
● You can override various settings in the selected style:
● Line height: You can specify a line height for the selected text that differs from the line height specified in the style.
● Justification: You can specify left, center, right, or full justification settings for the text that differs from the justification settings specified in the style.
● Reset text formats: Click to reset the text formatting to conform to the specified style applied to the text.
Note: This will undo any adjustments you have made to the text in the Paragraph Styles and Character Styles sections.
● Character Style: You can format selected text if you want it to be different from the style that is applied to it.
Note: The Character Style settings will only be available if the Rich Text Format option is selected in the Text Frame Style section.
● Font: If you want to override the default font setting of the style that is applied to the text, specify a font.
Note: For example, you can use this
to use two (or more) different fonts in the same text frame.

● Color: If you want to override the default color setting of the style that is applied to the text, specify a color.
● Size: If you want to override the default size setting of the style that is applied to the text, specify a size.
b. Text editor: The font, color, size, line height, alignment, paragraph style, and Reset text formats fields all work the same as described above for the Paragraph Style and Character Style sections.
Note:
The rich text format settings will only be available if the Rich
Text Format option is selected in the Text Frame Style section.
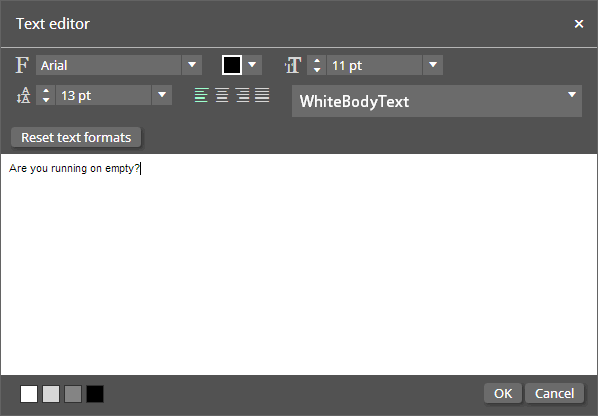
● Background
color  :
This field controls the background color of the text area, which can improve
readability of text your are editing. Note that changing this setting
does not affect the text formatting in any way, only the readability.
:
This field controls the background color of the text area, which can improve
readability of text your are editing. Note that changing this setting
does not affect the text formatting in any way, only the readability.
For example, if you are reversing white text on a dark background in your
design, the white text will be invisible against the default white text
area on the text editor.
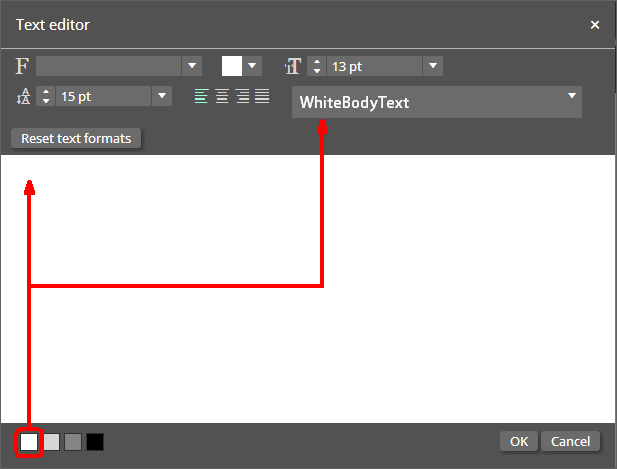
If you select the black background option, the white text will be visible.
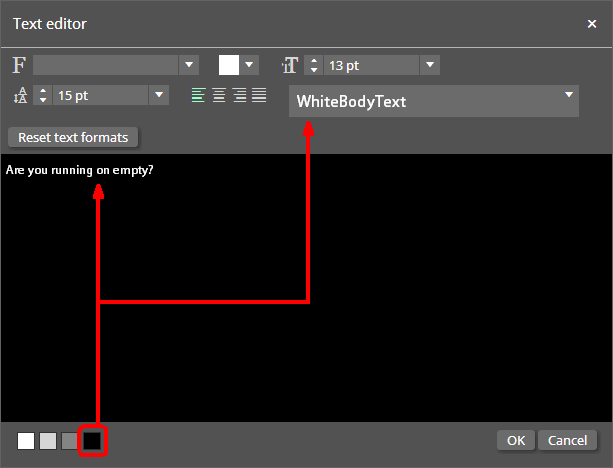
● Click OK when you are finished formatting the text, or click Cancel to abandon your changes and close the text editor.
To flow text between frames
You can connect two or more text frames so that text flows (overflows) from one frame to the next.
1. Create a second text frame to which you want to flow text.
2. Select the first text frame.
3. Click
the text link icon  of the first text frame and drag
it onto the second text frame.
of the first text frame and drag
it onto the second text frame.
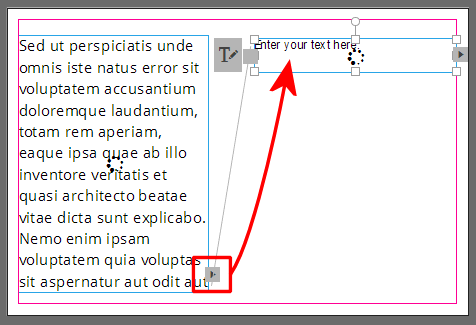
4. Click
the text format icon to the right of the first text frame and use the
rich text editing tools in the text editor to format the text.
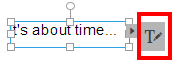
Note: All of the text is shown and can be formatted in the text editor.
● Layout tab settings: These settings are on the Layout tab on the Context Panel (at the left side of the designer window).
Note: For information on defining Layout tab settings, see To specify the layout of an image or shape in this help topic.
Note: To arrange, align, group, and distribute text objects on the page, see To arrange, group, align, and distribute objects in this help topic.
Note: SmartCanvas supports the following image types: JPEG, JPG, PNG, GIF, BMP, TIFF, EPS, PSD, PDF 1.3-1.7.
To add an image
1. Click
the add image icon  .
.
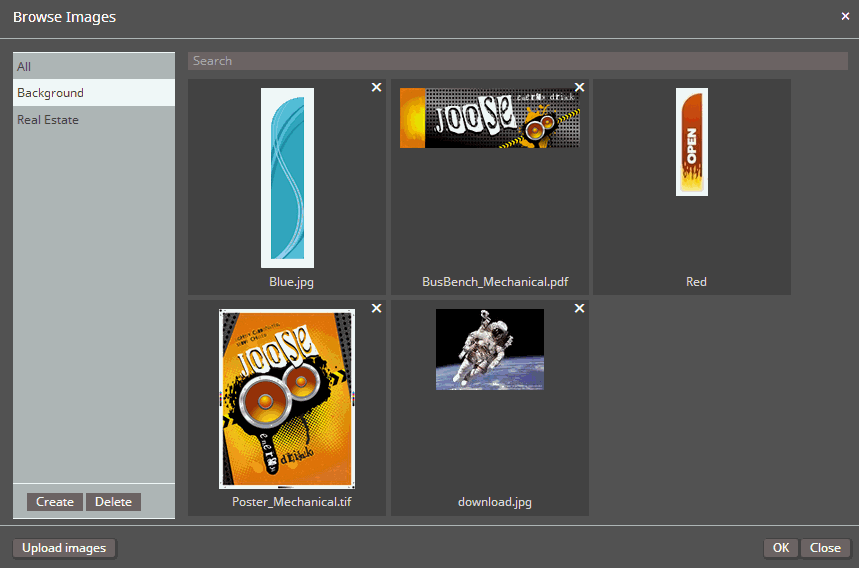
2. In the Browse Images window:
● To use an existing image, select a category or All (to see all available images in the gallery).
● To upload a new image, click Upload images.
● In the Open window, navigate to and select the image(s) to add.
Note: You can select multiple images by selecting the images with the mouse while pressing and holding down the Shift key.
● Click Open.
● To create a new image category, click Create.
● Click on the new category name and enter a name for the category to replace the placeholder text ("Category").
● You
can move images from any category to another category by selecting the
image and dragging it onto the category name in the category list.
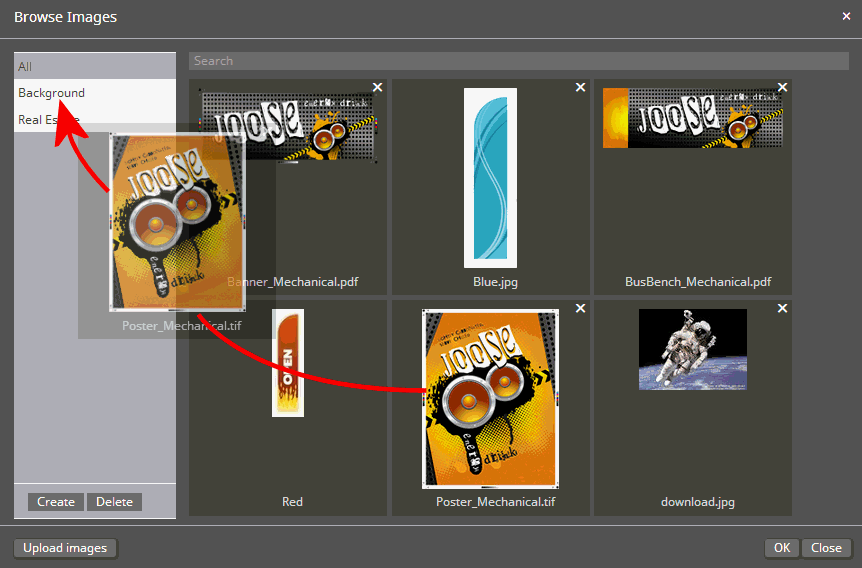
● To delete a category, select the category in the category list and click Delete. Click OK to confirm.
Note: Deleting an image category will not delete the images in the category, only the category itself. Thus, if you create an image category and add images to it and then later delete that category, the images will still be available (e.g., in the All category). To delete an image, you must click the X in the upper right-hand corner of the image thumbnail.
● To delete an image, click the X in the upper right-hand corner of the image thumbnail.
Note: You can only delete images that are not in use in a design template.
3. Click
OK.
The selected image will be placed on the design.
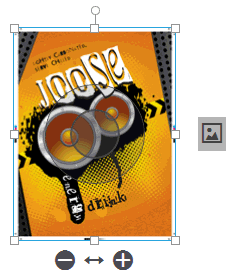
4. Reposition and resize the image as needed:
● Reposition the image:
● Select the image and click anywhere on the image.
● Drag it to the desired place on the design template.
● Resize the image:
● Click
 to increase the size of the image within the image frame.
to increase the size of the image within the image frame.
● Click
 to decrease the size of the image within the image frame.
to decrease the size of the image within the image frame.
| Original image | Enlarged image | Reduced image |
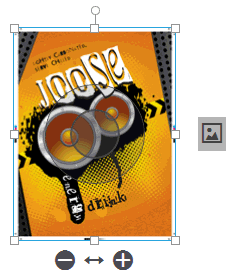 |
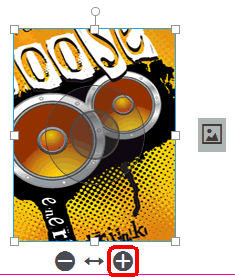 |
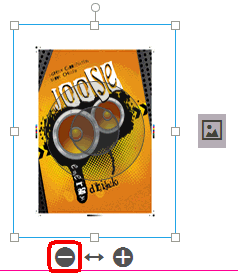 |
Note:
To resize the image (preserving the aspect ratio), click one of the corner
handles and drag it to the desired size. This works only when the Image is completely visible option
is selected in the Image File : Fill
field on the context panel (described in the following section).
You can scale the box and the image will scale proportionally. The image
default is to scale proportionally. If you press and hold SHIFT
it will override proportional scaling.
To format an image
1. Select the image.
2. Format using the settings on the Image tab on the Context Panel (at the left side of the designer window).
● Data:
● Link to form field: Associates the image with a form field.
Note: For information on form fields, variables, and switches, see Working with Data in design templates in this help topic.
● Image Fill:
Note: You can also access these settings by right-clicking on the image frame and selecting Image Fill from the menu.
● Fill:
● Image is completely visible: The whole image is shown in the frame.
● Image fills frame: The image fills the entire frame.
Note:
This does not mean the image is scaled so that the entire image fills
the frame but that the image as cropped will fill the entire frame.
Here is an image that was cropped and is set to Image
fills frame:
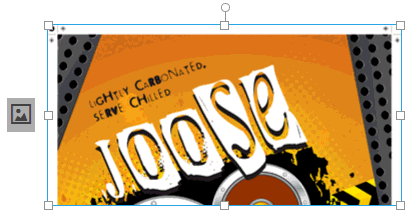
Here is the same image that was cropped but is now set to Image
is completely visible:
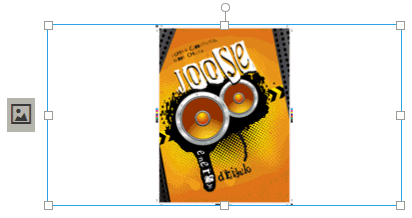
● Position:
Note: You can also access alignment settings by right-clicking the image frame and selecting Alignment from the menu.
● Automatic positioning: This option positions the image automatically in the image frame.
● Horizontal alignment: Specifies the horizontal alignment of the image within the image frame:
● Left
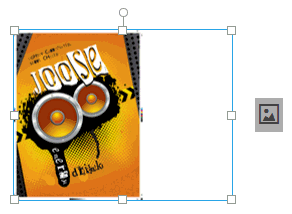
● Center
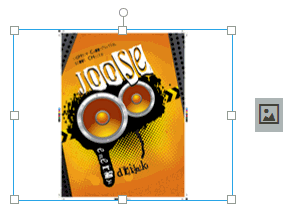
● Right
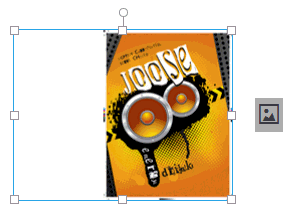
● Vertical alignment: Specifies the vertical alignment of a cropped image within the image frame:
● Middle

● Top
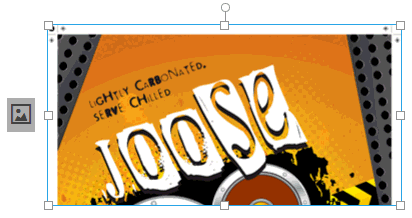
● Bottom

● Custom positioning: This option lets you position the image wherever you like within the image frame.
● Click
the light-gray outer band of the image selector or anywhere on the image
except the dark gray inner circle of the selector and then drag to reposition
the image frame.
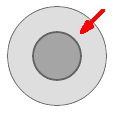
● Click
the dark-gray inner circle of the image selector and then drag to reposition
the image within the frame.
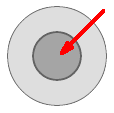
This allows you to conceal part of the image by moving it out of the frame.
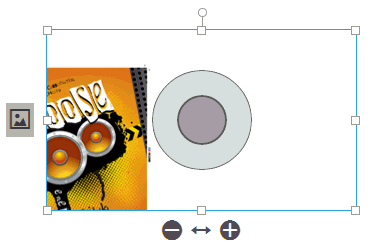
● Layout tab settings: These settings are on the Layout tab on the Context Panel (at the left side of the designer window).
Note: For information on defining Layout tab settings. see To specify the layout of an image or shape in this help topic.
Note: To arrange, align, group, and distribute objects on the page, see To arrange, group, align, and distribute objects in this help topic.
To add and position QR codes
1. Click
the add QR code icon  .
.
2. In Content field, enter a URL to which the QR Code will redirect.
3. Click OK.
4. Reposition the object on the page:
● Click anywhere on the object.
● Drag it to the desired place on the design template.
5. Resize and reposition the object wherever you like within the object frame.
● Resize:
● Click
 to increase the size of the object within the frame.
to increase the size of the object within the frame.
● Click
 to decrease the size of the object within the frame.
to decrease the size of the object within the frame.
● Reposition:
● Click
the light-gray outer band of the image selector and then drag to reposition
the frame.
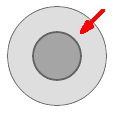
● Click
the dark-gray inner band of the image selector and then drag to reposition
the image within the frame.
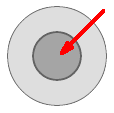
Note: To arrange, align, group, and distribute objects on the page, see To arrange, group, align, and distribute objects in this help topic.
To add a shape (rectangle, ellipse, or line)
1. Click the add rectangle, add ellipse, or add line icon on the toolbar.
2. Reposition the object on the page:
● Click anywhere on the object.
● Drag it to the desired place on the design template.
Note: To arrange, align, group, and distribute objects on the page, see To arrange, group, align, and distribute objects in this help topic.
To specify the layout of an image or shape
Select the image or object and configure on the Layout tab on the Context Panel (at the left side of the designer window).
● Size & Position:
● X: Specify the horizontal position for the image in the design area.
● Y: Specify the vertical position for the image in the design area.
● W: Specify the width of the image.
● H: Specify the height of the image.
● Rotate:
Specify the angle of the image by entering a value (degrees from 0 to
a maximum of 360). A negative number will rotate the object counterclockwise
and a positive number will rotate it clockwise.
You can also rotate an object by clicking the rotate handle and then dragging
the box to the left or right till it reaches the angle you want.
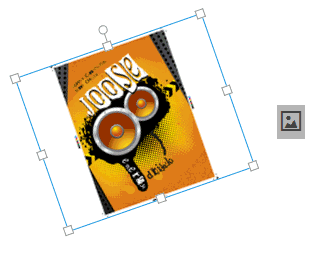
● Paddings: (For text and QR code objects) The padding is the space between the edge of the text frame and the text in the frame.
● Left: Enter or select a value for the left padding.
● Right: Enter or select a value for the right padding.
● Top: Enter or select a value for the top padding.
● Bottom: Enter or select a value for the bottom padding.
● Background: Select a color for the
background of the image frame (will fill the part of the frame not covered
by the image) and click OK. For
example, in the image below the background is set to gray.
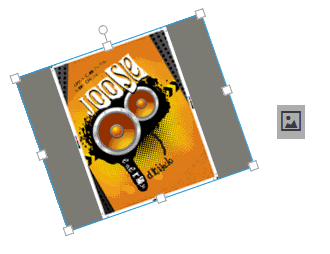
Note:
To delete a background color, select the color in the list and click  .
.
To copy a color, select the color and click  (then you
can edit it to create a new color).
(then you
can edit it to create a new color).
To edit the values of an existing or new copied color, select the color
and click  .
.
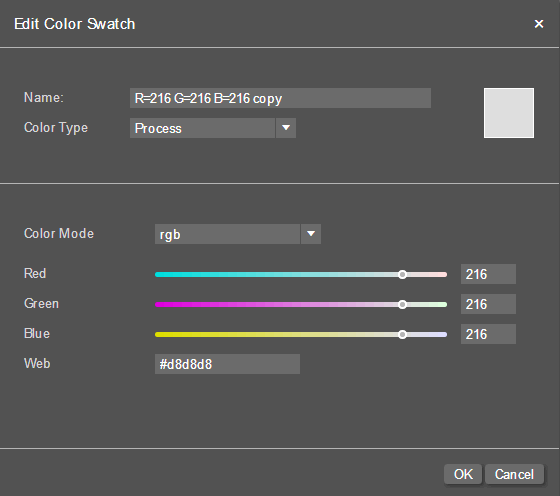
1. Name: Enter a name for the color.
2. Color Type: Select Process
or Spot.
3. Color Mode: Select rgb,
cmyk, or gray.
4. Enter or select values for the components of the selected color mode
(including the Web value for RGB).
5. Click OK.
● Border: Defines the border if you want the object to have a border and the corner radius for the text frame.
● Color: Select a color for the border and then click OK.
● Border thickness: Enter or select a border width for the border.
● Corner
radius: Enter or select a corner radius if you want the image frame to
have rounded corners.
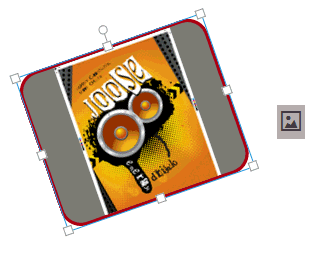
Note that the image frame can have rounded corners even if it does not
have a define border.
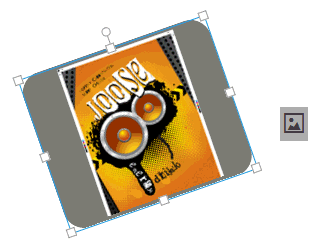
● Opacity: Sets transparency for the object.
Note: 100% is fully opaque; 0% is fully transparent.
● Blend Mode: Blend mode specifies how the color in the object interacts with objects behind (or below) it on the design when printed.
● Normal:
(Default) This mode prints the full
value of the colors of the selected object. The color object on top "knocks
out" the color of the object below.
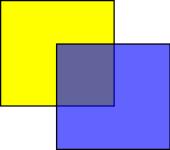
● Overprint: This mode causes the
colors to interacts because the color of the object on top does not "knock
out" the color of the object below but prints over it (i.e., both
colors are printed).
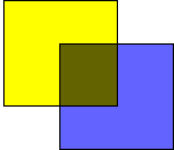
● Opacity: Enter a value or use the
slider to select one to set an opacity/transparency value for the image.
100 represents 100% opaqueness, and 0% represents full transparency (invisible).
For example, the image below shows the opacity set at 50%.
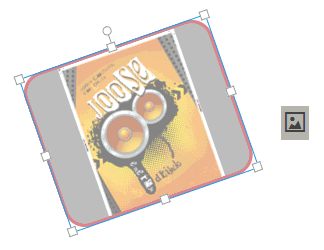
To arrange, group, align, and distribute objects
● Arrange objects on the layer:
Note: The settings described in this section arrange objects on the current layer. To work with layers, see Layers Manager in this help topic.
● To position the image on the current layer:
● Right-click the image.
● Select Arrange:
● Bring to Front: Moves the selected object to the top of the layer so that it appears on top of all other objects on the layer.
● Bring Forward: Moves the selected object toward the top of the layer so that it appears on top of objects beneath it on the layer.
● Send Backward: Moves the selected object toward the bottom of the layer so that it appears beneath objects above it on the layer.
● Sent to Back: Moves the selected object to the bottom of the layer so that it appears beneath all other objects on the layer.
● Group objects:
● SHIFT+click, CTRL+click, or use your mouse or pointer to draw a bounding box around two or more objects to combine them into a single object (group).
● Right-click and select Group (shortcut: CTRL+G).
Note:
You can then move the grouped object and arrange, align, rotate, image
fill, and distribute the selected grouped object.
To ungroup objects: Right-click
the group object frame and select Ungroup
(shortcut Shift + Ctrl + G).
● Align objects relative to each other:
● Select two or more objects (using SHIFT+click, CTRL+click, or using your mouse or pointer to draw a bounding box around the objects to align).
● Right-click and select Alignment:
● Align bottom: Bottom aligns the selected objects to each other or to each other and to the page (if Relative to page is selected).
Before alignment: |
After bottom alignment: |
After
bottom alignment (with Relative to page selected): |
● Align
left: Left aligns the selected objects
to each other or to each other and to the page (if Relative to
page is selected).
Before alignment: |
After left alignment: |
After
left alignment (with Relative to page selected): |
● Align center: Center aligns the selected objects to each other or to each other and to the page (if Relative to page is selected).
Before alignment: |
After center alignment: |
After
center alignment (with Relative to page selected):
|
● Align right: Right aligns the selected objects to each other or to each other and to the page (if Relative to page is selected).
Before alignment: |
After right alignment: |
After
right alignment (with Relative to page selected): |
● Distribute objects relative to each other: Distributing objects spaces them evenly across the page (horizontal distribution) or down the page (vertical distribution).
● Select two or more objects (using SHIFT+click, CTRL+click, or using your mouse or pointer to draw a bounding box around the objects to distribute).
● Right-click and select Relative to page.
● Right-click and select:
● Distribute horizontally: Spaces all selected objects down the page (from the top edge to the bottom edge).
● Distribute vertically: Spaces all selected objects across the page (from the left edge to the right edge).
Before distribution: |
After vertical distribution: |
After horizontal distribution: |
After vertical and horizontal distribution: |
These settings determine what changes buyers can make to the template (e.g., alter size of the document, add elements such as text, images, QR codes, change colors, upload images, adjust the image resolution, etc.) when creating products.
1. Make sure no design element is selected.
2. Specify which options buyers can change on the Buyer Side tab in the Context Panel:
● Document
● Width
● Width
● Min: Specifies the minimum width buyers can set for the product
● Max: Specifies the maximum width buyers can set for the product
● Height
● Height
● Min: Specifies the minimum height buyers can set for the product
● Max: Specifies the maximum height buyers can set for the product
● Margin: Lets buyers adjust the margins
● Allow PDF Download: Lets buyers download a PDF preview version of the product.
● Pages
● Bleed: Lets buyers adjust the bleed margins
● Show
bleed button: Gives buyers a bleed
button  that allows them to show / hide bleed margins
that allows them to show / hide bleed margins
● Thumbnails: Shows the page thumbnail panel for quick view and easy navigation through multiple-page products
● Add: Lets buyers add pages to the product
● Facing Pages: Displays interior left and right pages side-by side in the designer.
● Add Items: Select the check boxes to let buyers add the objects below when customizing their products.
● Image
● Text
● Headline
● QR-Code
● Rectangle
● Line
● Ellipse
● Colors
● Add: Lets buyers add custom colors to use in the product
● Edit: Lets buyers change colors used in the product
● Images
● Upload: Lets buyer upload their own images to use when customizing the product
● Image Resolution
● Warning:
Specifies the image resolution that
will trigger an alert to buyers any time a buyer uploads an image file
that has a resolution equal to or less than the specified value (e.g.,
"Print quality of this is image is low: 133 dpi").
● Error:
Specifies the image resolution that will trigger an error alert to buyers
any time a buyer uploads an image file that has a resolution equal to
or less than the specified value (e.g., "Print quality of this is
image is very low: 63 dpi").
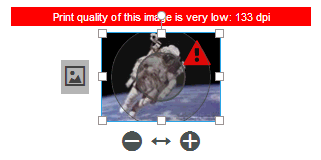
These settings determine what changes buyers can make to a selected design element in the template (e.g., reposition, rotate, resize, copy, etc.).
1. Select an element (text frame, image, QR code, or shape).
2. Specify which options buyers can change on the Buyer Side tab:
● General settings:
● Move: Lets buyers reposition the object.
● Resize: Lets buyers resize the object.
● Rotate: Lets buyers rotate the object.
● Remove: Lets buyers remove the object from the design.
● Keep Ratio: Locks the aspect ratio of the object so buyers cannot change it.
● Background Color: Lets buyers change the background color of the object.
● Color: Lets buyers change the color of the object.
● Border:
● Border Color: Lets buyers change the object's border color.
● Border Thickness: Lets buyers change the thickness of the object's border.
● Corner Radius: Lets buyers change the corner radius of the object.
● Width:
● Min: Sets the minimum width of the object.
● Max: Sets the maximum width of the object.
● Height:
● Min: Sets the minimum height of the object.
● Max: Sets the maximum height of the object.
● Image:
● Change Image: Lets buyers replace the image with an image they upload or select from a gallery.
● Categories: Enter the names of the categories you want buyers to be able to choose images from if you want to limit their choices to specified image categories.
Note:
To specify multiple image categories, separate the category names with
a comma.
Note: You may need to click
File > Save to set the
changes before testing them on the Buyer side view.
● Text:
● Edit Text: Lets buyers change the text in the text object using either the text styles you have defined or rich text formatting options.
● Styles (for text elements only): Lets buyers apply the selected text styles to the text object.
If the Styles
checkbox is selected, buyers will have the option of selecting a style
or formatting the text with rich text options.
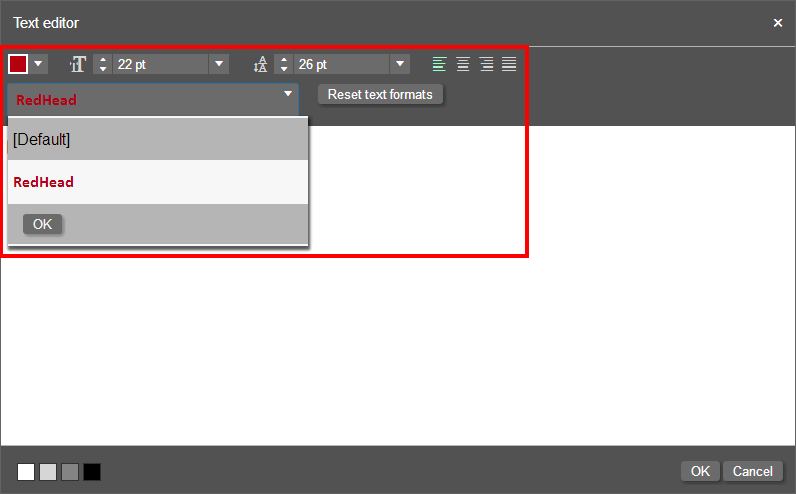
● You can specify which text formatting options you want to give buyers for text in the selected text frame:
● Styles: Select the styles listed that you want buyers to be able to choose to apply when formatting text in frame.
● Fonts: Select the fonts listed that you want buyers to be able to choose when formatting text in frame.
● Text Alignment
● Font Size
● Line Height
● Font
Color
● Colors: Lets buyer change the color of the object (select all colors available to buyers).
1. Click
the add icon  to define a new paragraph style.
to define a new paragraph style.
2. Select
the style you added (by default named new
style or new style copy
...) from the style list and then click the edit icon  .
.
● On
the Text Style Manager > Text Style page, define the text style:
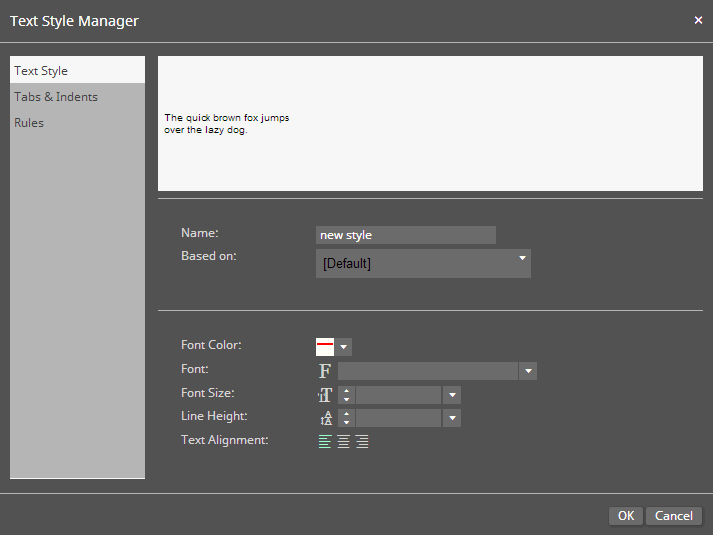
● Name: Enter a name for new style.
● Based on: Specify the style on which to base the new style.
● Font Color: Specify a color for the font.
● Font: Specify the font from available fonts in the template.
● Font Size: Specify a font size for the style.
● Line Height: Specify the line height for the style to control line spacing.
● Text Alignment: Specify the alignment for the style: left, center, or right.
● Letter Spacing: Specify the percentage by which to adjust the space between letters for all text set in this style.
Note: The default letter spacing is 0. Selecting a negative number will decrease the space between letters. Selecting a positive number will increase the space between letters. The table below demonstrates how letter spacing affects sample text.
| Letter Spacing | Sample Text |
0 |
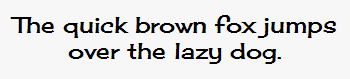 |
50 |
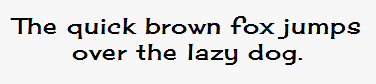 |
-50 |
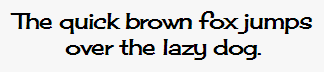 |
● On
the Text Style Manager > Tabs & Indents page, define the alignment
for the style:
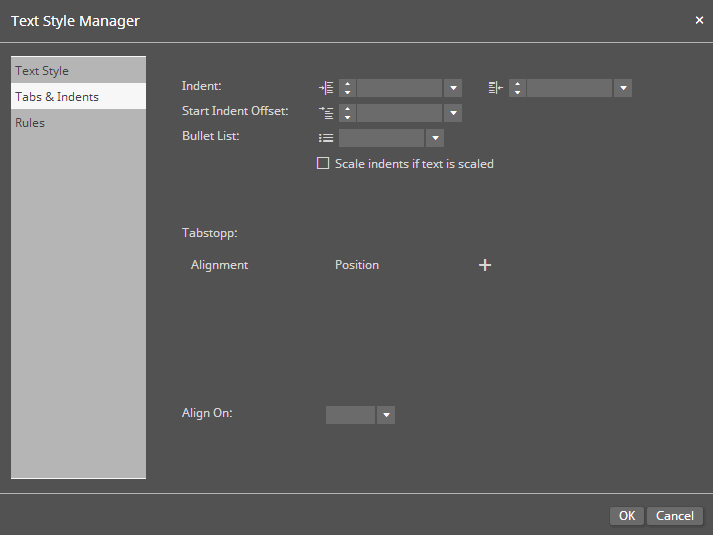
● Indent: Specify the indentation for the left and right sides of the text.
● Start Indent Offset: Specify the indentation for the first line in a paragraph.
● Bullet List: Specify a bullet symbol if the style is to be a bullet list.
● Scale indents if text is scaled: Select this check box if you want the values you specified for the indentation to scale when the text is scaled.
● Tab stop:
● To
add a tab stop, click the add icon  .
.
● Specify the Alignment: left, right, center, decimal.
● Specify the Position of the tab (i.e., the horizontal position for the tab stop).
Note: To insert a tab when editing text in a text frame, simultaneously press \ (backspace) and t (lowercase letter t): \t
● Align On: Specifies whether to align the contents on commas (,) or decimal points (.).
● On
the Text Style Manager > Rules page, define the rules (overlines and
underlines) for the style:
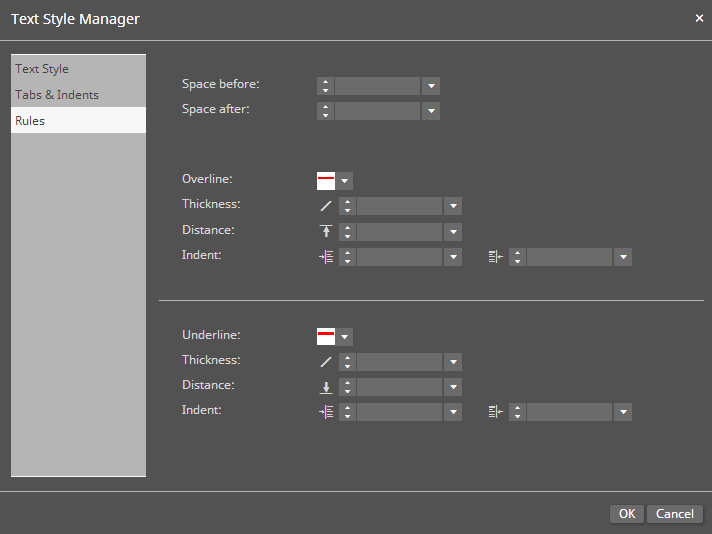
● Space before: Specify the space above the overlines and underlines.
● Space after: Specify the space below the overlines and underlines.
● Overline: Specify the color of the overline.
● Thickness: Specify the thickness of the overline.
● Distance: Specify the distance between the text and the overline.
● Indent: Specify the indentation for the left and right sides of the overline.
● Underline: Specify the color of the underline.
● Thickness: Specify the thickness of the underline.
● Distance: Specify the distance between the text and the underline.
● Indent: Specify the indentation for the left and right sides of the underline.
Add form fields to a design template
Form fields are database fields in single record mode that are shown to buyers who are customizing the product as fields in a Web form.
1. Open the Data tab.
2. Click Create Form Field.
3. Click
the edit form field  icon.
icon.
4. Configure
the form field on the Form Field Editor.
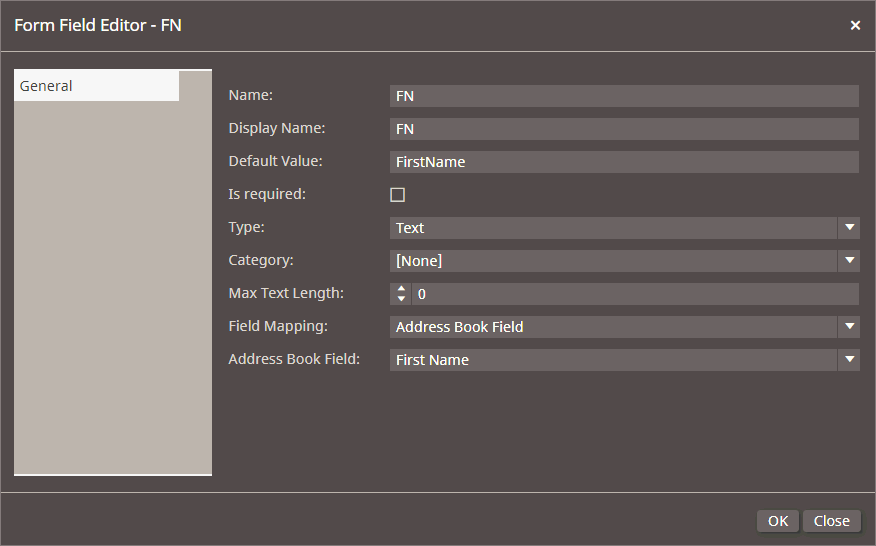
● Name: Enter a name for the form field.
Note: The Name field cannot contains special characters; the Display Name field can contains special characters.
● Display Name: Enter a display name for the field that will be shown to buyers.
● Default Value: Enter a default value if, for instance, you want to give buyers guidance (e..g., "Enter your first name here").
● Is required: Select if you want to require buyers to enter a value for this field.
● Type: Specifies the type of form field.
● Text: Designates the form field as a text field.
Note:
On the buyer side, the field will be a text entry box in the buyer side
SmartCanvas.
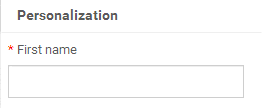
● Value List: Designates the form field as a list field.
Note:
On the buyer side, the field will be a pull-down list of values from which
buyers will select.
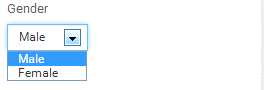
● If you choose the Value List type, click List on the navigation bar.
Note: You can either (a) create the key-value pairs in the list following the steps below or (b) import a list of key-value pairs in CSV format into the Form Field Editor by clicking the CSV-Import button, select theing CSV file, and then clicking Open to import the file into SmartCanvas.
● Click
the add  icon.
icon.
● Add a Key and Display Value for the first option.
Note:
For example, if you are adding a Gender field with two options (Male and
Female), you would define two key-value pairs: Male and Female.
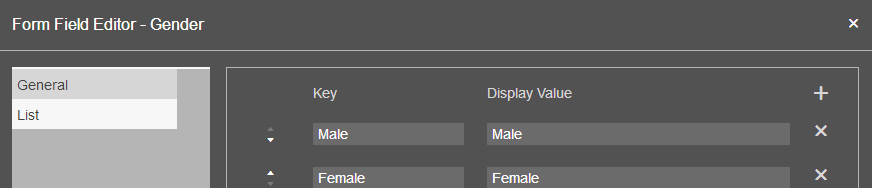
● To
move an option up or down in the pull-down list on the buyer side, click
the up  or down
or down  arrows.
arrows.
● Click OK.
● Image: Designates the form field as an image field.
Note: On the buyer side, the field will be displayed as an image.
● To
specify a default image, click the image icon on the form field on the
Data tab.
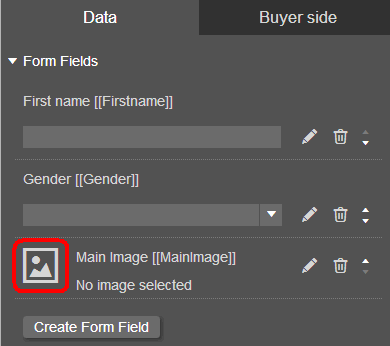
● On the Browse Images window, select an existing image or click Upload Images to upload a new image.
● Click OK.
Note:
To delete a form field, click the delete form field  icon for the form field.
icon for the form field.
● Category: Associates the form field with pre-defined category.
● Max Text Length: Specifies a maximum character length for a text form field.
● Field Mapping: Specifies the data source to which the form field is mapping (e.g., an address book field or user profile field).
● User Profile Field: Specifies the field in the MarketDirect StoreFront User Profile with which the form field is associated.
● Address Book Field: Specifies the field in the MarketDirect StoreFront Address Book with which the form field is associated.
● Data Source: Specifies the Single Column Data Source in MarketDirect StoreFront with which the form field is associated.
Note: This Data Source option is applicable only to the "Value List" form field type.
5. Click OK.
6. You
can associate a form field with any text element on the design template
by right-clicking in a text frame.
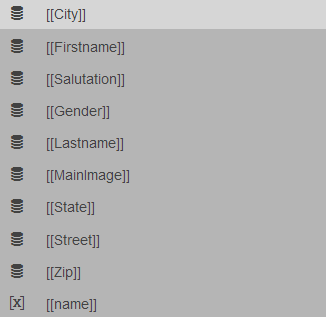
Note:
Variables (covered below) can be added to any text element as well. Note
that form fields are marked with this icon:  . Variable
fields are marked with this icon:
. Variable
fields are marked with this icon:  .
Note that variables, unlike form fields, will not be shown to buyers in
web forms.
.
Note that variables, unlike form fields, will not be shown to buyers in
web forms.
To define variables for a design template
Variables let you set up business rules to govern how form field data is displayed.
1. Open the Data tab.
2. Click Add Variable.
3. Click
the edit variable  icon.
icon.
4. Configure the variable on the Variable designer using if-then logic as demonstrated in the example below.
Here is an example of a dynamic rule for displaying form fields. Let's say you want to display the first name and last name whenever both names are provided but a salutation (Mr. or Ms.) and the last name when only the last name is provided.
Thus if a buyer enters values for both first name (i.e., Jost) and last name (i.e., Marco) in the form field, the name will be displayed as:

If, however, the buyer enters only a last name (i.e., Marco) in the form field, then the salutation and last name will be displayed as:

Here's how you would set up a variable to enforce that rule:
Note: This example assumes that you have at least three form fields set up: [[Firstname]], [[Lastname]], and [[Salutation]].
1. Add a variable called, for example, name.
2. Click the edit variable icon.
3. On the Variable designer:
● Click
the blank variable box 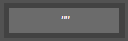 .
.
● Select
[[Firstname]] from the data or text
list.
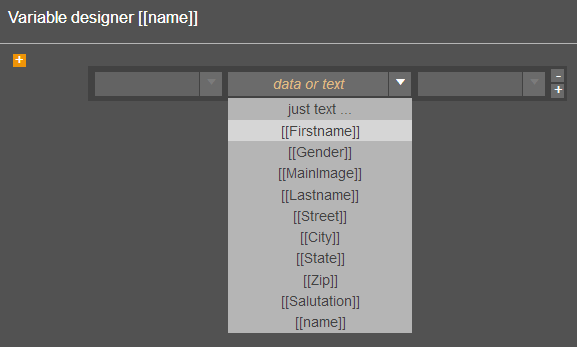
● Click
the add  icon to add another field to use in the rule.
icon to add another field to use in the rule.
● Click
the newly added blank variable box 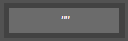 .
.
● Select
[[Lastname]] from the data or text
list.
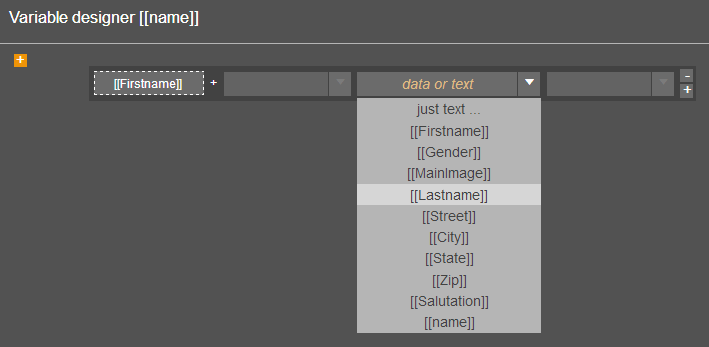
Note:
The prefix and suffix field have characters (linebreak, tab, or space)
that will appear only if there is a value for the Lastname form field.
That is, if the buyer does not enter a value for the Lastname field, the
selected prefix and suffix values will not be applied.

This is very useful for dynamic text display. For instance, you can use
this to define a space between the Firstname and Lastname only if both
form fields have values (data). Click the [[Firstname]] and select space {" "} in both the
prefix and suffix
fields.
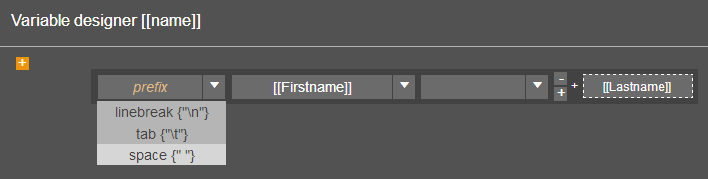
4. Click
the add if block  icon.
icon.
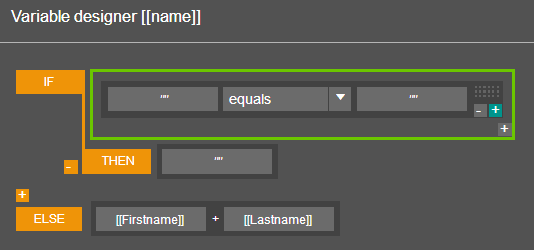
● To set a rule that says "if First Name form field is blank, add a Salutation and the Last Name separated by a space":
● In the IF section:
● Click
the first blank variable box 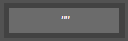 .
.
● Select [[Firstname]] from the data or text list.
● Leave
the second variable box 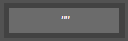 blank.
blank.
● In the THEN section:
● Select [[Salutation]] from the data or text list.
● Select space {" "} in the suffix field.
● Click
the add if block  icon.
icon.
● Click
the new blank variable box 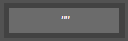 .
.
● Select [[Lastname]] from the data or text list.
● The
rule should look like this:
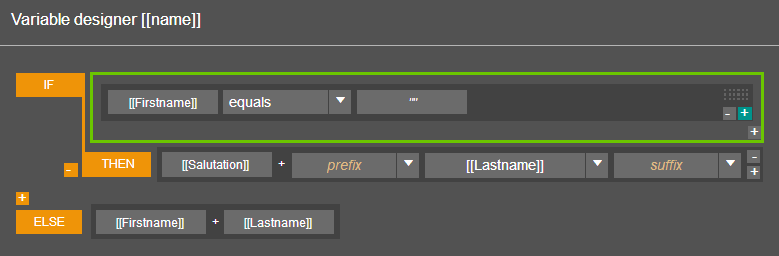
5. Click OK.
Note:
To delete a variable, click the delete form field  icon for the variable.
icon for the variable.
Switches enable you to turn the visibility of layers on an off based on business rules you define.
To define switches for a design template
Switches are similar to form fields except the former do not appear in Web forms on the buyer side.
1. Open the Data tab.
2. Click Add Switch.
3. Click
the edit switch  icon.
icon.
4. Configure the switch on the Switch designer.
Let's say you want to present a coupon for product 1 for customers who indicate a preference for product 1 and coupon 2 for customers who indicate a preference for product 2.
1. On
the Layers section of the Context Panel, click the add new layer  icon.
icon.
2. Double-click
the "New Layer" name and type a name for the layer (e.g., Coupon 1 - Classic).

3. Create
coupon 1 (e.g., the text, image, etc.) on the layer.
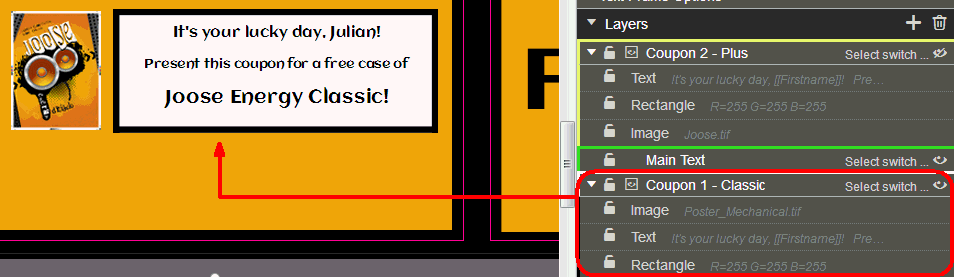
4. Click
the layer visibility  icon and select Show
always.
icon and select Show
always.
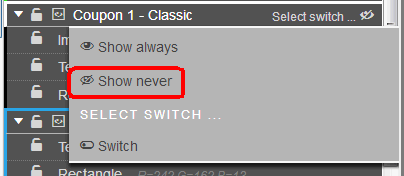
5. Double-click
the "New Layer" name and type a name for the layer (e.g., Coupon 2 - Plus).

6. Create
coupon 2 (e.g., the text, image, etc.) on the layer.
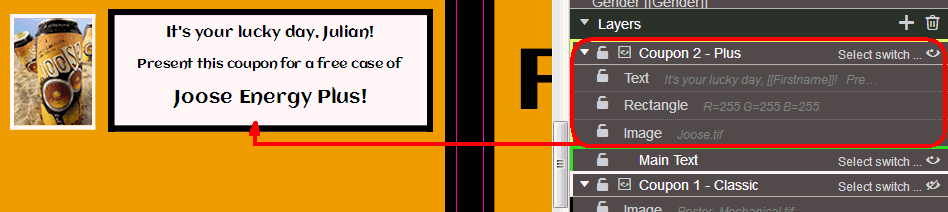
7. Create a form field for product preference (e.g., Favorite Drink?) with a value list with two options (e.g., Classic and Plus).
8. To
automate display of the coupons based on preference, in the Data
tab, click Add Switch.

9. Click
the edit switch  icon.
icon.
10. On
the Switch designer, click in the "Apples"
form field selector and select "FavoriteJooseDrink."
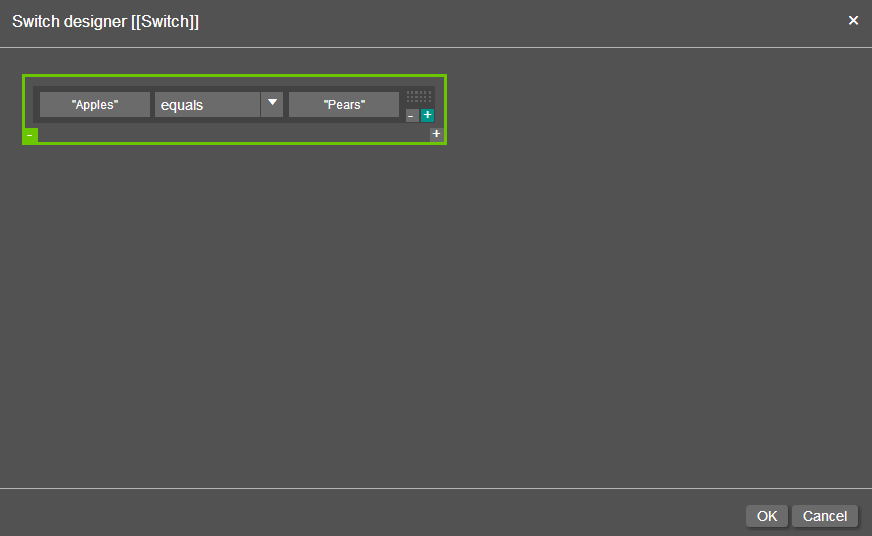
11. Click in the "Pears" form field selector and enter Classic.
12. Click OK.
13. Click the name of the switch and enter a new descriptive name for it: Classic.
14. Click
Add Switch.

15. Click
the edit switch  icon.
icon.
16. On the Switch designer, click in the "Apples" form field selector and select "FavoriteJooseDrink."
17. Click in the "Pears" form field selector and enter Plus.
18. Click OK.
Note:
When the Favorite Joose Drink form field is set to Classic, the Classic
switch is automatically turned on:
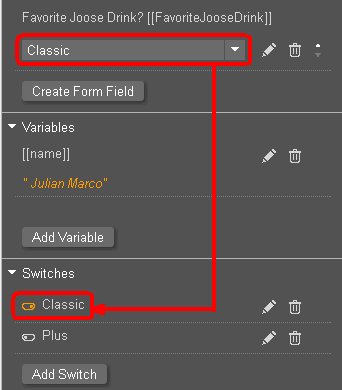
When the Favorite Joose Drink form field is set to Plus, the Plus switch
is automatically turned on:
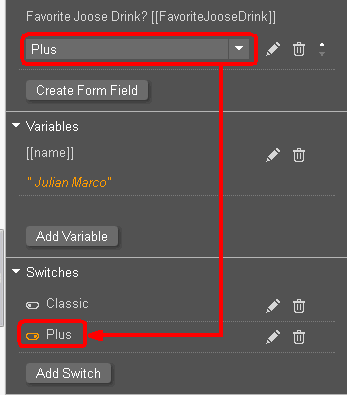
19. Click the name of the switch and enter a new descriptive name for it: Plus.
20. Now associate the switches with the layers.
● Go
to the Coupon 1 - Classic layer, click Select
switch..., and select Classic.
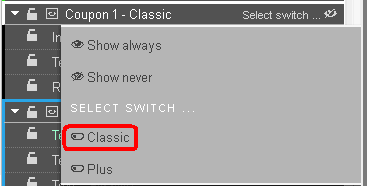
● Go
to the Coupon 2 - Plus layer, click Select
switch..., and select Plus.
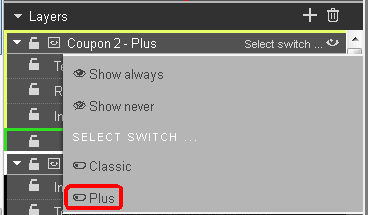
21. The appropriate coupon (layer) will be shown based on the value in the drink preference form field.
Design Template Security lets you assign ownership and access rights for the design template. You can assign an owner for the design template and set permissions to restrict access to the template. This lets you make the template available to one user group but not to another.
1. Click Administration > Manage SmartCanvas Templates.
2. On the Manage SmartCanvas Templates page, click the checkbox to the left of the template you want to secure.
3. Click
the security  icon to open the Modify Security For
Template... page.
icon to open the Modify Security For
Template... page.
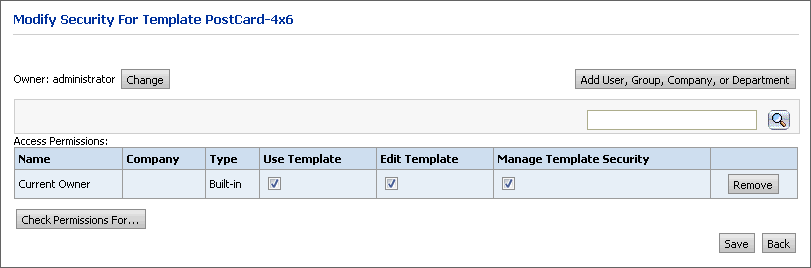
4. Template Owner: By default the administrator is the owner (manager) of the template. To change the owner:
● Click Change to add or change who can manage the template.
● On the Select Owner window:
● In the first drop-down select the category of user to assign ownership of the template to: Users, Groups, Companies, or Departments.
● The
search field ( ![]() ) will help you
locate the group or user you are looking for, and the Show
field will limit the number of items displayed.
) will help you
locate the group or user you are looking for, and the Show
field will limit the number of items displayed.
● Click the group, user, company, or department to assign ownership to.
5. Set Access Permissions: To specify who can use, edit, and manage the design template:
● Click Add User, Group, Company, or Department.
● On the Select Security Principal for which to Assign Permissions dialog:
● In the first drop-down select the category of user to whom to assign access to the template: Built-in Groups, Users, Groups, Companies, or Departments.
● The
search ( ![]() ) field will help you locate
the group or user you are looking for, and the Show
field will limit the number of items displayed.
) field will help you locate
the group or user you are looking for, and the Show
field will limit the number of items displayed.
● Click the group, user, company, or department to assign access to. The selected user, group, or company will be listed in the Access Permissions table. You can grant users the right to Use the design template (i.e., create products based on the ticket template), Edit the design template (i.e., modify the design), and/or Manage Template Security for the ticket template (i.e., change the security settings).
Note: You can retract access permissions at any time by clicking Remove for the user, group, company, or department in the Access Permissions table.
● Click the Check Permissions For... and select the user, group, company, or department whose permissions you want to check. A new dialog will display the permissions for the selected entity.
6. Click Save.
Note: For information on sharing products with entities, see Managing Entities.
You can update various global settings for the design template from the Manage SmartCanvas Templates page.
1. After saving your design template, go to Administration > Manage SmartCanvas Templates.
2. On
the Manage SmartCanvas Templates page, locate the template to update on
the table and then click the template settings icon
to open the Update Template Settings... window.
icon
to open the Update Template Settings... window.
3. Specify the template settings:
● Template Name: (Read-only field)
● Description: Modify the description as needed.
● Allow buyer to download PDF: Select this check box to allow buyers to download a preview PDF of the design.
● Select
Gallery: Select which image galleries
to make them available to buyers when building products based on the design
template.
Available galleries are listed in the
box on the left; galleries in use for the template are listed in the box
on the right.
● Use the add  icon to move selected galleries into
the template.
icon to move selected galleries into
the template.
● Use the remove  icon to move selected galleries out
of the template.
icon to move selected galleries out
of the template.
4. Click Update Template to apply your settings to the template.
Note: To ensure that the product is displayed properly in the visual product builder on the SmartStore storefront, be sure that all style sheet changes are merged for any customized SmartStore storefronts before publishing the product to the storefront. For more information on merging style sheet changes, see Compare and Merge Changes.
After you create a design template, you will need to associate it with a product and publish the product to make it available to buyers on your storefront.
1. After saving your design template, go to Administration > Products.
Note: You can create a new SmartCanvas product by copying an existing product (and then modifying it as needed). To do so, select the product, then click Copy.
Note for entity administrators: You can use the copy product feature to create a new SmartCanvas product. When you copy an existing SmartCanvas product, you will be asked whether you want to copy the template from the parent entity (which you can then modify as needed) or simply link to the template on the parent entity (which you will not be able to modify). After copying the product and assigning a new name to it, you can set security / permissions and inventory settings to suit your needs before publishing it to your storefront.
2. On
the Manage Products page, click Create
Product.
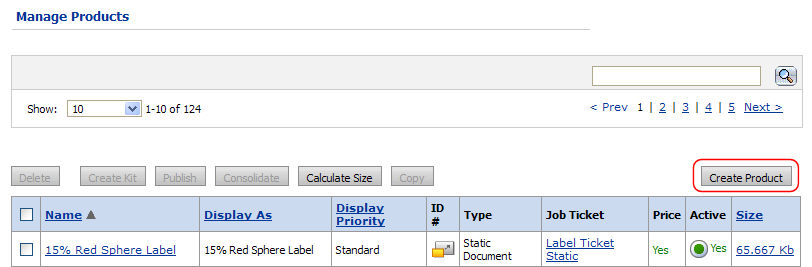
3. On
the Create New page, enter a name for the product in the Product
Name field.
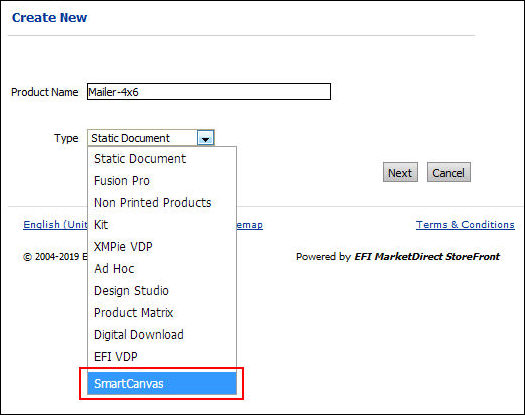
4. From the Type menu, select SmartCanvas.
5. Click Next.
6. On the 1: Product Information pages, define the product as you would any other product on the Details, Settings, Pricing, and Security tabs with the following exceptions:
● On the Settings tab:
● Use MCD: Enabled: Choose this option to enable multi-column data sets with this template and to let the company address book be available for buyers to map fields to.
Note: How buyers will use multi-column data sets: Buyers can also use an MCD along with an uploaded CSV data file. The buyer can select the Select Data & Create Data Source option then choose which records in the MCD should be used in the VDP job.
Note: For more information on multi-column data sets (MCDs), see Data Sources.
● Show Address Book: Select this option to expose the address book so users can map address book fields to fields in the SmartCanvas template.
● Enable Low Resolution PDF: Select this option if you want to let buyers download a low resolution PDF.
● Preview DPI: Select a resolution (in DPI) for SmartCanvas product preview.
● N-Up—N-up stands for Number of pages up (2-up, 3-up, 4-up, etc.) printing. N-up printing is printing multiple buyer-submitted pages onto a single physical sheet and then cutting them to a specified finished size. For example, instead of using letter paper (8 1/2 by 11-inch paper), a job can be printed with a left-side page and a right-side page on tabloid (11 by 17-inch paper) and then cut down the middle with an industrial paper cutter.
Important Note: The N-up and brochure imposition settings set in SmartCanvas are used only to define the production PDF for the product. For pricing purposes, configure the N-up settings to be consistent with the imposition you defined for the design template in the SmartCanvas designer.
Note: N-up printing accommodates your production processes that print multiple pages on a single sheet then cut to final size (the “cut and stack” model). The savings can thus be passed on to the buyer as the MarketDirect StoreFront pricing engine will take into account the number of sheets and impressions involved in printing N-up. For example, say a buyer orders 400 copies of a 16-page document. Without N-up, the pricing would be calculated on 400 x 16 = 6,400 impressions and 400 x 16 (simplex sheets per job) = 6,400 sheets. But if the product is set up for 2-up printing, only 3,200 impressions and 3,200 sheets are used (i.e., the number of sheets and impressions is halved). The model indirectly correlates the product cost to your cost of production with N-up capabilities (e.g., where lower impression cost is passed on to the buyer).
Note: N-up should only be used for products that are very well-defined, i.e., those that have only one choice of size and a known finished size.
● Enabled: Check the box to activate N-up printing for the product (catalog item).
● Type: Select an option:
● Booklet (2-up across, duplex): A Booklet is a multi-page document with a wraparound cover that is typically printed 2 pages-up per side, folded in half, and saddle-stitched. An N-Up job is typically a document printed with two or more pages per side, cut, and stacked.
Warning:
Ticket Template Requirements for Booklet
Products: "Rules for Booklets"
For a booklet product to work properly, the ticket template on which it
is based must meet very specific conditions.
1. The ticket template cannot contain
special pages.
2. The ticket template must have
duplex option selected. No simplex.
3. All must be of the same physical
size (e.g., for an 8.5 x 11 booklet, the interior and cover would all
need to be at least 11 x 17; they could be 12 x 18 if, for example, the
pages had full bleeds and the final booklet product will be trimmed).
4. The ticket template cannot use
tabs/tabbed .
5. The ticket template must be
set up for a wraparound cover
if you want to give buyers the option of having a separate cover for the
booklet. Cannot have front or
back cover options, only wraparound cover option.
● Step and Repeat (based on your specifications): A Step and Repeat imposition is used for printing multiple copies of the same page to fill a large sheet (typically with odd pages on the front and even pages on the back as with business cards).
● N-Up Preview Size: Select a size for the N-up preview from the list.
● In
the Mobile Supported section,
select the No check box.

Important Note: Support for use on small format mobile devices (e.g., cell phones) is not available at this time.
Note: For complete information on creating and publishing a product, see Create Products.
7. When you reach the Progress 2: SmartCanvas Web Form page:
● Click Associate
SmartCanvas Template.
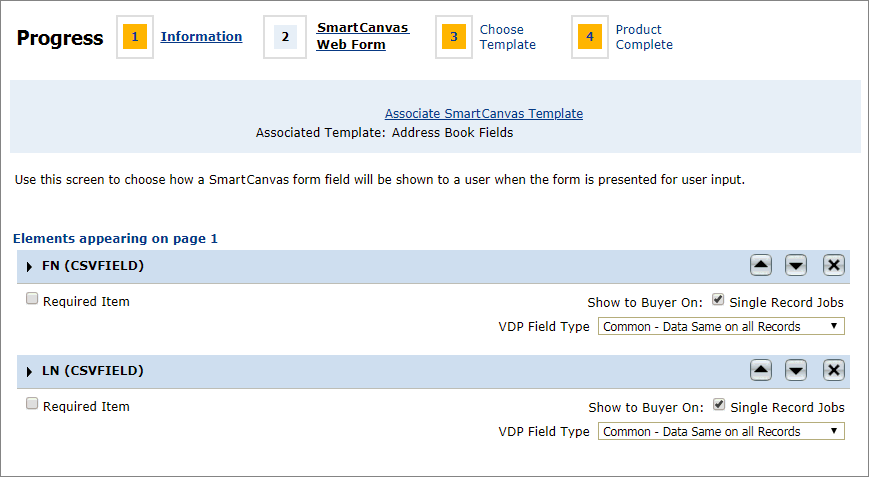
● On the Associate SmartCanvas Template window, select the design template to associate with the product.
● Click Assign Template. This will bring in all the fields defined in the selected template so you can map them with the web form buyers will complete when ordering the SmartCanvas product.
● After mapping all fields on the form with fields on the selected template, click Next.
8. On the Choose Template
page, select the ticket that suits the design template from the Ticket pull-down list.

9. Click Finish.
10. On
the Progress 3: Product Complete page, click Publish
It.
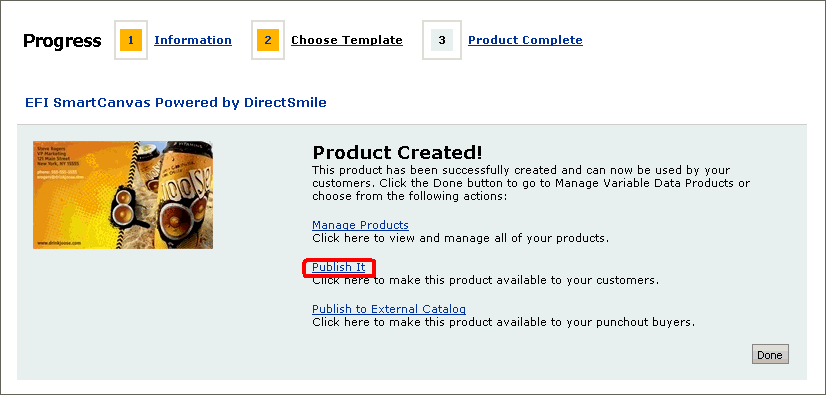
11. On the Select Target Category dialog, select the category in which to publish the new product and then click Publish.
12. Click Done.
13. Go
to the storefront and navigate to the target category to verify that your
new product is available.
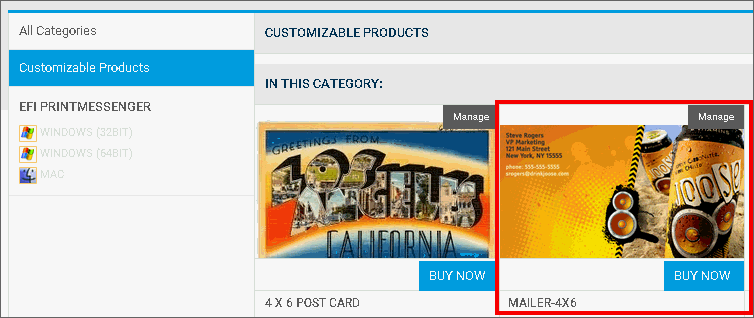
Note:
Copying an existing design
template and then renaming it and modifying its specs as needed is often
more efficient than creating a design template from scratch. To create
a design template from scratch, click Create
New Design on the
Manage SmartCanvas Templates page.
Then follow the instructions in the Create
a SmartCanvas product template.
Note for
entity administrators: You can use the copy product feature to
create a new SmartCanvas product. When you copy an existing SmartCanvas
product, you will be asked whether you want to copy the template from
the parent entity (which you can then modify as needed) or simply link
to the template on the parent entity (which you will not be able to modify).
After copying the product and assigning a new name to it, you can set
security / permissions and inventory settings to suit your needs before
publishing it to your storefront.
1. Go to Administration > Manage SmartCanvas Templates.
2. On the Manage SmartCanvas Templates page, click the check box corresponding to the template that most closely resembles the design template you want to use as a starting point for the new design template you are creating.
Note: The template designer will open with the design template you selected in the active window.
3. Click Copy.
4. In the Copy Template window:
● Enter a Template Name and Description.
● Click Copy Template.
Note: You are now ready to begin modifying your design template. See the section Step 3: Design the SmartCanvas Design Template.
● To view or change the ticket template associated with a product