MarketDirect StoreFront
Enterprise Model: Managing Entities
Note:
MDSF Enterprise
(for entity management) is a licensed option in MarketDirect StoreFront.
You can order as many entities as are required to meet the needs of your
organization (and each entity can have as many sub-entities as are needed).
To use it, you must obtain a license for the integration option MDSF Enterprise (if the option
is licensed, the item will be activated on the License page). To ensure
that you have this option licensed, see To
ensure you are licensed for entities. For more information see Licensing.
Overview of Enterprise Entity Management in MarketDirect StoreFront
The Entity Model in MarketDirect StoreFront
gives license holders a single interface for managing complex organizational
hierarchies (multi-level, multi-tier). An "entity" is a building
block for defining an organization built out from a root "corporate"
license holder. The system is flexible enough to accommodate any number
of entities and sub-entities to match an organization's structure. Entities
add new hierarchy levels beyond the existing model (Print Shop,
company, group, users). This model better fits the needs and structure
of the following types of organizations:
● Enterprise
and Subsidiary Organizations: These are multi-arm corporations
with local branches that are under corporate control (i.e., they are not
franchisees or independently owned and operated). The organizations typically
have subsidiary branches (e.g., a North America branch, a Europe branch,
an Asia branch). Without the entity model, each subsidiary branch would
typically have its own instance of MarketDirect StoreFront,
meaning that there was no provision for automated sharing or collaboration
between groups when it came to sharing assets across branches. Thus, each
branch (MDSF instance)
would have its own product offerings, price sheets, reporting, accounts,
etc. The entity model allows leveraging of a single MarketDirect StoreFront
license across discrete business units or regional subdivisions.
Example: A large corporation based
in New York City has three 5 subsidiary branches--USA, Canada, Brazil,
Europe, Asia--that have both shared and unique Web-to-print needs. The
MarketDirect StoreFront
parent administrator (for the license-holding USA branch) would thus create
4 entities (one each for the international divisions). Administrators
at each of the entities could in turn create sub-entities as needed
for branches beneath them. The entity model lets the enterprise super
administrator administer MarketDirect StoreFront
from a single instance for consistency of pricing, product offerings,
user database, reporting, etc. This is more efficient than using separate
instances of MarketDirect StoreFront
while providing the flexibility for each branch to administer non-shared
(unique) assets.
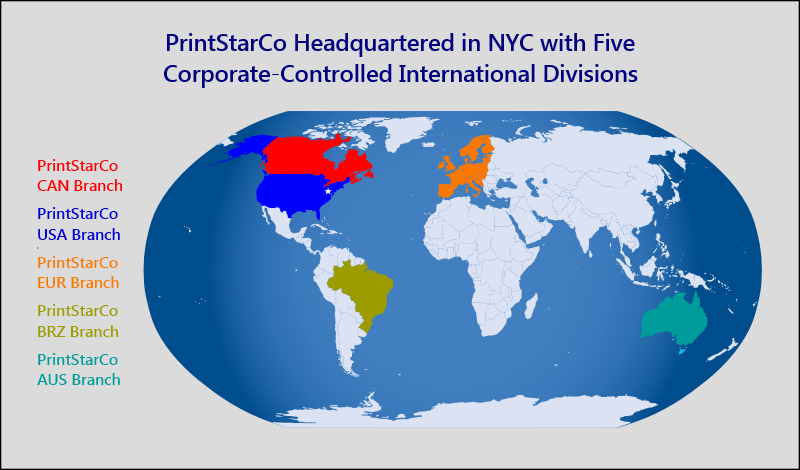
● Managed Services
Businesses: These are B2B organizations that service client organizations
(e.g., printing, shipping). Without the entity model, each client organization
would typically be set up as a "company" in MarketDirect StoreFront.
The entity model offers a more flexible way to manage multiple parallel
customers with unique Web-to-print needs vs. company-level management.
Example: ServiceProVida provides
managed Web-to-print services to multiple discrete client companies, each
with a unique set of needs. The entity model provides a way to silo the
client companies from a single instance of MarketDirect StoreFront
much more effectively than company-level management. For instance, it
will create higher "walls" between client companies to ensure
there is no intermingling of user data, product data, pricing data, etc.
The branches can be built with as much or as little interconnectivity
between them as needed. The MarketDirect StoreFront
parent administrator (for the license-holding ServiceProVida) would thus
create 4 entities (one each for the organizations the company services).
Administrators at each of the entities could in turn create sub-entities
as needed for branches beneath them.
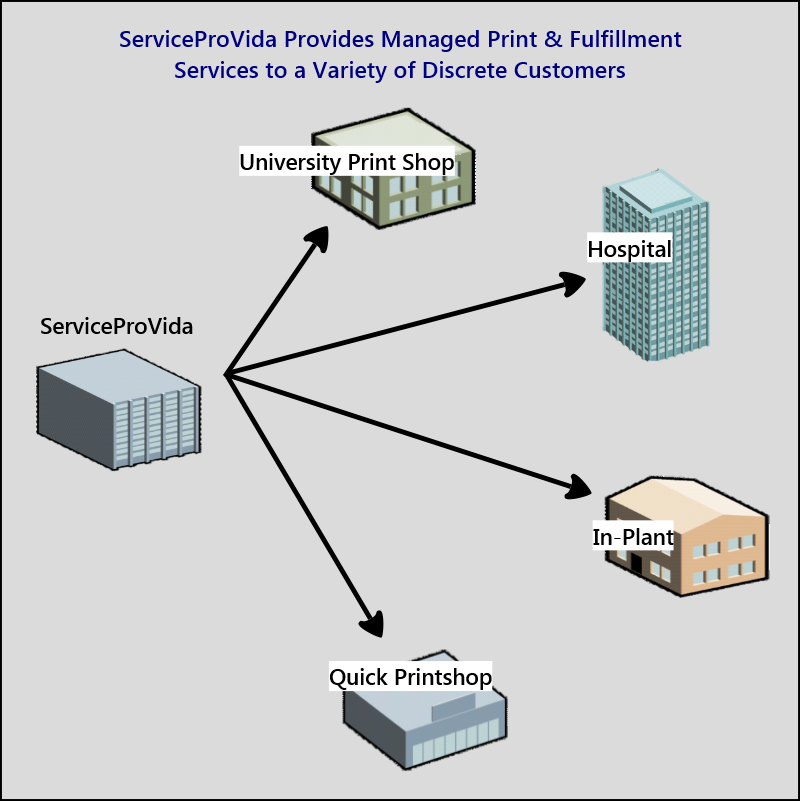
● "Marketplace"
Sales: The marketplace sales concept in the entity model provides
printers with an effective way to partner with content creators (such
as photographers, fine artists, book authors, graphic design, marketing
firms, publishers, etc.) they produce products for by giving them a branch
or space on MarketDirect StoreFront
site through which they can sell their products through their own storefront
(i.e., that you will print and fulfill). Each content creator can
have a separate space on your site with limited administrator access and
capabilities you define.
Example: MarketPlace Printing wants
to provide each of its content creation partners with its own site to
drive business both to the partners and the printer (who produces their
products). The entity model enables the printer to give each content provider
its own space on the printer's MarketDirect StoreFront
instance with limited administrative access and control. The MarketDirect StoreFront parent
administrator (for the license-holder) would thus create an entity for
each content creation partner. Administrators at each of the entities
could in turn create sub-entities as needed for branches beneath them.
The chart below illustrates how the entities and sub-entities might be
organized.
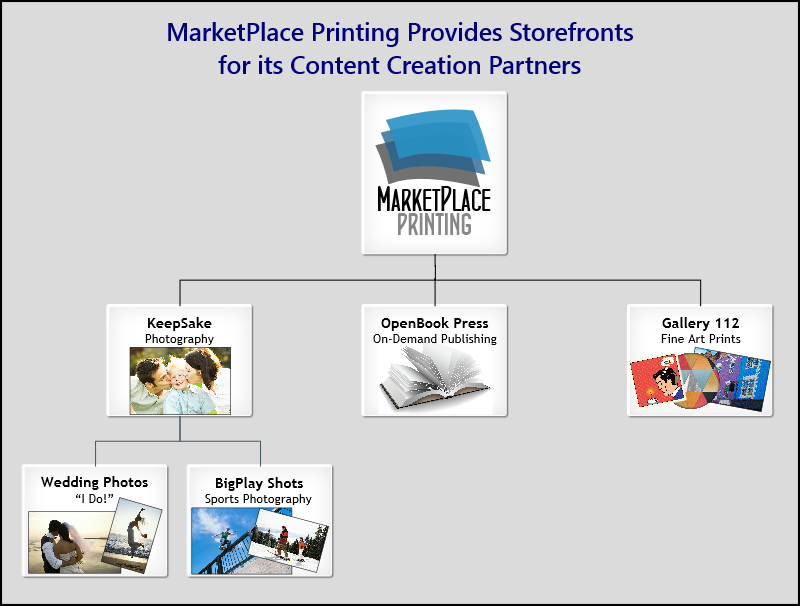
● Key Concepts:
● Structure
● You
can have multiple levels of entities in the form of parent-child relationships.
● Permissions
and sharing
● Inheritance passes
down from parent (the top-level license-holder of MarketDirect StoreFront).
The exception is Print Shops,
which when created by a sub-entity can be shared up to the parent level.
● Parent entities
can only pass down permissions they themselves have.
● Can inherit down
to nth levels to accommodate very complex hierarchies with multiple levels
of sub-entities.
● Assets that can
be shared: Print Shops, Products,
Print Services, , Price Sheets, merchant accounts.
● Assets shared with
sub-entities cannot be modified but are view only. The asset creator/owner
is the only one able to modify them.
● Permissions: Each
sub-entity is granted unique permissions to control its level of MarketDirect StoreFront.
To
ensure you are licensed for entities
1. Go to Administration
> License.
2. Scroll down to the Platform section and ensure
that the MDSF
Enterprise option is selected.
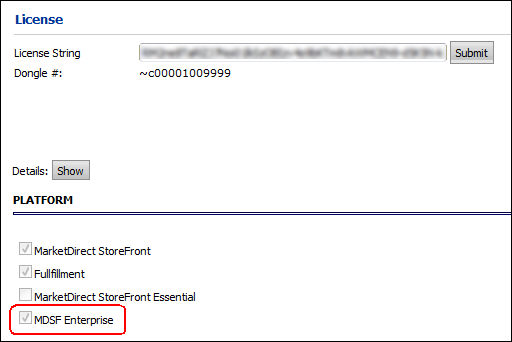
Note:
For more information see Licensing.
Managing Entities
Adding Entities
You can add an entity and define rules for how it is able to function.
To add an entity
1. Go
to Administration > Entities.
2. On the Manage Entities page, click Add
Entities.
3. On the Add Entities page:
● Name:
Type a descriptive name for the entity you are adding.
● Entity
URL: Type the URL for the entity and then click Check
Availability to determine whether that URL is already in use.
Note:
Please note that it can take up to 4 hours for newly registered branded
URLs to become active.
4. In the Contact Section:
● Click Click
to Edit.
● On the Contact
Information page:
● Fill
in the fields with the contact information for the entity you are adding.
Note:
Note that fields marked with an asterisk are required (they are also shaded
in yellow).
● Click
Save.
5. Configure the entity with the following fields:
● Default
Company Name: Select a company from
the pull-down list (of available companies at this level) or select
<Create New> and
type a name for the entity's default company in the text box.
● Default
Storefront Name: Type a name for the
entity's default storefront.
● Default
Print Shop Name: Type
the name for the entity's default Print Shop.
● User Name:
Type a user name for the default administrator
for the entity.
● Password:
Type a password for the administrator
account for the entity.
● Confirm
Password: Type a password for the administrator account for the
entity again.
6. In the Rules section, use the fields below
to define rules for how the entity can function:
● Entity
can create Print Shops:
Select if you want this entity to be able to create its own Print Shops.
● Print Shops (#): Specify
the maximum number of Print Shops
the entity can create.
Note:
The Remaining Licenses read-only
field shows the number of remaining Print Shop
licenses available. So, if the parent has allocated 10 Print Shops and the sub-entity has used
2, then the maximum number of Print Shops
available to the sub-entity is 8.
Note:
Note that unlike companies and products created by sub-entities, Print Shops so created can be shared up
with the parent organization. This enables administrators at the parent
level to manage aspects of the sub-entity Print Shop.
For more information, see Entity
and Sub-Entity Print Shops Sharing
Permissions.
● Entity
can add sub-Entities: Select if you want this entity to be able
to create sub-entities beneath it.
Note:
Note that if an entity is not permitted to add sub-entities, not only
is that entity (E1) restricted but the parent of the entity (P1, the one
setting the rules to begin with) will also be unable to create sub-entities
within the sub-entity (E1).
● Entities
(#): Specify the number of sub-entities
the entity can create.
Note:
The Remaining Licenses read-only
field shows the number of remaining entity licenses available to the .
So, if the parent allocated 10 sub-entities and 2 have been used, then
the maximum number of entities available to a sub-entity is 8.
● Entity
can create Products: Select if you want this entity to be able
to create its own products or edit the products it inherits from the parent
entity.
7. In the Price Sheet controls section, select
one of the options to govern price management for the entity:
Note:
Note that the option you select will inherit down, meaning that it will
be able to be passed down to the children (sub-entities) of the entity.
Thus, if you do not give the entity the ability to adjust prices, they
in turn will not be able to give their sub-entities ("children")
the ability to adjust their prices.
● None:
Select this option if you want all
sub-entities in the entity to use the top-level price sheet (i.e., you
do not want them to be able to adjust prices on the parent-level price
sheet).
Note:
You would use this option if you want to maintain control over pricing
from the top down.
● Allow
Entity to Mark Up Pricing From Parent Entity: Select
this option if you want the entity to be able to mark up (by amount or
percentage) the base prices it inherits from the top level.
Note:
This can be useful, for instance, if you want a marketplace partner to
be able to use cost-plus pricing to make a profit over the production
cost on your base price sheet. It is also useful for letting your separate
business units or branches set their own pricing based on what their local
market will support over the base price you have set (which serves
as the minimum they need to cover the costs of production).
● Allow
Entity to Mark Down Pricing From Parent Entity: Select
this option if you want the entity to be able to mark down (by amount
or percentage) the base prices it inherits from the top level.
Note:
This can be useful, for instance, if you want a unit or branch e to be
able to lower prices (perhaps temporarily) for a sales or to match a competitor's
pricing.
● Allow
Entity to Mark Up and Mark Down Pricing From Parent Entity: Select
this option if you want the entity to be able to mark up or down (by amount
or percentage) the base prices it inherits from the top level.
● Allow
Entity to Override Pricing From Parent Entity: Select
this option if you want the entity to be able to make any changes they
wish to your base price sheet. The entity will be able to make any changes
or overrides to the prices on the base price sheet you pass down to it.
8. In
the Manage Default StoreFront section, configure the following fields:
Note:
Each sub-entity is assigned a unique default storefront. Entities and
sub-entities will inherit SmartStores only, not classic storefronts.
● Allow
Entities to manage default storefront SmartStore Branding: Select
this option if you want the entity to be able to modify the default storefront
branding inherited from the top-level entity.
Note:
If selected, the administrator at the entity level will then be able to
select a layout, add a unique logo, add deep links to the logo, customize
the HTML and CSS, change the promotional banner, and so on.
● In
the Default storefront featured products and categories controls
section:
● Don't Allow Entity to
modify featured products and categories: Select
this option if you want to prevent the entity from being able to make
changes to the featured products and categories inherited from the default
corporate level.
Note:
If selected, the administrator will be able to view the featured products
and categories but not change (modify or delete) them. The StoreFront
Management page will display a message such as "Your default storefront
branding is completely managed by the corporate office. The default storefront
featured products and categories are partially managed by corporate."
This means that the administrator cannot change existing featured products
and categories but can add new featured products and categories.
● Allow Entity to manage
featured products and categories: Select
this option if you want to let the entity manage featured products and
categories at its own level.
● Allow
Entity to add featured products and categories: Select this option
if you want to let the entity add featured products to the featured products
and categories inherited from the default corporate level. Featured products/categories
added by the parent entity are retained.
9. In
the Order Number Formatting section, configure the following fields:
● Order Number Prefix:
Select an option for prefixing order
numbers for orders placed through this entity from the pull-down list:
● None:
Select the default None if you do not want entity order numbers
to have a unique prefix.
● Company Name: Select this option if you want to prefix
order numbers placed through this entity with the company name.
● Print Shop
Name: Select this option if you want
to prefix order numbers placed through this entity with the Print Shop name.
● Order Date: Select
this option if you want to prefix order numbers placed through this entity
with the order date.
● Custom Format: Select this option if you want to add
a custom prefix to orders (for example, if the entity is located in Chicago,
you might want to prefix all orders placed through it with CHI).
Note:
For example, if the entity is located in Chicago, you might want to prefix
all orders placed through it with CHI.
Or if the entity is a branch of a corporation, PrintStarCo that operates
in a particular region (such as in Canada), you might want to prefix all
orders with PSC-Can).
● Order Number Suffix:
Select an option from the pull-down
list:
● None:
Select the default None
if you do not want entity order numbers
to have a unique suffix.
● Company
Name: Select this option if you want
to suffix order numbers placed through this entity with the company name.
● Print Shop
Name: Select this option if you want
to suffix order numbers placed through this entity with the Print Shop name.
● Order Date: Select
this option if you want to suffix order numbers placed through this entity
with the order date.
● Custom Format: Select this option if you want to add
a custom suffix to orders.
Note:
For example, if the entity is located in Chicago, you might want to suffix
all orders placed through it with CHI.
Or if the entity is a branch of a corporation, PrintStarCo that operates
in a particular region (such as in Canada), you might want to suffix all
orders with PSC-Can).
10. Select a Base
Price Sheet for the entity from the pull-down list.
Note:
This is the price sheet that will serve as the default price sheet for
the entity to set baseline pricing.
11. Click Save.
Viewing Entities
1. Go
to Administration > Entities.
2. Select the entity you want to view from the
entity tree.
3. The view window will to the right of the entity
tree will let you see the entity settings.
Editing Entities
1. Go
to Administration > Entities.
2. Select the entity you want to edit from the
entity tree.
3. Click Edit
Entities.
4. On the Edit Entities page, modify any of the
fields as needed.
Note:
For descriptions of the fields on the Edit Entities page, see the section
Adding Entities.
Warning:
Making changes to certain previously established rules (e.g., changing
the Price Sheet Controls) can have negative consequences. Thus, the system
will give you a warning and ask you to confirm your decision when you
attempt to save the changes.
Warning:
You cannot reduce the number of Print Shops
on the Edit Entities page if those Print Shops
are in use in the sub-entity. You as the impersonator or the sub-entity
administrator will have to first remove the Print Shop
at the sub-entity level (e.g., using sub-entity admin impersonation) and
then reduce the number of Print Shops
on the Edit Entities page.
Deleting Entities
1. Go
to Administration > Entities.
2. Select the entity you want to delete from
the entity tree.
3. Click Delete
Entities.
Warning:
The system will give you the following warning to inform you that:
"Deleting the Entity will reassign any existing sub-entities up to
the parent Entity. Check the box below [Delete all sub-entities contained
within the Entity] to delete all sub-entities instead of reassigning them."
The default action the system will take is to reassign the deleted sub-entity
up to the parent Entity, which is a less destructive option unless you
are certain that you want to remove the sub-entity and all of its assets.
Warning: Please be aware that once
you select the Delete all sub-entities
contained within the Entity option and click Delete,
the sub-entity and all of its assets (custom print services, pricing,
etc.) will be forever lost and unrecoverable.
4. Click Delete
or Cancel.
Impersonating Sub-Entity Administrator
Parent administrators can impersonate any of the administrators beneath
them in the hierarchy. Thus, the parent administrator (who is at the top
level, the license-holder of the MarketDirect StoreFront
instance) can impersonate any of the entity and sub-entity administrators
in the system. Impersonating an administrator enables a higher-level administrator
to execute all administrative functions for the sub-entity.
To impersonate an entity administrator
1. Go
to Administration.
2. Click Impersonate
Sub-Entity Admin below the task bar at the top of the page.
3. On the Select Sub-Entity To Impersonate page,
select the sub-entity from the entity tree.
4. Click Impersonate.
Note:
The screen will indicate "Logged In As [sub-entity administrator
user name (sub-entity name)]" in the line just below the task bar.
5. Perform administrative tasks for the sub-entity
as needed.
6. When you are finished, click Logout
As Sub-Entity Admin below the task bar at the top of the
page.
Sharing
at the Entity and Sub-Entity Levels
Sharing Print Shops at the
Entity and Sub-Entity Level
Entity
and Sub-Entity Print Shop Sharing
Permissions
Note:
Print Shops created at the sub-entity
level are different from other elements (such as companies and products)
in that they can be shared not only downward with any sub-entities beneath
it but also back up with the parent level of the organization and globally
to all entities defined in the system.
This enables administrators at the parent level of the organization to
manage the Print Shops as needed.
An entity or sub-entity that can create Print Shops
(per the rules you establish in the previous section above) can control
how their Print Shops are shared.
Note: Shared Print Shops
are not visible to entity super administrators (i.e., parent entity administrators
using impersonation) in the Operator View. If needed, entity administrators
can see all shared Print Shops
in the Order View. The best practice is for tasks such as assigning Print Shop permissions to be managed by
users with accounts on the entity level (i.e., "super" administrators
are not intended to perform the tasks of a working operator for an entity/sub-entity).
To share an entity or sub-entity Print Shop with all or selected entities
1. Go
to Administration > Print Shops to open the Print Shop created at the entity or sub-entity
level.
2. Scroll down to the Sharing
Permissions section.
3. If you want to share the Print Shop
globally with all entities in the system (i.e., all entities defined in
the current instance of MarketDirect StoreFront),
select Share to all Entities.
4. If you want to share the Print Shop
only with selected entities in the system, select Add
Entities:
● On the Add Entities
window, select the entities and/or sub-entities with which you want to
share the Print Shop.
● Click Select.
5. Click Save.
Note:
All other Print Shop administration
functionality is the same as for non-entity Print Shops.
For more information on Print Shop
management, see Add or Edit
a Print Shop.
Sharing Products at the Entity and Sub-Entity Level
Note:
Products shared with sub-entities cannot be modified. The top-level parent
owns the products, and thus they are "locked" as indicated by
a  .
Buyers can order them but administrators at the sub-entity level can only
view them, not modify them.
.
Buyers can order them but administrators at the sub-entity level can only
view them, not modify them.
Sub-entity administrators can, however, add new products and share them
with other sub-entities in the branch following the steps in this section.
For more information on how to create products, see Create
Products. For example, say the France regional branch of a PrintStarCo
has 12 locations and wants to create products exclusively for those locations'
buyers. They can create products and share them with all sub-entities
(locations) in the branch.
Note: Entity administrators can
use the copy product feature to create a new ad hoc or SmartCanvas product.
When copying an existing SmartCanvas product, admins will be asked whether
they want to copy the template from the parent entity, which they can
then modify as needed, or simply link to the template on the parent entity,
which they will not be able to modify. After copying the product and assigning
a new name to it, entity admins can set security / permissions and inventory
settings to suit their needs before publishing it to the storefront.
1. Go
to Administration > Products.
2. On the Manage Products page product table,
in the Modify Security column, click the modify security icon  in the product row.
in the product row.
Or click the product and then click the Security
tab.
3. On the Modify Ownership & Permission page,
scroll down to the Sharing Permissions
section.
4. If you want to share the product globally
with all sub-entities in the branch, select Share
to all Entities.
5. If you want to share the product only with
selected sub-entities in the branch, select Add
Entities:
● On the Add Entities
window, select the entities and/or sub-entities with which you want to
share the product.
● Click Select.
6. Click Save.
Sharing Print Services at the Entity and Sub-Entity Level
Note:
Print services shared with sub-entities cannot be modified. The top-level
parent owns the print services, and thus they are "locked" as
indicated by a  . Buyers can select them but administrators
at the sub-entity level can only view them, not modify them.
. Buyers can select them but administrators
at the sub-entity level can only view them, not modify them.
Sub-entity administrators can, however, add new print services and print
service categories and share them with other sub-entities in the branch
following the steps below. (For more information on how to create print
services, see Print
Services.)
1. Go
to Administration > Print Services.
2. On the Manage Print Services page, select
a category from the Print Service Category
pull-down list.
3. Scroll down to the Sharing
Permissions section.
4. If you want to share the print service category
globally with all sub-entities in the branch, select Share
to all Entities.
5. If you want to share the print service category
only with selected sub-entities in the branch, select Add
Entities:
● On the Add Entities
window, select the entities and/or sub-entities with which you want to
share the print service.
● Click Select.
6. Click Save.
Sharing at the Entity and Sub-Entity Level
Note:
shared with sub-entities cannot be modified. The top-level parent owns
the , and thus they are "locked" as indicated by a  . Buyers can select them
but administrators at the sub-entity level can only view them, not modify
them.
. Buyers can select them
but administrators at the sub-entity level can only view them, not modify
them.
Sub-entity administrators can, however, add new and share them with other
sub-entities in the branch following the steps below. (For more information
on how to create , see Catalog-Add
New .)
1. Go
to Administration > .
2. On the Catalog page, scroll down to the and
click Edit.
3. Scroll down to the Sharing
Permissions section.
4. If you want to share the with all sub-entities
in the branch, select Share to all Entities.
5. If you want to share the only with selected
sub-entities in the branch, select Add
Entities:
● On the Add Entities
window, select the entities and/or sub-entities with which you want to
share the .
● Click Select.
6. Click Save.
Price Sheets for Entities and Sub-Entities
If the parent entity has granted permission to adjust pricing (e.g.,
mark up and mark down pricing), the sub-entity administrator will be able
to modify the default price sheets that are inherited (passed down) from
the parent entity.
1. Go
to Administration > Pricing.
2. On the Price Sheet Management page, select
a priceable component (Print Services, , Impressions, Products, Shipping).
3. The price sheet will indicate "Pricing
From Parent Entity."
4. If the entity
was granted permission to mark up and mark down pricing on the Manage
Entities page, the administrator will be presented with a pull-down
list with the following options:
● None:
Makes no adjustment to the parent entity price.
● Mark
Up: Increases the parent price by a specified amount.
● Markup
As Percentage: Increases the parent price by a specified percentage.
● Mark
Down: Decreases the parent price by a specified amount.
● Markdown
As Percentage: Decreases the parent price by a specified percentage.
5. If the entity
was granted permission to override pricing from the parent entity on the
Manage Entities page, the administrator will be able to assign
any values in the Regular Price
and Setup Price fields.
6. Click Save.
Sharing Data Sources (Single Column Data Sets and Multi-Column Data
Sets) at the Entity and Sub-Entity Level
Note:
Data sources shared with sub-entities cannot be modified. The top-level
parent owns the data sources, and thus they are "locked" as
indicated by a  . Buyers can select them but administrators
at the sub-entity level can only view them, not modify them.
. Buyers can select them but administrators
at the sub-entity level can only view them, not modify them.
Sub-entity administrators can, however, add new data sources and share
them with other sub-entities in the branch following the steps below.
(For more information on how to create data sources, see Data
Sources.)
1. Go
to Administration > Manage Data Source.
2. Click the name of the data source to edit.
3. Click Security.
4. Scroll down to the Sharing
Permissions section.
5. If you want to share the with all sub-entities
in the branch, select Share to all Entities.
6. Click Save.
Third-Party Accounts for Entities and Sub-Entities
All third-party accounts in MarketDirect StoreFront
(including not only payment processing merchant accounts but tax, shipping
calculation, and other accounts as well, such as CCH tax and AuctionInc
shipping) can be shared with sub-entities. Accounts shared with sub-entities
cannot be modified. The top-level parent owns the third-party accounts,
and thus they are "locked" as indicated by a  .
Buyers can use them but administrators at the sub-entity level can only
view them, not modify them.
.
Buyers can use them but administrators at the sub-entity level can only
view them, not modify them.
Note:
Any costs associated with the shared use of third-party accounts across
multiple users/entities will be managed between the account provider and
the account holder (merchant) not MarketDirect StoreFront.
Sub-entity administrators can, however, add new merchant accounts and share
them with other sub-entities in the branch following the steps below.
(For more information on how to create credit card merchant accounts,
see Add
or Edit a Merchant Account.)
To share a third-party account
1. Go
to Administration > [account page].
Note:
This could be for taxes, payment processing, shipping cost calculation,
etc.
2. On the third-party account page, scroll down
to the Sharing Permissions section.
3. If
you want to share the account with all sub-entities in the branch, select
Share to all Entities.
4. If you want to share the account only with
selected sub-entities in the branch, select Add
Entities:
● On the Add Entities
window, select the entities and/or sub-entities with which you want to
share the account.
● Click Select.
5. Click Save.
Reporting
for Entities and Sub-Entities
Standard Reports
The following stock reports will support the initial implementation
of the entity model in MarketDirect StoreFront
v. 8.0:
● 72 Hour Outlook by company
● 72 Hour Outlook by printshop
● Output utilization by printshop
● Revenue By Company
● Revenue By Printshop
● Taxes collected for period
● Transaction report
Note:
For more information on running reports, see Reports.
Dynamic Query Tool
Administrators can create queries that include entities as a variable.
Note:
For more information on using the Dynamic Query Tool, see Creating
Query with the Dynamic Query Tool.
Custom Reports
Note:
Any custom reports you are using will need to be updated to account for
any entities/sub-entities you create and configure with the new Entity
functionality introduced in MarketDirect StoreFront
8.0. For more information, contact EFI Professional Services for assistance
with updating your custom reports.
See Also
● User
Authentication
● Site-Level
Active Directory Authentication
● Login
Bypass
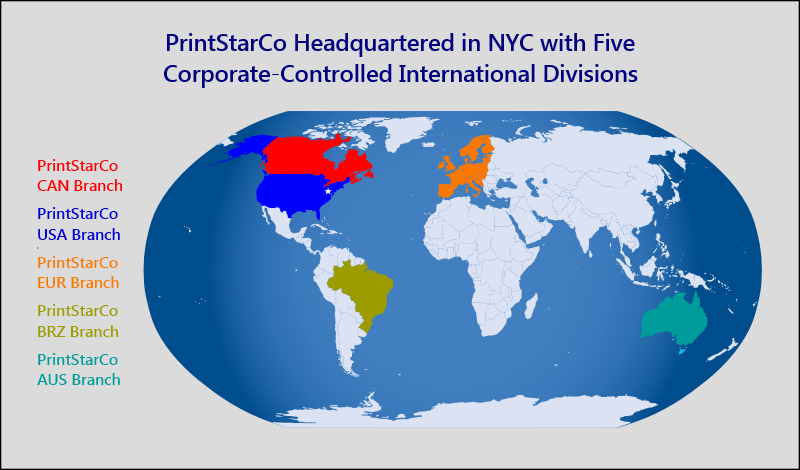
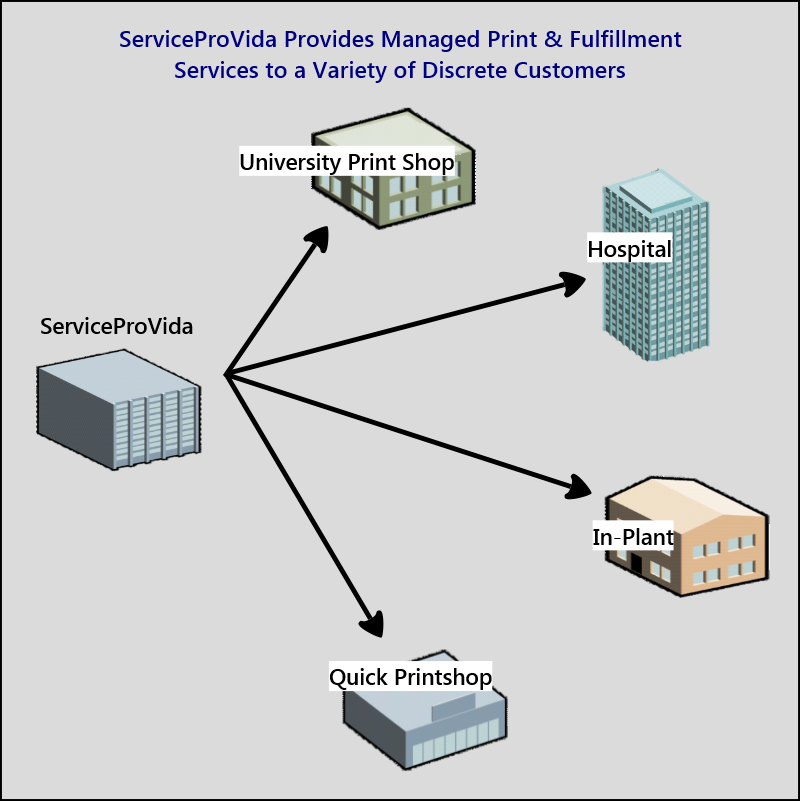
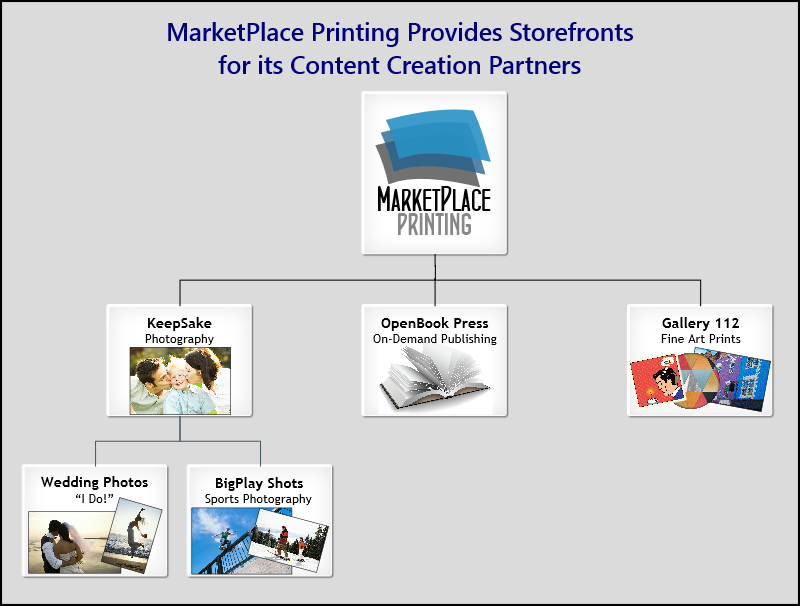
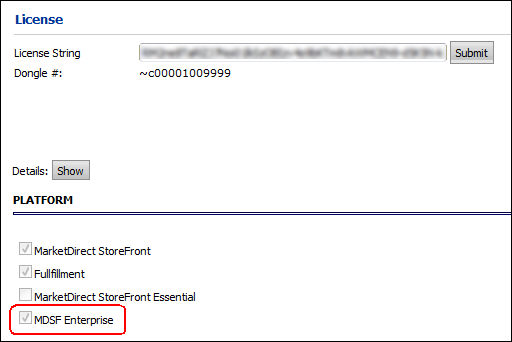
 .
Buyers can order them but administrators at the sub-entity level can only
view them, not modify them.
.
Buyers can order them but administrators at the sub-entity level can only
view them, not modify them. in the product row.
in the product row.