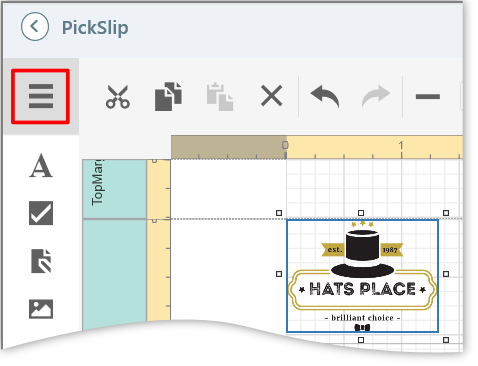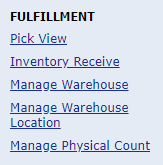
MarketDirect Fulfillment (MDFF) is a web-based pick-and-pack fulfillment solution integrated with MarketDirect StoreFront. MDFF expands the capabilities of the StoreFront eCommerce platform with an integrated warehouse management and fulfillment system that supports your print shop's pick-and-pack and distribution workflows.
Note:
The MarketDirect Fulfillment integrated
fulfillment module is a licensed
option.
●
For information on obtaining
a license for MDFF, please contact your EFI sales representative, call
(800) 875-7117, or complete the Web form at http://w3.efi.com/WebToPrint/Contact-Us.
You can access the MDFF administrative pages from the links in the Fulfillment section on the Administration home page:
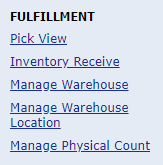
More
information on MDFF features and functionality
See the eLearning course Getting Started
with MarketDirect Fulfillment available at learning.efi.com.
After obtaining a license for MDFF, you will receive information on how
to access the learning resources.
Follow the steps below to verify that your site is licensed for fulfillment.
Note: For information on obtaining a license for MDFF, please contact your EFI sales representative, call (800) 875-7117), or complete the Web form at http://w3.efi.com/WebToPrint/Contact-Us.
1. From the Administration home page, select License.
2. On the License page:
● Scroll down to the PLATFORM section and verify that the Fulfillment option is selected.
● Scroll down to the SCALE OPTIONS section and verify that you have the correct number of warehouses licensed for MDFF in the MDFF Warehouses field.
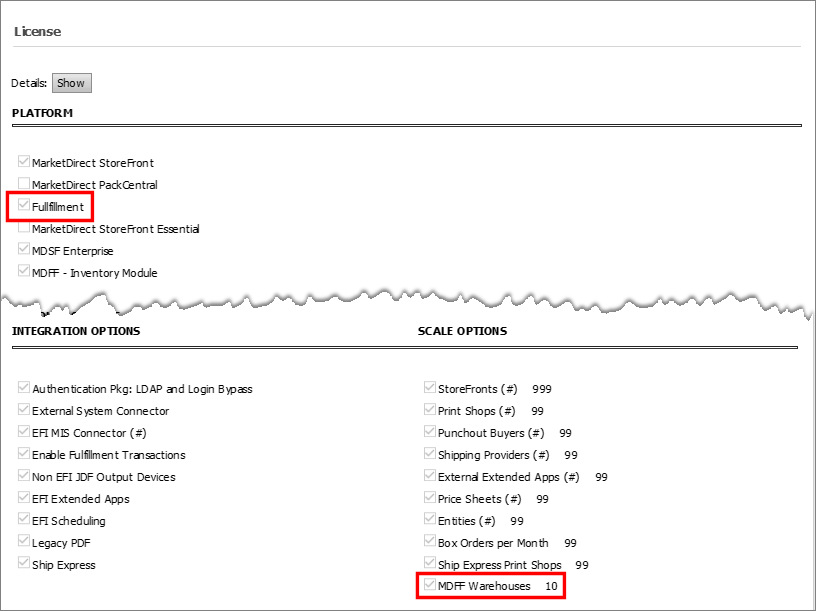
1. From the Administration home page, scroll down to the FULFILLMENT section and select Manage Warehouse.
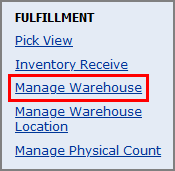
2. On the Manage Warehouse page, click Add Warehouse.
3. On the Add Warehouse page:
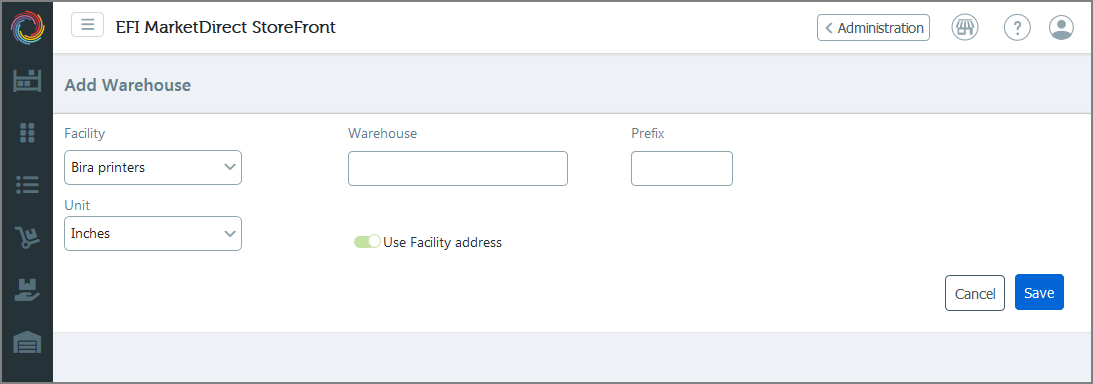
● Facility: Select the facility with which the warehouse is associated.
● Warehouse: Specify a name for the warehouse you are adding.
● Prefix: Adding a prefix for the warehouse, for instance, can serve as an identifier if you have more than one warehouse.
● Unit: Select the unit of measurement for the warehouse: Inches, Feet, and Centimeters.
● Use facility address: The default option is to use the facility's address for the warehouse.
4. Click Save to add the warehouse to the system.
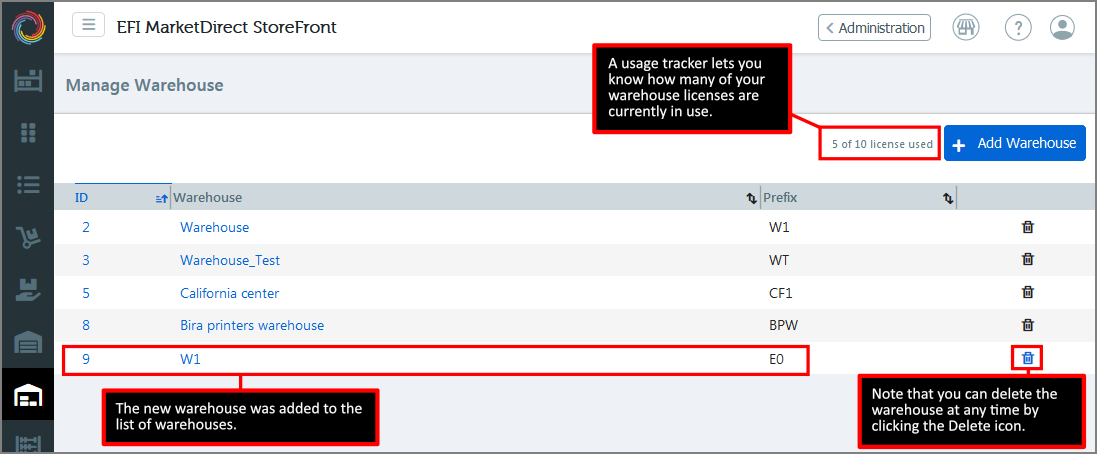

 Set
up locations in the warehouse
Set
up locations in the warehouse
A location is a specific area in the warehouse where inventory is housed for receiving, picking, packing, etc.
● The locations you create in the Fulfillment system will map to physical locations in your warehouse.
● Having a diagram or schematic of your warehouse will be useful.
● The diagram below depicts a warehouse with 4 rows of 2 racks that are 5 levels high.
● So there are 40 basic locations in the warehouse that you need to create in MDFF.

1. From the Administration home page, select Manage Warehouse Locations.
Note:
You can go directly to the Warehouse Location page from
the menu in the fulfillment module.
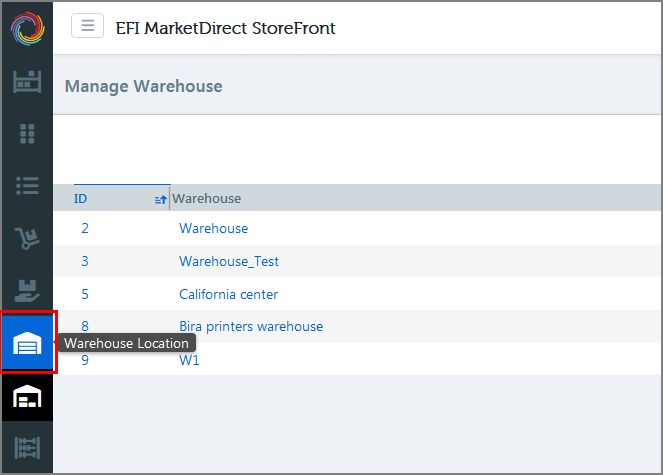
2. Click either Create Location to create locations one at a time or Bulk Location to add many location at once.

Note: For a warehouse such as the sample warehouse with 40 locations, the bulk location creator is the best option.
3. Set up the locations on the Create Location page:
● Warehouse: Select the warehouse in which to create the locations.
Note:
The system is set up for warehouses with locations
in Rows (or Aisles), Racks (or Bays), and Levels. The
first step is to specify the number of rows (or aisles) in the
location, so let's consult the sample warehouse diagram.

● Rows
(Aisle): Specify the number
of rows in the warehouse.
To add 4 rows, type the number 1 then press Enter, 2
then Enter, 3 then Enter,
and 4 then Enter.
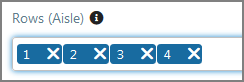
● Racks (Bays): Specify the number of racks in the warehouse.
● Type: Select either Numeric or Alphabet to indicate whether the rack sequence scheme uses numbers or letters.
● Start:: Specify the first number or letter in the sequence (e.g., 1 or A).
● Levels:
● Type: Select either Numeric or Alphabet to indicate whether the level sequence scheme uses numbers or letters.
● Start:: Specify the first number or letter in the sequence (e.g., 1 or A).
● Height (Inches): Specify the height of each location in the specified unit of measurement for the warehouse.
● Width (Inches): Specify the width of each location in the specified unit of measurement for the warehouse.
● Depth (Inches): Specify the depth of each location in the specified unit of measurement for the warehouse.
● Location: The Location field specifies the format for the warehouse locations, which will be used for receiving inventory into the warehouse, creating walk-sequences for picking, etc. You can arrange the 4 elements (WarehousePrefix, Row, Rack, and Level) in any order.
Note:
You can remove an element from the sequence and arrange the elements
in any order. The default order is Warehouse Prefix, Row, Rack,
Level.
—If you wanted to remove the Warehouse Prefix, you would simply
click on it.
—If you wanted to change the order from Row, Rack, Level to Level,
Rack, Row, you would simply delete all 3 elements and then reenter
them in the desired order by typing the first few letters of Level,
selecting the item from the autosuggestions drop-down, and then
clicking Enter,
and then repeating the procedure for Rack and Row.
● Separator: Select the separator for the location.
● Dot: Row.Rack.Level.
● Comma: Row,Rack,Level.
● Underscore: Row_Rack_Level.
● Description: The Description field specifies the description format for the warehouse locations. See Location field above for formatting information.
● Separator: See Location Separator above for formatting information.
● Zone:
Zone is an optional field you
can use if the warehouse locations are for a special purpose,
such as an area set aside for "Customer A's Products"
or for "Shipping Department Supplies."
You can select an existing zone from the pull-down list or click
the edit button and the + create
storage zones as needed.
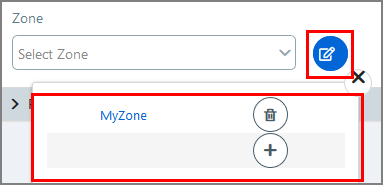
● Storage Type: Storage Type is
another optional field you can use to note the type of storage
the location provides (such as "Cold Storage" or "Oversized
Storage" or "Security Cage" or "Printed
Sheets").
You can select an existing type from the pull-down list or click
the edit button and the + create
storage types as needed.
● Click Preview to see the locations in table format.
● The
sample warehouse with 4 rows, 2 racks, and 5 levels would result
in a location table with 40 records  , corresponding
to the 40 locations in the warehouse.
, corresponding
to the 40 locations in the warehouse.
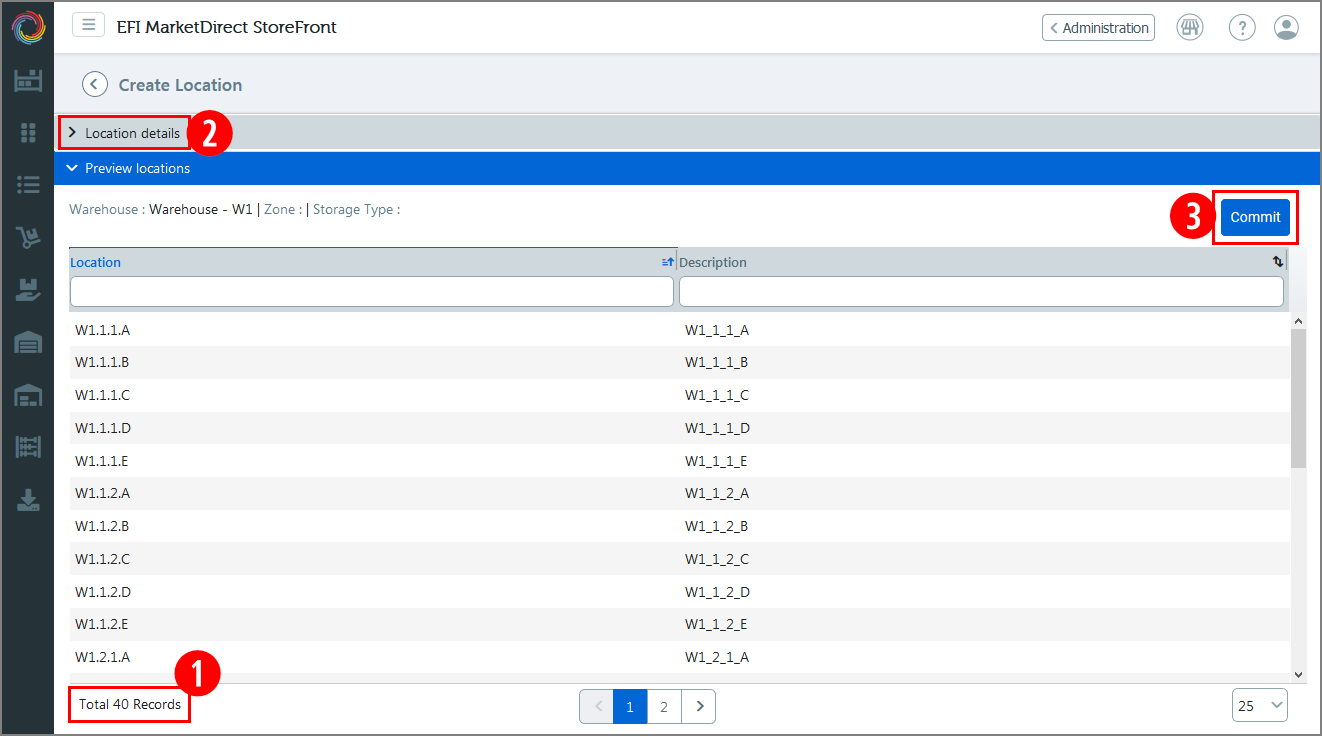
● If
you need to make adjustments to the location setup, click Location details  to return to the Create Location page to edit.
to return to the Create Location page to edit.
● When
you are satisfied with your warehouse location setup, click Commit  to save it.
to save it.
Note: You can change the location setup at any time to match changes you make to your physical warehouse. For instance, if you add a row or level, combine 2 locations so they are suitable for storing larger items, add new racks, etc. See Edit warehouse location later in this help topic for more information on editing warehouse locations.
A walk sequence maps out the most efficient route to a warehouse location by optimizing the sequence of steps a picker should take. It's like shortest-route driving directions for your warehouse. Note that each warehouse will have a unique set of walk sequences. After setting up your warehouse and defining locations within it, your next step is to create walk sequence markers.
1. From the Administration home page, select Manage Warehouse Locations.
Note:
You can go directly to the Warehouse Location page from
the menu in the fulfillment module.
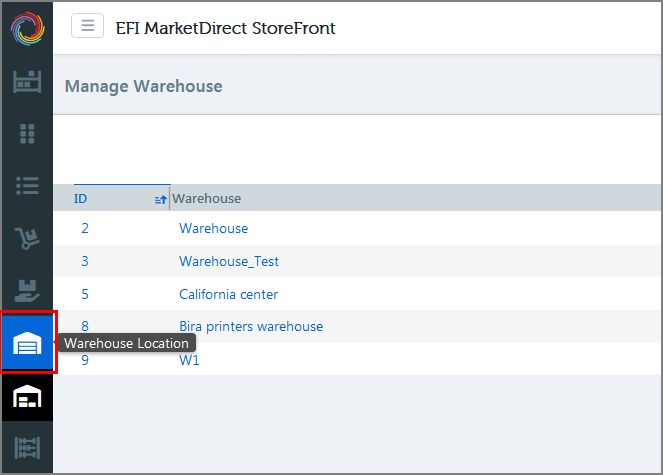
2. On the Warehouse Location page, select the target warehouse for the walk sequences.
For example, to create walk sequences for warehouse W3, filter on W3 in the Warehouse column.
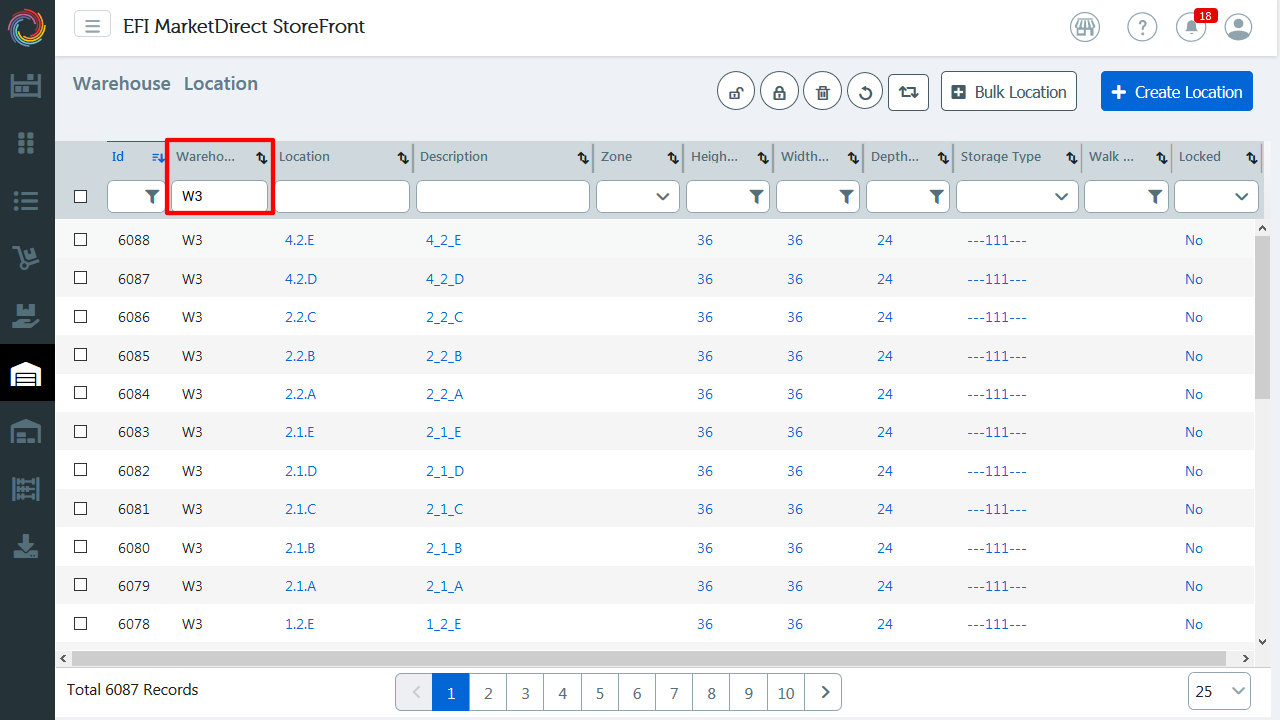
3. Click the Export-Import button and select Export.
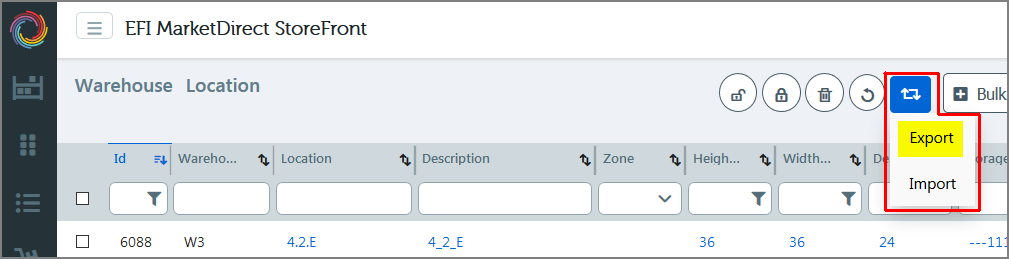
4. Open or save the warehouse location list. The list is in comma-separated value format and will typically open in MS Excel or another spreadsheet application or text editor.
5. In the location list, first right-click, select Sort > Sort A to Z.
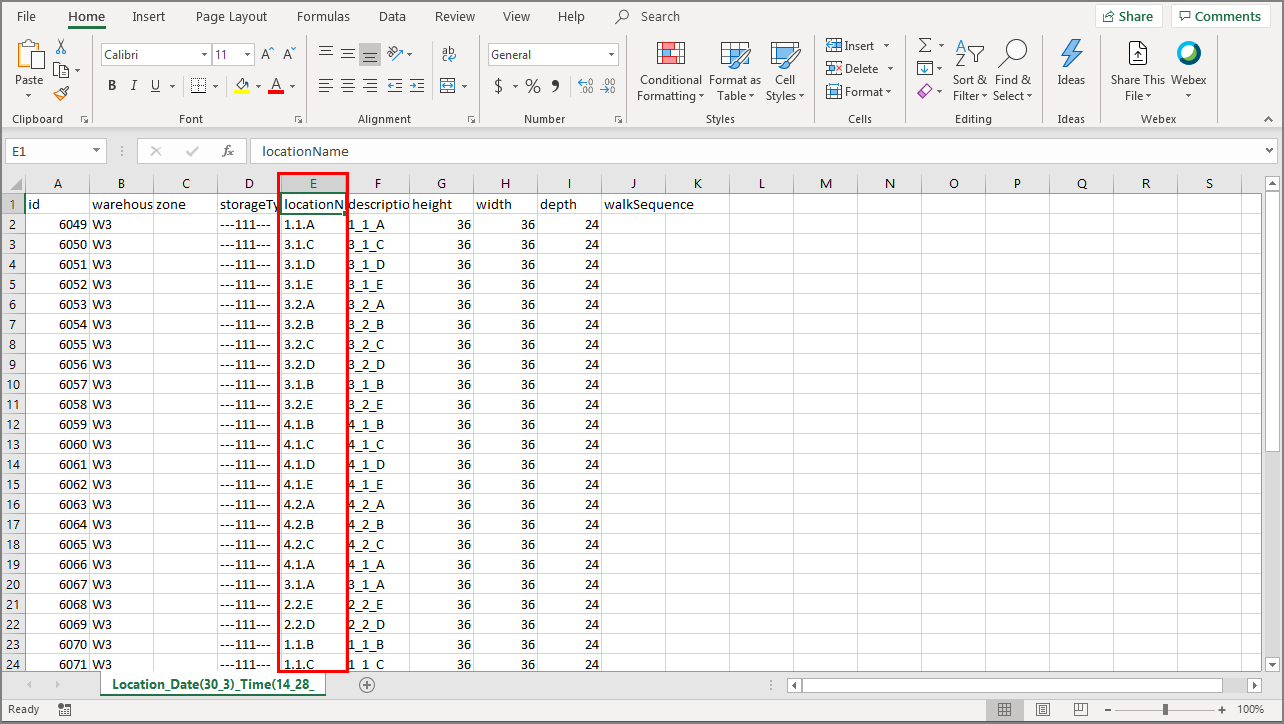
6. Next, go to the walkSequence column and assign each location a unique number in the system—not just in the warehouse or in the zone, but the number must be unique across all warehouses in your system. This number is a walk sequence marker (or ID).
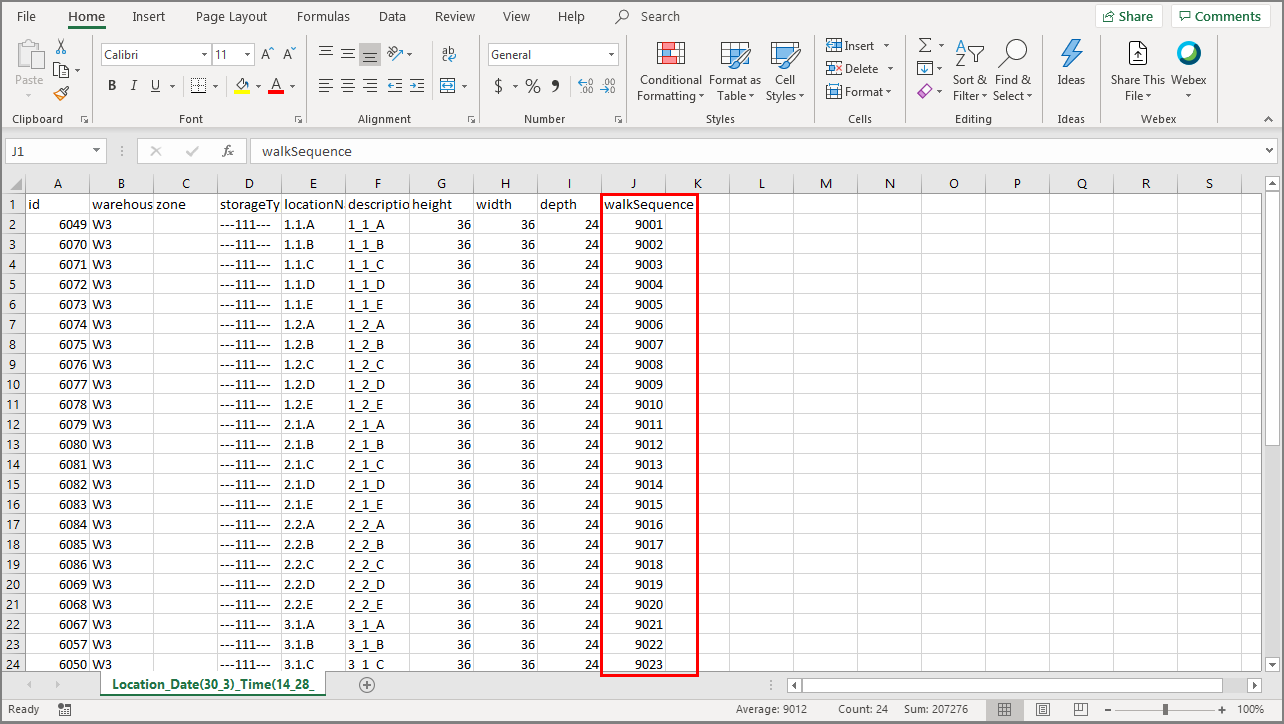
7. Save the CSV file with your changes.
8. Back in MarketDirect Fulfillment, click the Export-Import button and select Import.
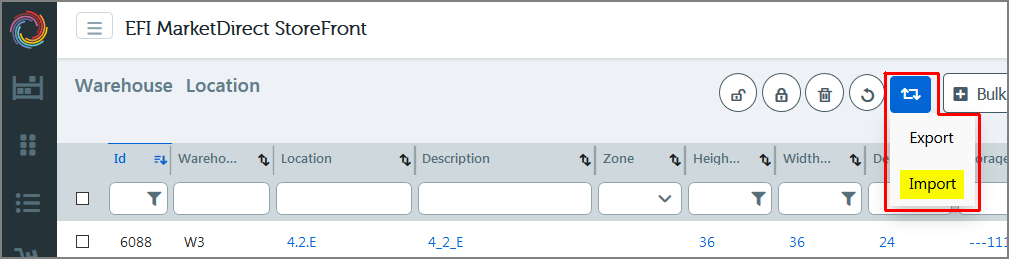
9. Click Browse… and select the CSV file and then click Upload File.
10. Note that the walk sequences were imported from the CSV file.
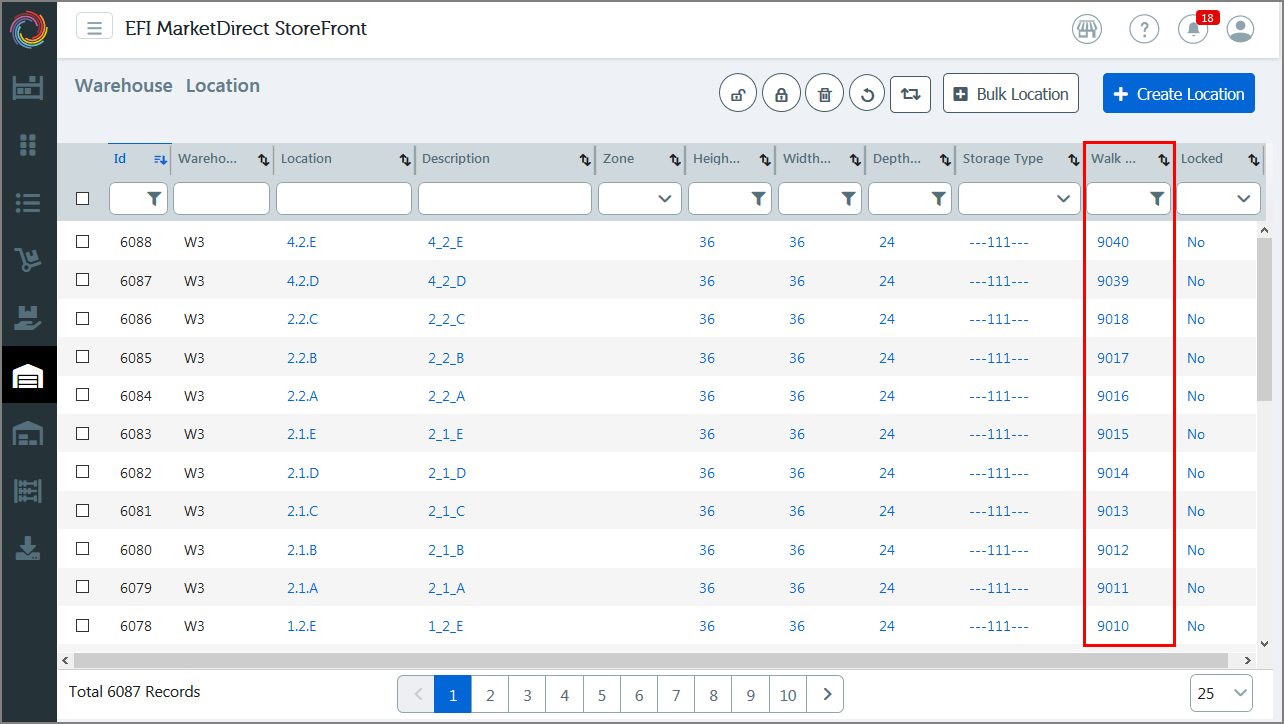
Note:
To see only the walk sequences for the W3 warehouse, you would
again filter on W3 in the Warehouse
column.

You can change the sort order of the sequences as needed.
Warehouse layouts are subject to change as your storage needs change. You might need to add new rows, racks, and levels or add a new zone or type of storage. You can make changes to your warehouse location setup in MarketDirect Fulfillment at any time. In this section we will walk through the process of editing a warehouse location.
For example, let's say you just began
carrying a new product line that is too large for your existing
locations. You can combine 2 existing locations into a single
location that can accommodate the new product and then make changes
to your location setup in Fulfillment. You will need
to combine location 1.01.A and 1.01.B into a new location 1.01.AB.

1. From the Administration home page, select Manage Warehouse Locations.
Note:
You can go directly to the Warehouse Location page from
the menu in the fulfillment module.
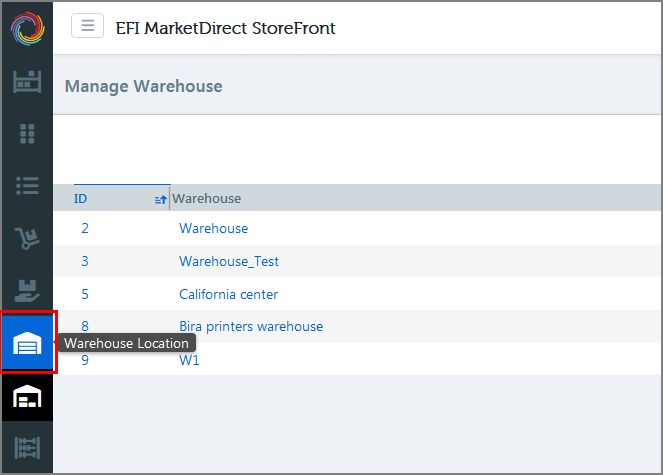
2. On the Warehouse Location page, select the target warehouse for the walk sequences.
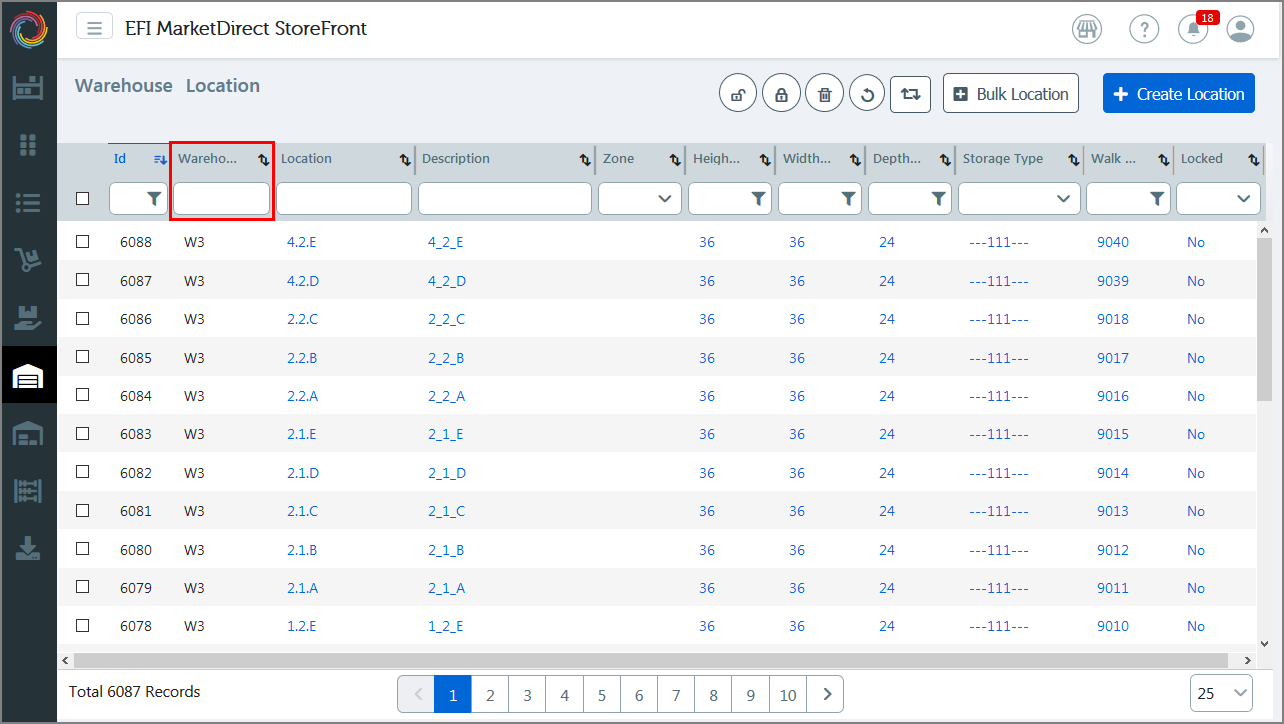
3. Go to the Location you want to modify and edit the name as needed.
Note: If you wanted to combine 2 locations (e.g., 1.1.A and 1.1.B) to make a larger location, you might change the name to 1.1.AB.
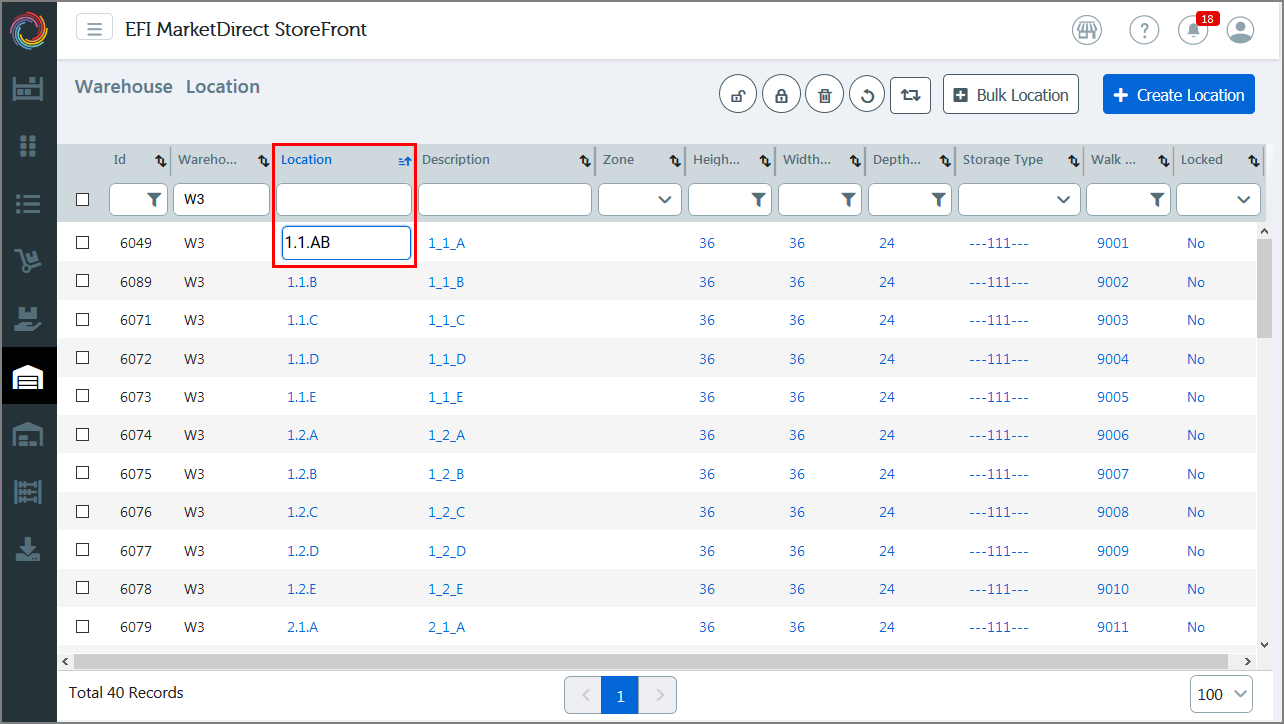
4. Next,
change the Description
and Height, Width,
and Depth  for the new (combined)
location.
for the new (combined)
location.
Note:
Change any other fields as needed. The next step in our
example use-case (combining 2 locations into a single larger location)
would be to delete the now obsolete location 1.1.B.
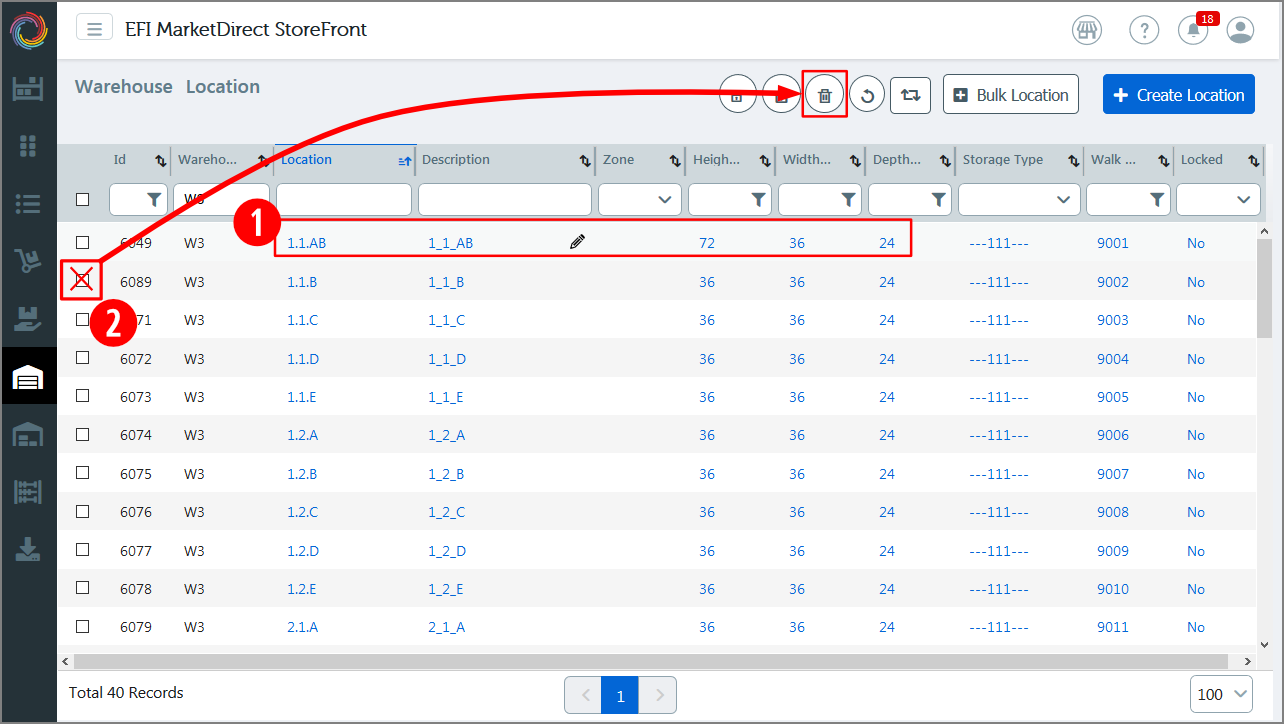
Note:
You can use this basic procedure to make any needed changes to
your warehouse location setup.
If the changes you make affect the walk sequences, simply export
the location list, delete the existing values in the walk
sequence column, and re-number (using AutoFill to save time). Then
re-import the location list to Warehouse Location page in MarketDirect
Fulfillment.
Fulfillment products (FF-Inventory type products) are one of the many product types the system supports. Fulfillment products are finished goods kept in stock and ready to ship or print on demand products produced when ordered.
1. From the Administration home page, select Products.
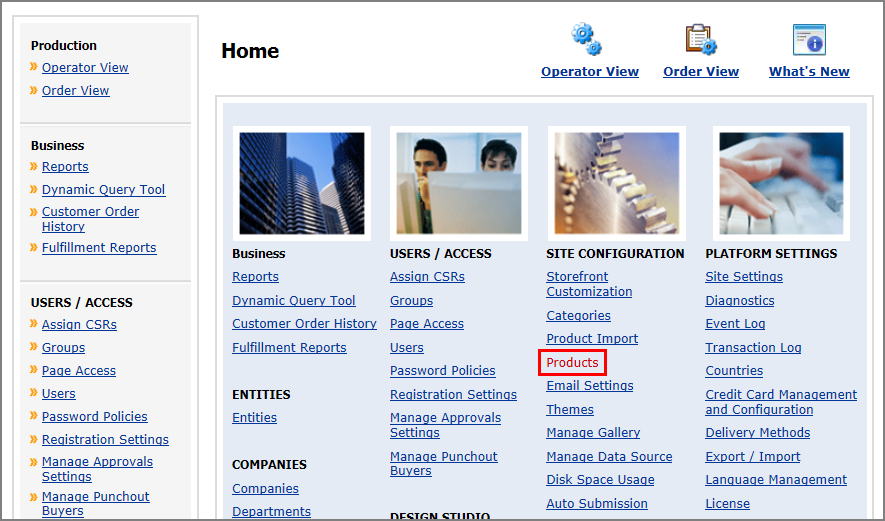
2. On the Manage Products page, click Create Product.

3. In the Create Product window:
● Specify a unique Name for the product.
Note: By default, the Display As name is the same as the product Name. You can simply type over it if you want the Display As name to be different from the product Name. Note that this will break the link between the two fields.
● Specify a SKU/Product ID for the product.
● In the Product Type field, select the FF-Inventory product type.
4. Click Create.
This is the Product Builder page where you will create and edit products.
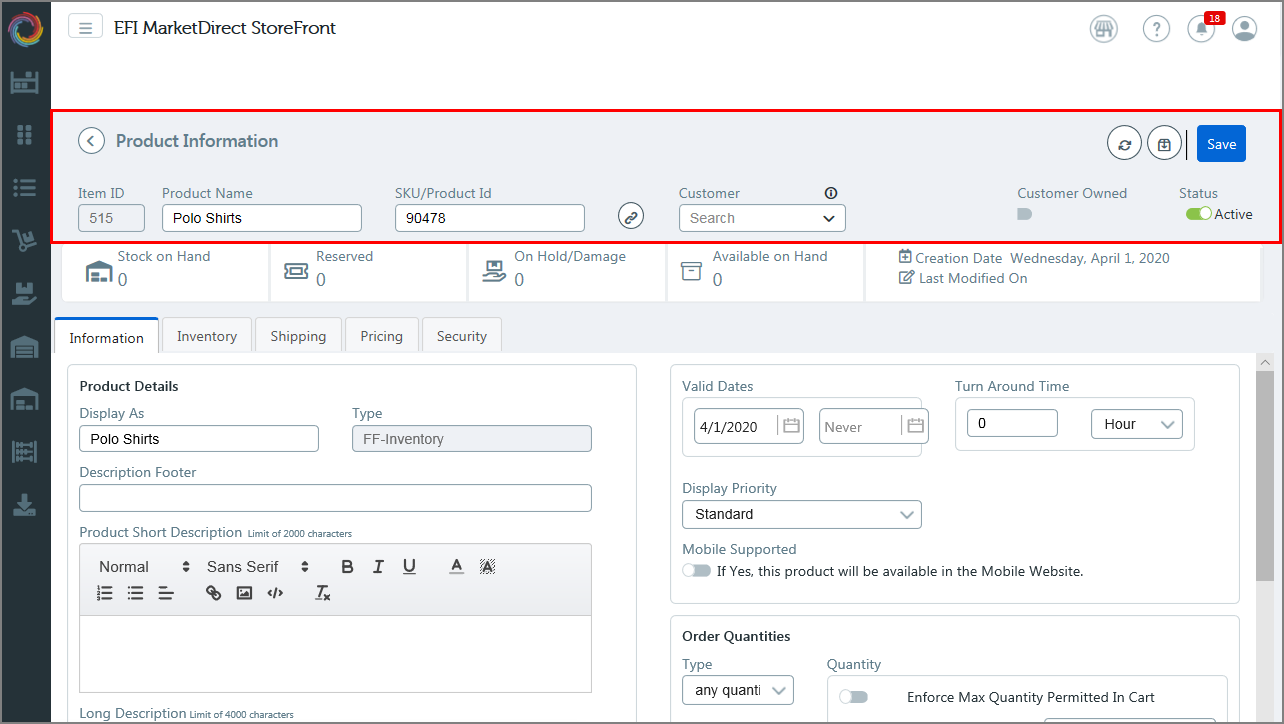
In the general settings area:
● Item ID: The Item ID is unique across the entire system and is system-generated hen you click Save.
● Product Name and SKU/Product ID are auto-populated from the Create Product window.
Note: The fields are editable, so you can change the values as needed.
● Copy Short URL: To create a deep (or direct) link to the product page for this product, click the Copy Short URL button and then paste the URL in a file so you can retrieve it later to use in marketing materials.

Note:
The deep link is created
from the SKU/Product ID
and will take buyers directly to the product page. The format
of the link is:
https://[your site domain name]/DSF/PRODUCTS/SKU/90478.aspx
● Customer: If you are providing fulfillment services for another company, select the company from the Customer pull-down list. This will associate the product with the customer.
● Customer Owned: Select this option if the product you are creating is owned by a third-party customer (for example, a customer for whom you are providing fulfillment services).
Note: If the product is customer owned, you will be required to specify who owns the product from the Customer list.
● Status: Set the Status for the product as either Active or inactive.
Note: If the product is active, it will be available for ordering when it is published to a storefront.
You will use settings on the 5 tabs outlined below to create or edit a fulfillment (FF-Inventory) product.
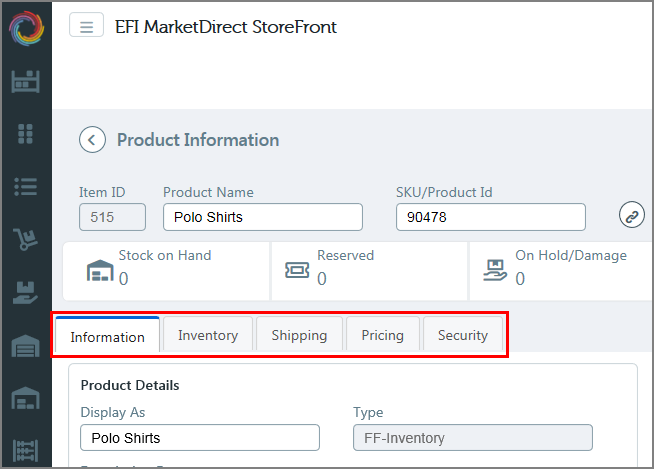
Configure the product with fields on the Information tab.
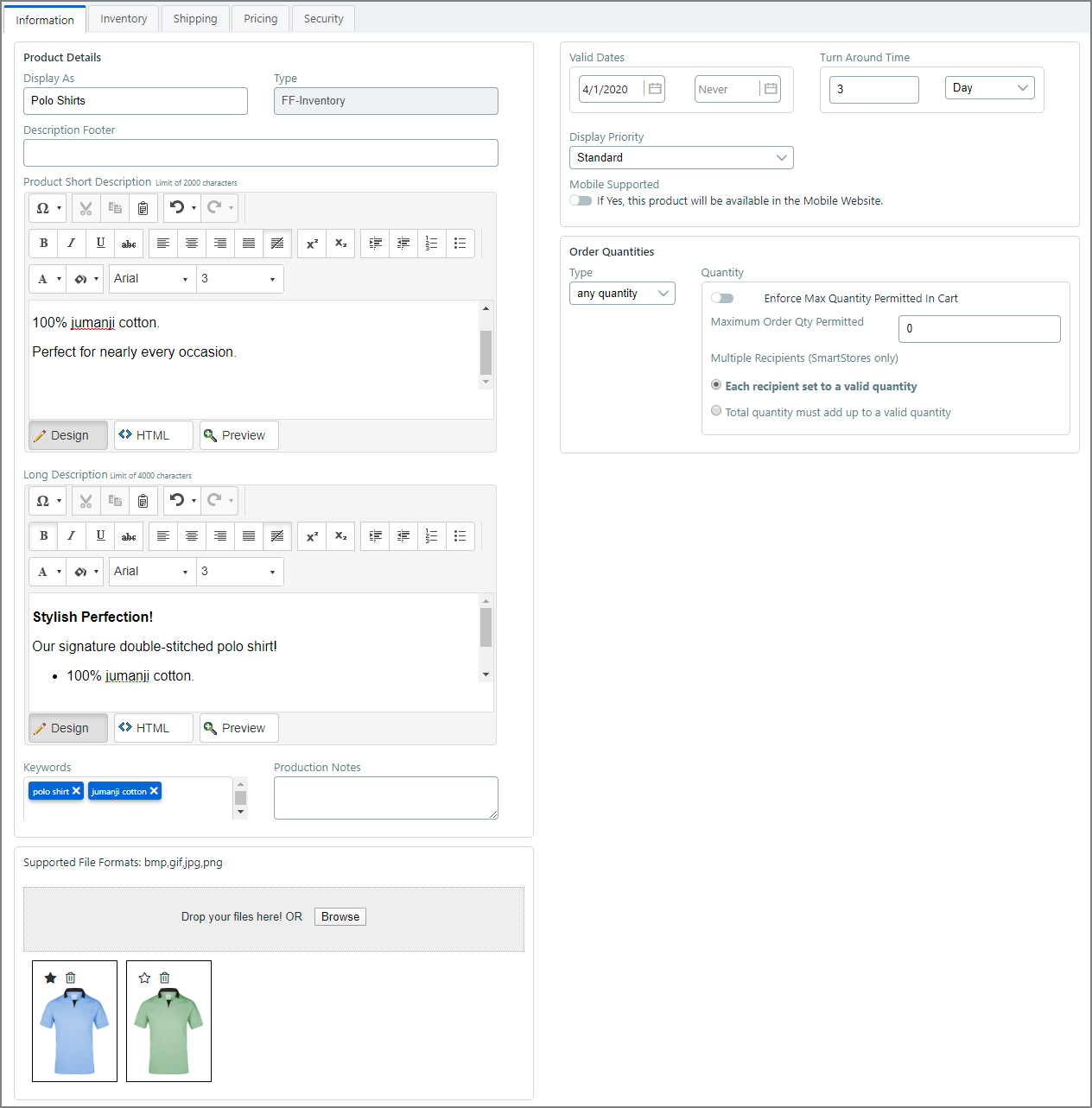
● Display As: Can be a more buyer-friendly name of the product that will appear to buyers on the product pages on the storefront.
● Type: Display-only field shows the product type that you selected on the previous page.
● Description Footer: Enter any
additional information about the product. The footer will be shown
on the storefront and in the product details.

● Product Short Description: Enter descriptive text for the product that will be displayed to buyers on the storefront. This brief product description is augmented by a longer description that is displayed on an entire page when buyers click for more information on a product. There is a 2,000-character limit for HTML text.
● Long Description: Enter a detailed product description that will be displayed to buyers on the product details section on the storefront. There is a 4,000-character limit for HTML text.
● Keywords: Add keywords to help Web search engines locate the product on your site.
Note: Separate keywords with a comma ( , ), spaces are not necessary, and note that your total character count for keywords cannot exceed 500.
● Production Notes: Enter any production notes for the operator who will produce the job. These notes will be displayed on the production job ticket when the product order is ready for production and on tickets sent to output devices.
● Product image: You can drag-and-drop or browse-and-select 1 or 2 product images to represent the product to buyers on your storefront.
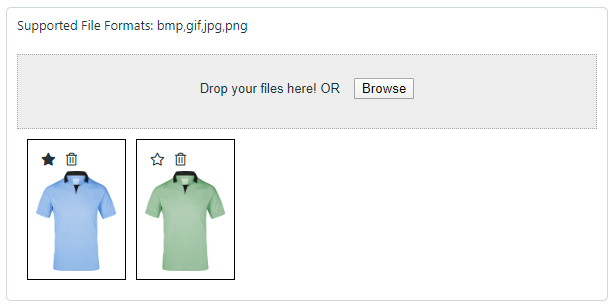
● If you upload 2 images, the one with the black star will be the thumbnail image show to buyers on the web page. The one with the white star will be shown on the product detail page.
● You can click the white star to make that image the thumbnail.
● Valid Dates: Set the valid dates when the product will become active and expire.
● Turn Around Time: Set the turnaround time to process the order.
● Display Priority: Set the display priority, which determines whether the product is presented to buyers higher or lower on the web page.
● Mobile Supported: Specify whether the product will be available to buyers on mobile devices.
● Select Yes if you want the product to be shown / available to buyers accessing the storefront on a mobile device.
● Select No if you want the product to be hidden / not available to buyers accessing the storefront on a mobile device.
● Order Quantities: Specify the quantities of the product buyers can order:
● any quantity: Lets buyers order any quantity of the product.
● Enforce Max Quantity Permitted In Cart: Select this option if you want the shopping cart to enforce the maximum quantity (i.e., permit passing orders with quantities that exceed the specified maximum).
● Maximum Order Qty Permitted: You can specify a maximum quantity of the product (up to 100,000) that can be ordered, which will be enforced in the cart.
Note: Note that this field will
be present only if you have selected the Any
quantity option in the Order Quantities section above.
This field applies to SmartStores only (not classic storefronts).
● Multiple Recipients (SmartStores only): This setting determines how the total quantity is handled for split orders buyers place in SmartStore storefronts.
Note: This setting will be available only if you selected one of the following order quantity options above: Fixed, Multiple, or Advanced.
● Each recipient set to a valid quantity: Choose this option if you want the minimum order quantity to apply to each recipient. For example, if the product has a minimum order quantity of 100, each recipient in a split order (one with multiple recipients) must be set to receive a minimum of 100 units of the product. Thus, this option enforces the minimum order quantity for each recipient in the order.
● Total quantity must add up to a valid quantity: Choose this option if you want to enforce the minimum order quantity only for the total order amount for a split order. For example, if the minimum order quantity for the product is 100, as long as the total units of the product shipped meets or exceeds the minimum quantity, all is well. Thus, for an order with two recipients, if recipient one receives 25 units of the product and recipient two receives 75 units of the product, the order will be acceptable because the minimum order quantity of 100 was met.
● fixed: Specifies the fixed quantities of the product that buyers must order. For example, you might offer the product only in the fixed quantities 100, 200, and 300.
● Use the fixed quantity editing tools to set up your fixed quantities:
|
Lets you enter
a fixed quantity in an entry box: |
|
Removes the fixed quantity. |
|
Adds
another fixed quantity. Click to add an additional fixed
quantity. Edit the quantity using the quantity editor
|
● This will present the buyer with a quantity pull-down list on the storefront.●
● multiple:
● Allow buyer to edit quantity: Check this box to allow buyers to override the specified quantity for the product.
● Minimum: Specify the minimum number of the product that buyers must order.
● Maximum: Specify the maximum number of the product that buyers can order.
● Multiple: Specify the multiples in which the product must be ordered. For instance, you might only want to sell the product in sets of two, so you would set: Minimum = 2 and Multiple = 2, allowing buyers to order 2, 4, 6... of the product.
● advanced: Enables you to specify a more complex quantity option, for instance to match a pricing structure for the product. This calls for using regular expressions. Enter the quantity pattern using regular expression (or regex) recipes.
Note: For more information on regular expressions, see Quick Reference on Regular Expressions.
Example: You want to let buyers
order the following quantities of the product: 1, 2, 3, 4, 5,
10, 20, 50, 1000, 2000, 3000, 4000, 5000. So you want quantities
for 1 to 5, then 10, 20 and 50, and finally 1000 to 4000 in steps
of 1000. The Advanced quantity tool enables you to do this by
entering the following rule in the entry box: 1..5-10|20|50|100-1000..4000[1000]
which is a combination of three simple syntaxes.“1..5” is the
Begin..End[Step] syntax, followed by “10|20|100” which is a Values
syntax, followed by another Begin..End[Step] syntax.
This will present the buyer with a quantity pull-down list containing
the options on the storefront.
● Click Save.
On this tab you will specify default inventory settings as well as pick strategy and inventory rules for the product.
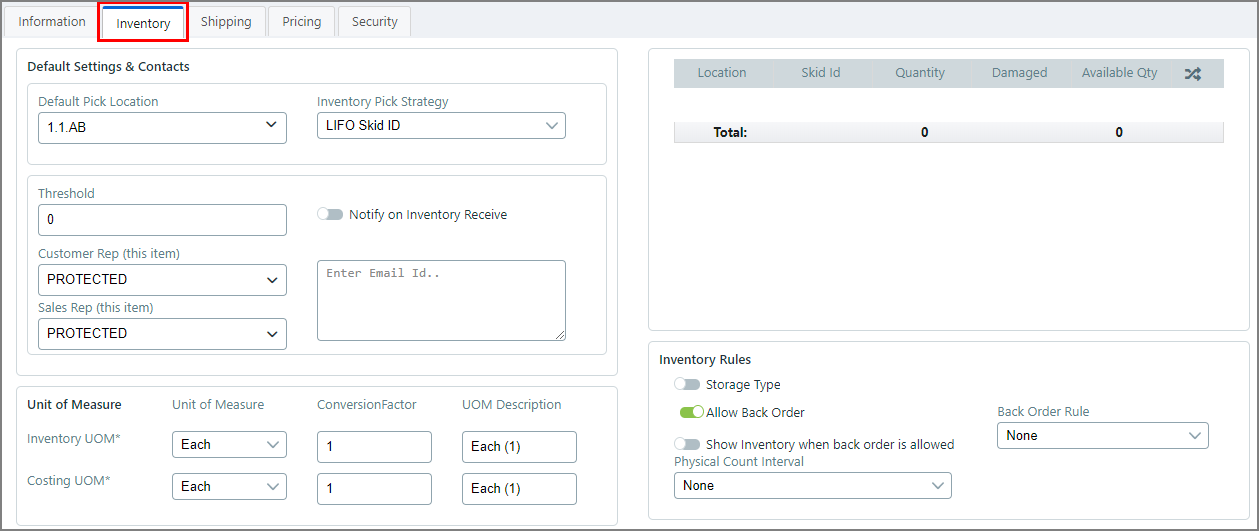
Configure the product with fields on the Inventory tab.
● Default Pick Location: The first task is to specify the Default Pick Location (DPL) for the product. The DPL is the specific location in the warehouse where the product will be stored. The pull-down list contains all warehouse locations in the system.
Note the real-time filtering feature. When you start typing in the field, the system automatically begins narrowing the results based on your input.
● Inventory Pick Strategy: The Inventory Pick Strategy specifies how the product is to be picked after it is ordered.
There are 3 IPS options:
● Default Location, FIFO Skid ID. This strategy has the picker go first to the DPL to get the product. If the ordered quantity is not available at the DPL, the picker will then get the product from the FIFO skid (first in first out).
● FIFO Skid ID. This strategy has the picker bypass the DPL and go directly to the FIFO skid to get the product (first in first out). This is the skid with the oldest received inventory.
● LIFO Skid ID. This strategy has the picker bypass the DPL and go directly to the LIFO skid to get the product (last in first out). This is the skid with the most recently received inventory.
● Threshold: The Threshold specifies the quantity threshold that will trigger the system to send an email notification that inventory is getting low.
Note: If you set the threshold to 100, when the Stock on Hand drops to 100, the system will send email notifications to specified recipients.
● You can specify who will receive email notifications when the product's inventory reaches the Threshold or a quantity of the product is received.
● You can specify a Customer Rep at the company who is supplying this product.
● You can also specify the Sales Rep at your company who is responsible for servicing the customer who is supplying this product.
Note: You can specify additional recipients by entering email addresses in the Enter Email ID field.
● Unit of Measure:
● The Unit of Measure Inventory UOM settings are used in counting physical inventory of the product.
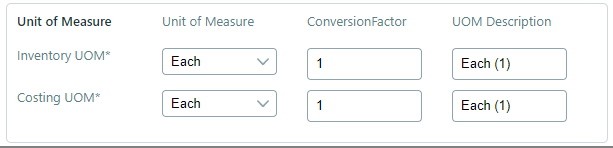
● The UOM options are Each, Bunch, and Box.
● For example:
● If the product is a box of pencils containing 10 pencils, the Inventory UOM will be Box.
● If the product is a shirt, the Inventory UOM will be Each.
● If the product is bananas, the Inventory UOM will be Bunch.
● The Conversion Factor is how many units are in the basic unit of measure.
● For example:
● If the product is a box of pencils containing 10 pencils, the Conversion Factor will be 10 and the UOM Description will be Box (10).
● If the product is a shirt, the Conversion Factor will be 1 and the description will be Each (1).
● If the product is bananas, the Conversion Factor will be 1 and the description will be Bunch (1).
● The Costing UOM options are also Each, Bunch, and Box.
● For example, even though you sell a box of pencils containing 10 pencils for x price, you may wish to calculate cost based on each individual unit in the box. In this case, the Inventory UOM for the pencil product will be Box, while the Costing UOM will be Each.
● The inventory monitor section displays inventory information about the product, including the warehouse location, Skid ID, quantity, number of damaged and available units.
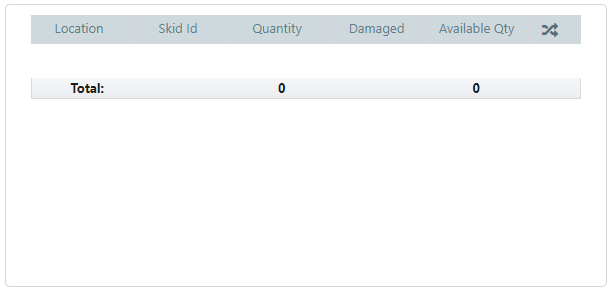
● Inventory Rules: You can apply various Inventory Rules for the product.
● Storage Type: If the product has special storage needs, turn on Storage Type and specify the location that meets those needs. For instance, if the item needs cold or refrigerated storage, you would specify a warehouse location that offers cold storage.
● Allow Back Order: Select this option if you want to allow back orders.
● Show Inventory when back order is allowed: If you allow back orders, you can let buyers see inventory levels
● Back Order Rule: You can specify what happens when a buyer's order quantity for a particular product exceeds the available stock on hand to fill the order.
● The options are:
● None
● Cancel entire order
● Cancel back order – ship partial
● Backorder – ship partial
● Backorder Entire Order
● Physical Count Interval: Specify how often the physical inventory of the product should be counted (cycle counting): None, Weekly, Monthly, Quarterly, or Yearly.
Note:
This is when the product inventory
should be physically counted. The options are None (no counting interval), Weekly, Monthly, Quarterly, or Yearly. The
clock starts running when the item is received into inventory. Thus, 1 week after a shipment of
the product is received into inventory, the first count will be
due.
If you select the None
option, you will still be able to search and find the product
on the Physical Count page (in the Need To Count
tab with the Show All Items
option selected) and record the count results, but the product
will not be included automatically in the
Ready to Count tab.
Note: For more information on the physical inventory counts, see Track Physical Inventory Counts.
On this tab you will specify product dimensions for shipping cost calculations.
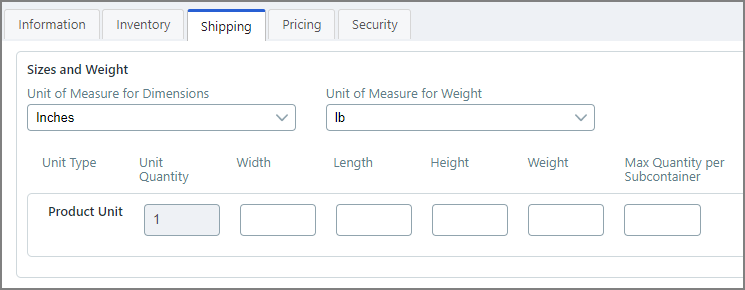
● Unit of Measure for Dimensions: Specify the unit of measurement for the product's dimensions:
● Inches, Feet, Centimeters, Meters, Millimeters, Yards, TWIP
● Unit of Measure for Weight: Specify the unit of measurement for the product's dimensions:
● Ounce, Pound, Gram, Kilogram
● Unit Quantity: Specify the unit quantity for the product. For a single item product, the Unit Quantity will be 1.
● Width: Width of the product in the selected unit of measurement.
● Length: Length of the product in the selected unit of measurement.
● Height: Height of the product in the selected unit of measurement.
● Weight: Weight of the product in the selected unit of measurement.
● Max Quantity per Subcontainer: This is for sites that use AuctionInc for shipping cost calculations.
● Enter the maximum number of items to include in each sub-container.
Note: If you are not using a subcontainer, the information should reflect the dimensions of the shipping container to ship a single piece.
● Click Save.
On this tab you will price the product.
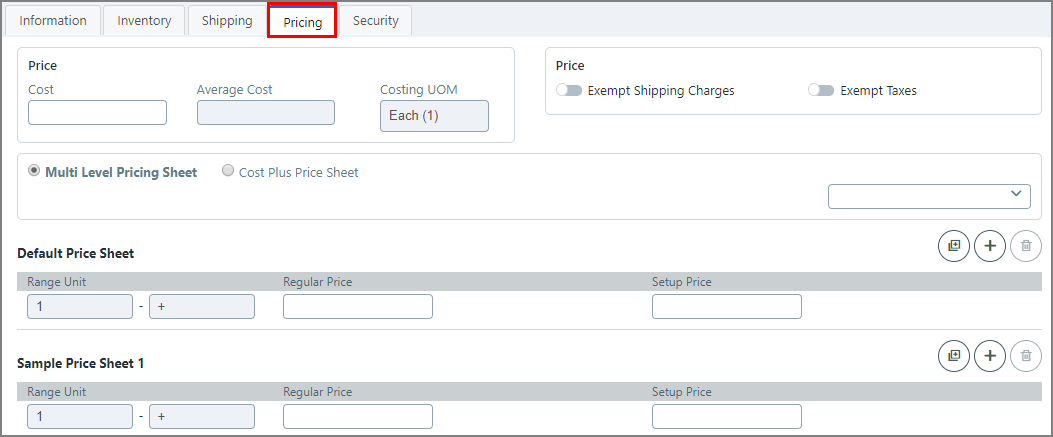
● Cost: You can enter the Cost of the product, which is required if you are going to use cost plus pricing.
● The Average Cost is calculated from the actual costs to procure the item.
For example: If you purchase 100 units on Jan 1 for $7 each and another 200 units on Feb 3 for $6.50 each, the average will be:
100x7.00=$700
200x6.50=$1,300
Avg. cost = $2,000\$300 = $6.67/ea
● Price
● Exempt Shipping Charges: Choose not to calculate shipping charges.
● Exempt Taxes: Choose not to calculate taxes.
● Select the price sheet to use for the product:
Note: For more information on price sheet management, see Configuring Pricing Settings.
● Multi Level Price Sheet:
In this model, you can define different levels of price sheets. For instance, you can have a site-level price sheet, a print shop-level price sheet, and a company-level price sheet. This allows you to offer different pricing to different customer group. The site-level price sheet will be in effect unless it is overridden by special pricing at the print shop level or company level.
Note:
● You can set a regular per-unit product price at $10.00 for 1-100 units with a setup price of $2.
● For more than 100 units, the regular price is $9 and the setup price is $1.80
● Range Unit: Set the range break
points for each price point (e.g., 1 - 50 might represent the
quantity in the unit system in use on the site; for more information
on the unit system, see Unit
System). Use the Add Range  button
to add a range break point.
button
to add a range break point.
● Regular Price: Type the standard price for that range (e.g., 1 - 50 quantity might have a regular price of 10.00).
● Setup Price: Type the setup price for the range; the setup price will reflect your material and handling costs.
● Use the multi level price sheet tools to set up your levels:
|
You can click the Add Range button to create as many range units as you need for volume price break points in the price sheet.
|
|
Copies
the ranges as they are defined in the current price sheet.
After you copy the ranges, the paste ranges to all price
sheets button |
|
Click the delete range button to delete ranges in the current price sheet. |
● Cost Plus Price Sheet:
In this model, you simply mark up the cost by either a specified amount or a percentage of the cost.
Example:
● Your cost to produce/procure each unit of Widget A is $8.
● If you want a margin (profit) of 40% per unit, you add a 40% markup to the cost:
$8 x 1.40 (140%) = $11.20
● Range Unit:
Set the range break points
for each price point (e.g., 1 - 50 might represent the quantity
in the unit system in use on the site; for more information on
the unit system, see Unit System).
Use the Add Range button to add a range break
point.
button to add a range break
point.
● Regular Price: Choose an option to set the price relative to the Cost.
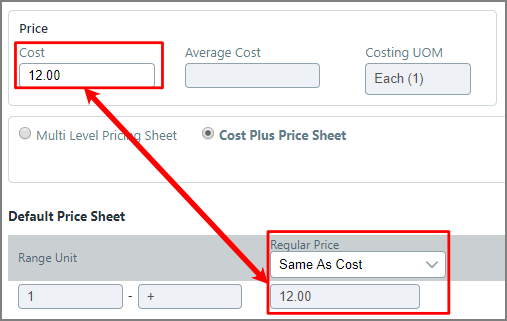
● Same As Cost: Price is same as Cost.
● Mark Up Cost: Price is higher than Cost by a specified dollar amount.
● Mark Up Cost As Percentage: Price is higher than Cost by a specified percentage.
● Mark Down Cost: Price is lower than Cost by a specified dollar amount.
● Mark Down Cost As Percentage: Price is lower than Cost by a specified percentage.
● Click Save.
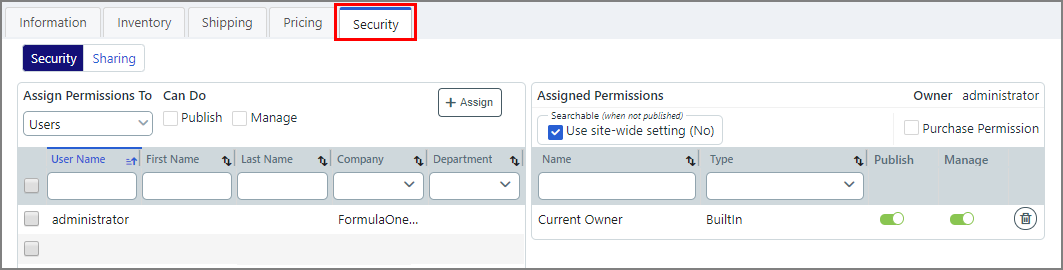
On this tab you can assign an owner for the product and set permissions to restrict access to it. This enables you make the product available for editing and/or publishing by a particular user or group of users. The security option lets you assign management and publishing rights for a product:
● Publish: can publish the product for buyers on the storefront (this must be used in conjunction with Manage rights; i.e., in order to publish a product, which makes it available to buyers on the storefront, the user/s must also have Manage rights).
● Manage: can change a product by accessing it on the Products page and editing its specifications.
● Purchase: can manually specify purchase rights for the product to certain user groups.
Note:
You can access the security settings page from the Manage Products
page by selecting Modify Security
from the quick access menu:
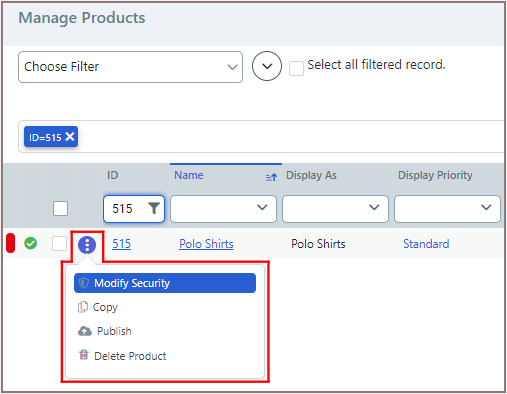
Note: For information on sharing products with entities, see Managing Entities.
1. From the Assign Permissions To pull-down list, select the category of users to which you want to assign permissions:
● Users
● Groups
● Companies
● Departments
Note:
Real-time filtering begins filtering results as soon as
you start typing a few letters in any of the column header fields
to locate the person or group you are seeking.
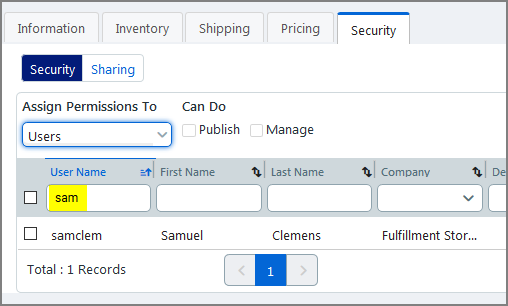
2. Select the person or
group  .
.
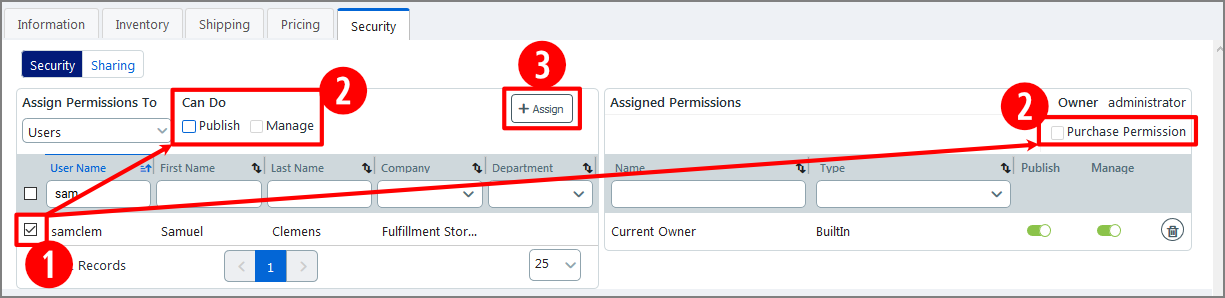
3. Apply the appropriate
permissions: 
● Publish: the selected person or group can publish the product.
● Manage: the selected person or group can manage the product (and change its settings).
● Purchase: the selected person or group can purchase the product.
4. Click
Assign to grant the permissions.

5. Click Save.
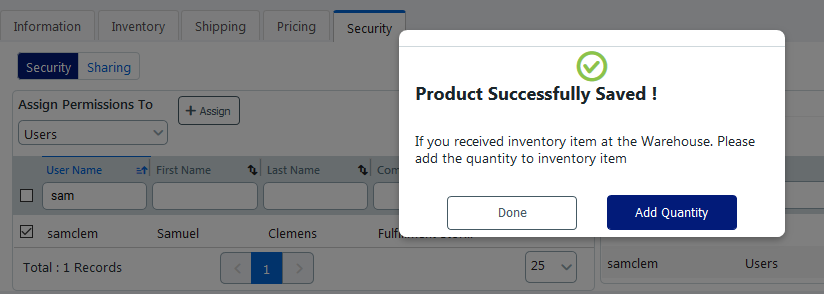
6. Click Add Quantity if you are ready to add quantity information for the product, or click Done if you want to add quantity information for the product later.
Note:
To add a quantity later, click the Add
Quantity button on the Manage Products page.

1. Go to Administration > Products.
2. On the Manage Products page, click Add Quantity.

3. In the Enter the Quantity window, add the quantity.
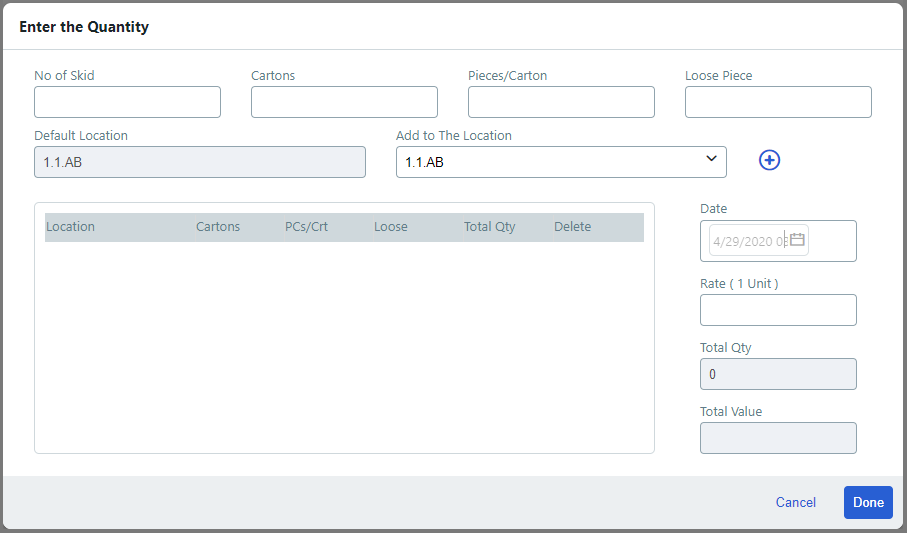
● No of Skid: Specify the number of skids you are adding to inventory.
● Cartons: Specify the number of cartons in each skid.
● Pieces/Carton: Specify the number of pieces or boxes per carton.
● Loose Piece: Specify the number of loose items.
● Default Location: Specify the default picking location (DPL) for the product.
● Add to the Location: Select the location where the product will be housed.
● Date: Enter the current date (i.e., when the product inventory was added).
● Rate ( 1 Unit ): Specify the per-unit cost of the product, which will be used to calculate the Average Cost on the product Pricing tab. This is especially useful for cost-plus product pricing.
Note:
The Average Cost field.
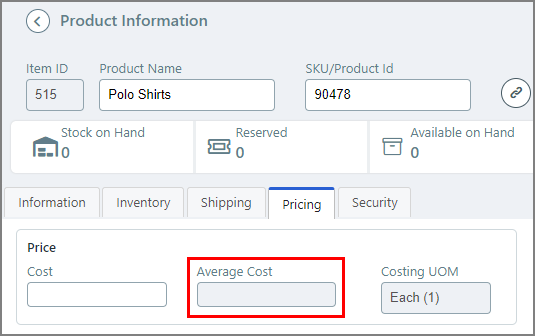
● Total Qty: Specify the total number of units of the product you are adding to inventory.
● Total Value: Specify the total value of the inventory you are adding to
4. Click Done.
Note: You can publish the product at any time following the steps in the Publish a fulfillment product section.
1. Go to Administration > Products.
2. Select the product you want to publish.
3. Open the Publish / Un-Publish window for any product in two ways:
● (1) Open the quick access menu for the product on the Manage Products page and select Publish:
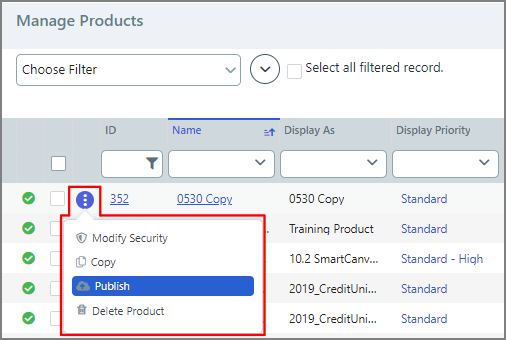
● (2)
From any tab in the product builder, click the publish  button.
button.
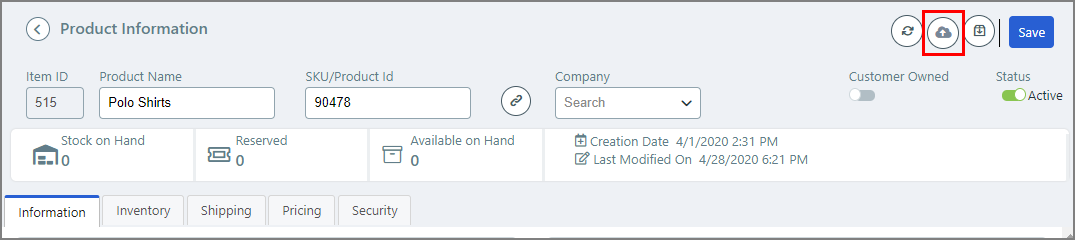
4. In the Publish / Un-Publish window, select the storefront(s) and product category to which you want to publish the product.
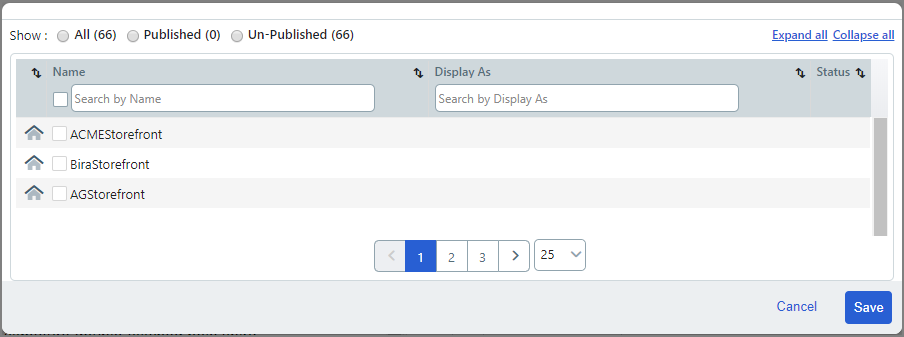
5. Click Save.
6. Go to your storefront and open the product to see it as it will appear to buyers.
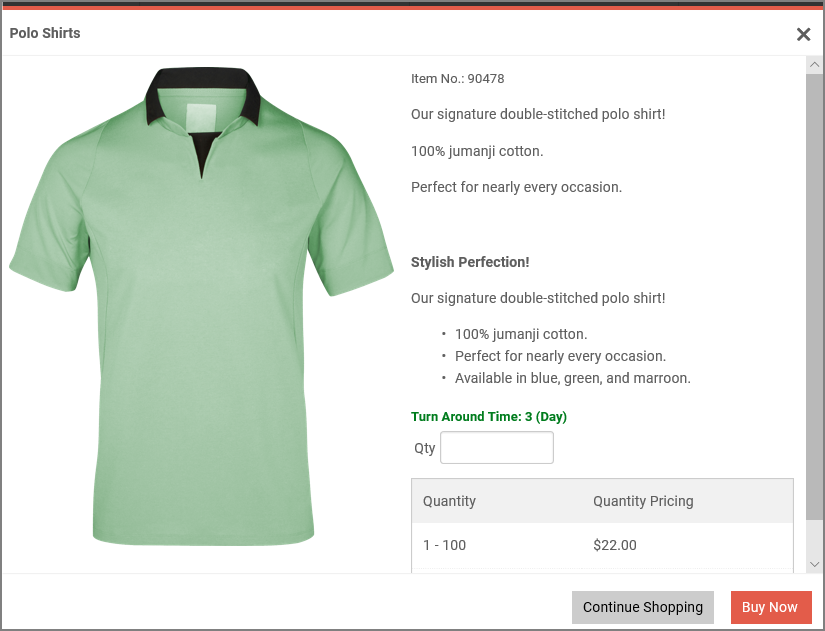
Note: To unpublish, deselect a storefront(s) or category(ies).
Accurately accounting for goods received into inventory is critical because all inventory operations hinge on whether the number of stock on hand is accurate. MarketDirect Fulfillment lets you efficiently enter inventory into the system and print inventory receipts and skid labels for accurate pick operations and inventory management.
1. From the Administration home page, go to the Fulfillment section and select Inventory Receive.
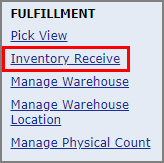
2. The Manage Inventory Receipts page lists receipts for all received inventory entered into the system. You can sort on any of the columns to search for a receipt (by number, date, customer, etc.).
Note: The receipts are view-only because any adjustments made to a past receipt are not trackable in the system.
3. To add new items into inventory, click Receive Inventory.
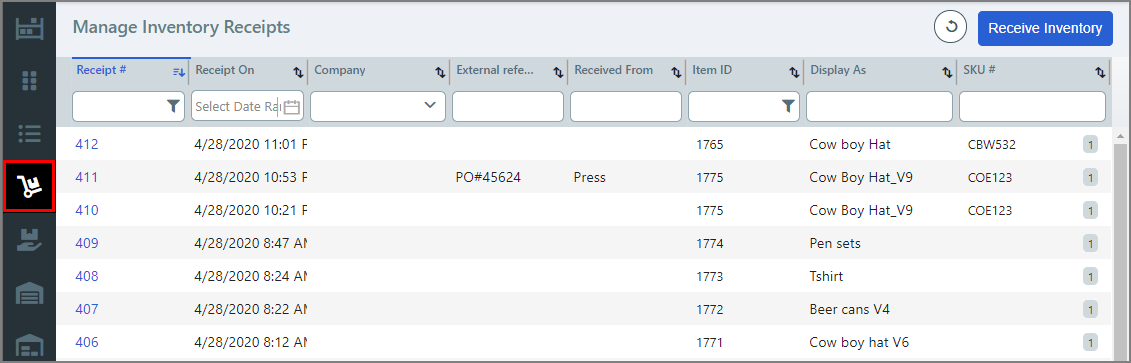
4. On the Receive Inventory page, define the receipt of inventory.
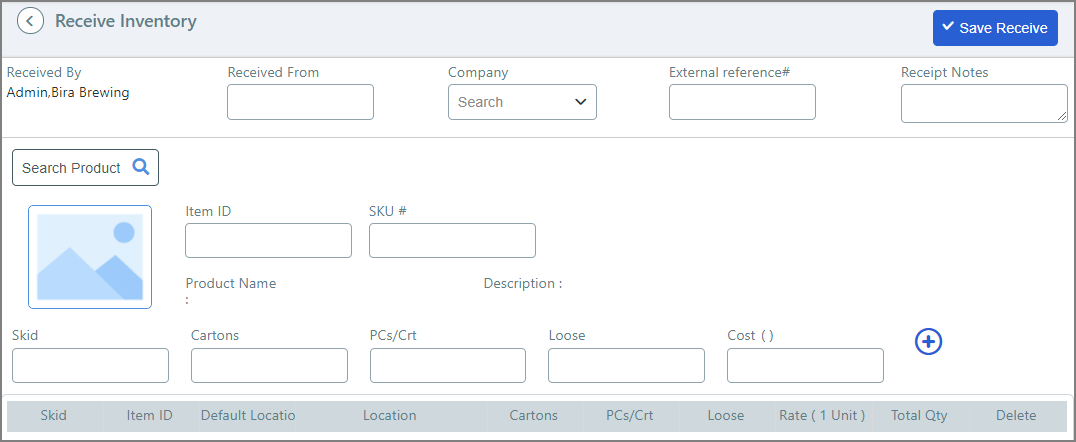
● Received By: (Auto-populated) By default the inventory will be received by the administrator who is currently logged into the system.
● Received From: Specify from whom you are receiving the product, such as a third-party vendor or customer company.
● Company: From the pull-down list, select the customer associated with the product.
● External reference#: Enter a purchase order number generated from an MIS or external accounting application. This field can be used for any other cross-reference number you want to use for tracking the received inventory.
● Receipt Notes: Record any key information such as "2 cartons damaged; will need recount."
● Search Product: If you do not know the Item ID or product SKU#, use this field to search for the product in the Find Product window.
Note: For instance, to find a polo shirt product in the system, you could type "pol" in the Product Name field to locate all products in the system with "pol" in their names. Then further refine the search to drill down to the product.
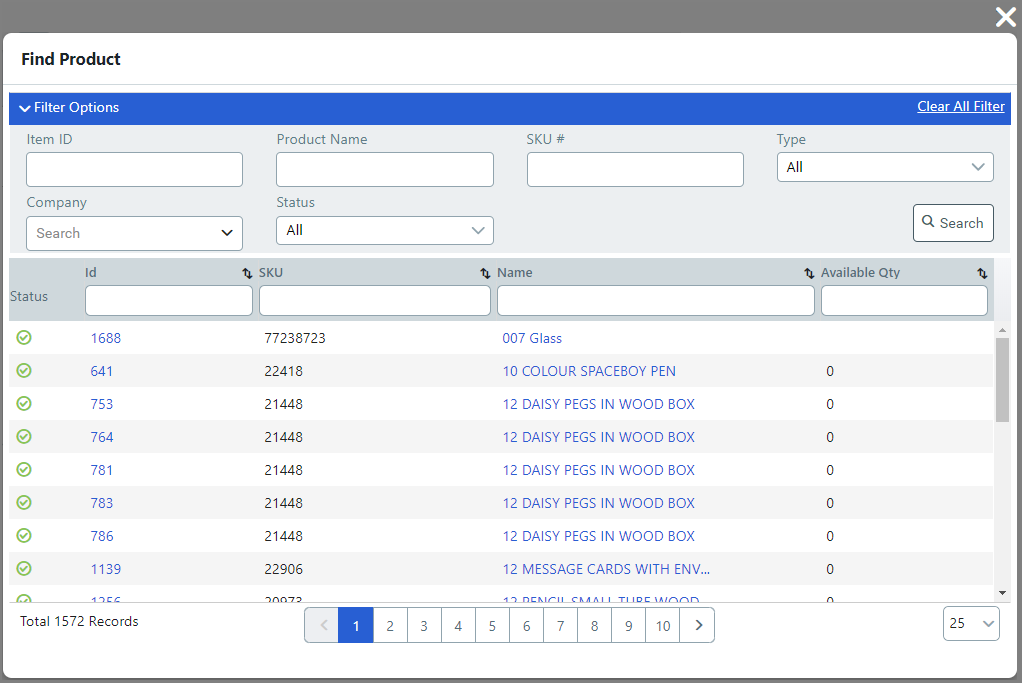
● Item ID / SKU #: If you know the Item ID or the SKU# for the inventory, enter into one of the fields and press Enter.
Note: The system will display the product name, description, and image.
Tip:
For a closer look at the selected
product, click the product image. This can help you verify that
you have selected the correct product to match the received inventory.
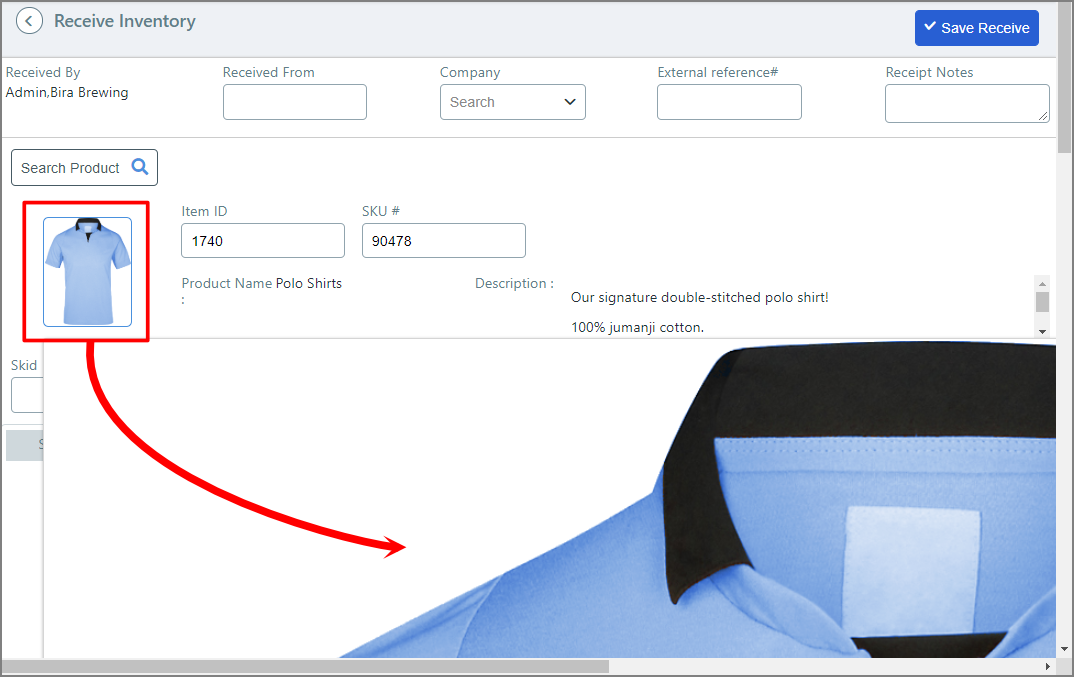
● Skid / Cartons / PCs/Crt / Loose: Specify the number of skids you are receiving; the number of cartons per skid; the number of pieces or boxes per carton; and any loose items.
● Cost ( ): Specify the cost per unit of measurement (e.g., per item, or Each), which will be used to calculate the Average Cost on the product Pricing tab. This is especially useful for cost-plus product pricing.
Note:
The Average Cost field
on the product Pricing tab.
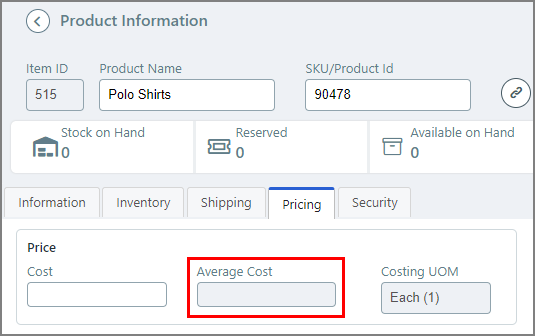
5. Click to
add the inventory.
to
add the inventory.
Information on the inventory you received will be shown.
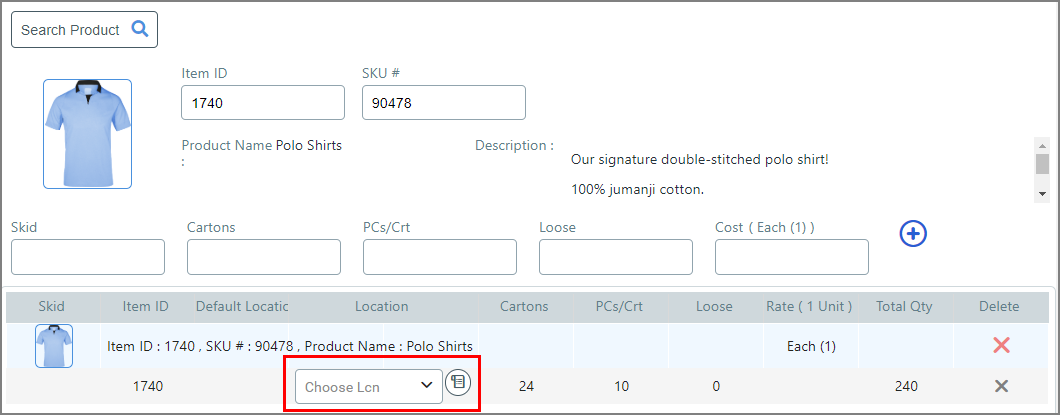
● Click
Choose Lcn to specify
the default picking location (DPL) for the product. To open the
Location Search window, click the search icon  .
.
6. Click Save Receive.
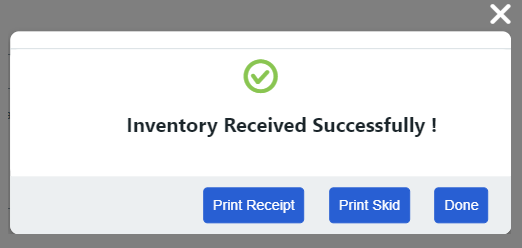
7. Click
Print Receipt and then
print or save a copy of the receipt for your records or auditing
and accounting purposes  . Click the gear
icon
. Click the gear
icon  for formatting options.
for formatting options.
Note:
The system supports the following file formats: CSV,
HTML, Image, MHT, PDF, RTF, Text, XLS, XLSX, and DOCX.
Click X at top right to
close the print receipt window.
● 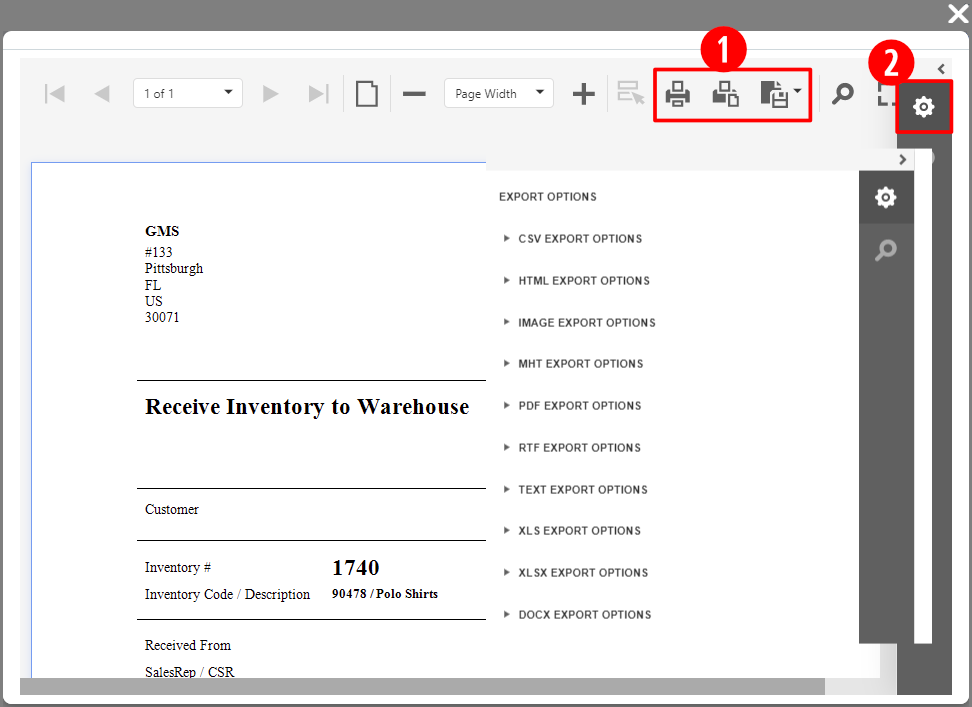
8. Click Print Skid to print a copy of the skid label for your records.
9. Click Done.
The Note:
The inventory you received will now be reflected on the
product's Inventory tab.
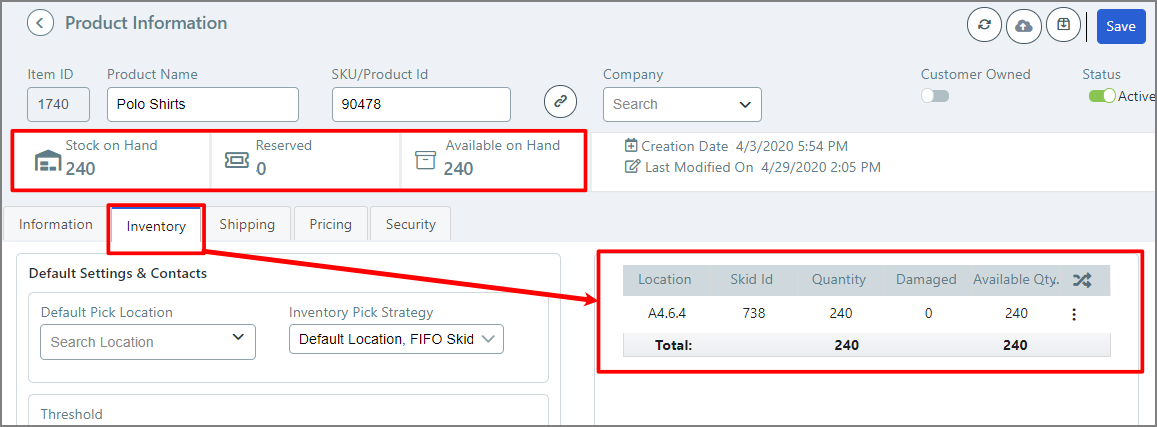
Once a buyer places an order for a fulfillment product, the operator will process the order on the Order View and Line Item View pages and then release the order for picking.
1. From the Administration home page, select Order View.
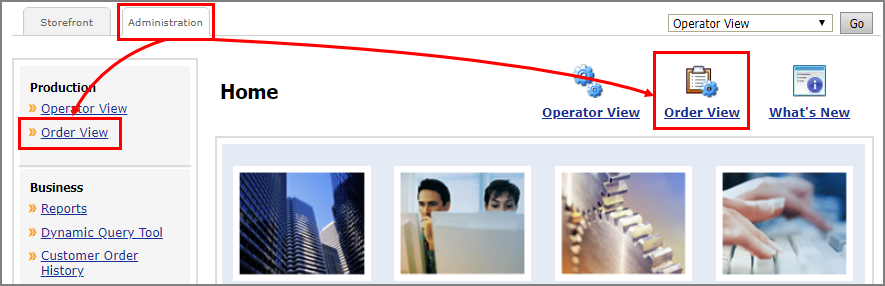
Note:
For complete details on the Order View, see Order
View.
You can access any order in the system from the Order View. On
the Order View you can view the order history, change order status
and due date, adjust pricing with the Quote Editor, and process
shipments.
2. To change the view to show only Fulfillment orders, select MDFF Administrator from the view selector.
Note: You can make the MDFF Administrator the default view, or even create a custom view for various fulfillment workflows. See Create a personalized view for more information.
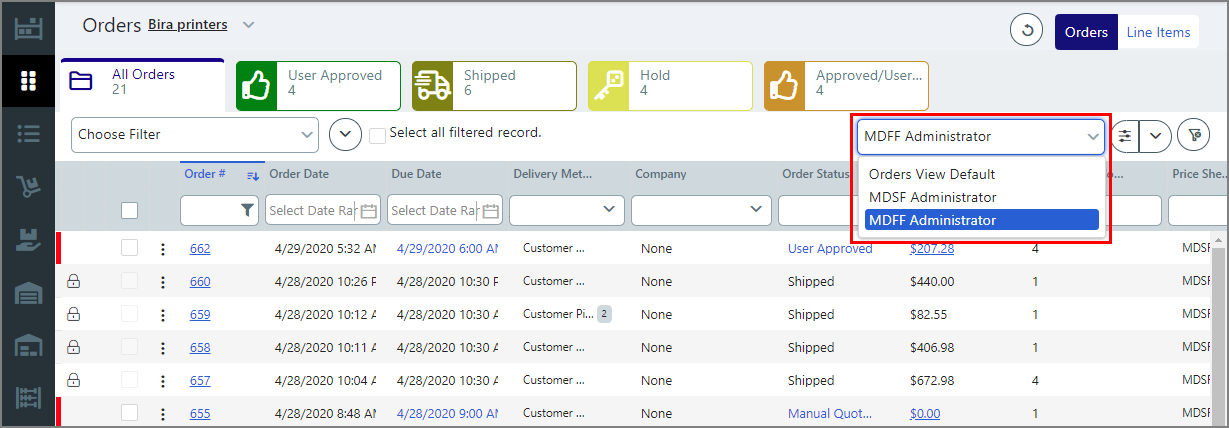
3. If you know the number of the order you want to process, you can filter it in the Order # column. Otherwise search on any of the date columns in the table to find the target product.
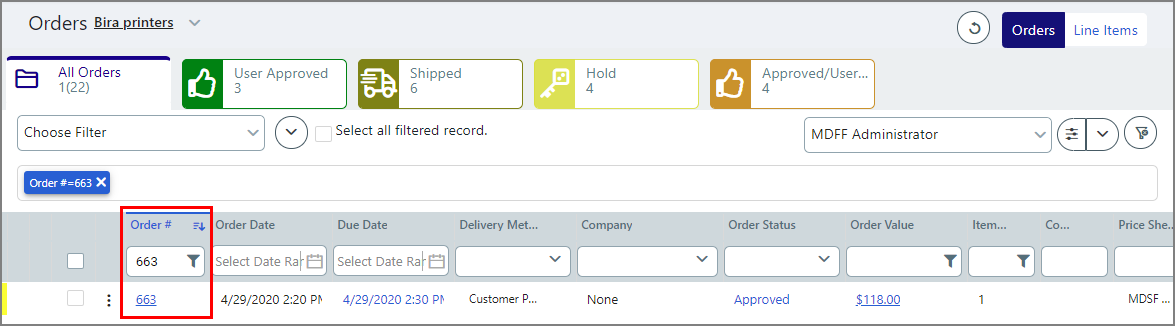
4. Select the order and make any needed adjustments to it in the Order View.
5. To process the job, switch from Order View to Line Item view to perform job production tasks for items in the order.

Note: The Line Item View page provides operators with single-page access to manage job status, view and edit the production job ticket, change job specs, monitor inventory levels, and release line items for picking. For complete details on the Operator or Line Item View, see Operator View.
6. On the Line Item View, go to the view selector and change the view to MDFF Administration (which shows only inventory and fulfillment-related columns for fulfillment job processing).
Note: You can make the MDFF Administration the default view, or even create a custom view for various fulfillment workflows. See Create a personalized view for more information.
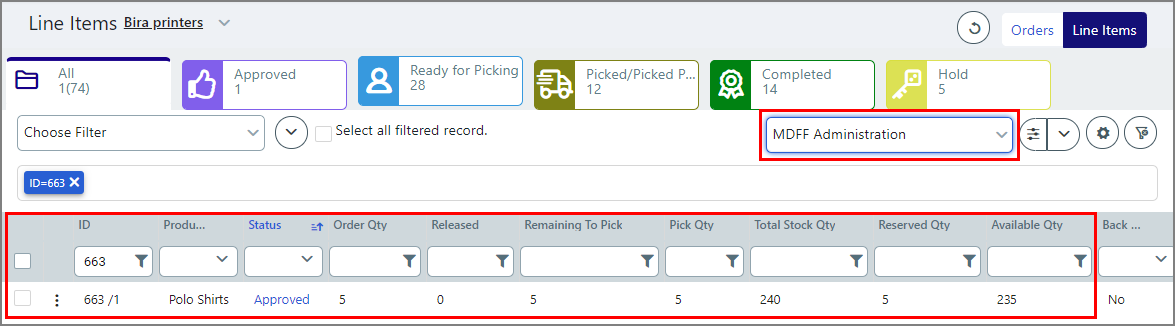
7. Verify that there is sufficient quantity to fill the order.
Note: The order shown above (663) has a single line item and an Order Quantity of 5 items. There are 240 items in stock. Note the Reserved Quantity of 5. The order has a Status of Approved. It is ready for picking.
8. When you are ready to release the line item(s) for picking, select the line item(s) and select Release Line Item from the task menu.
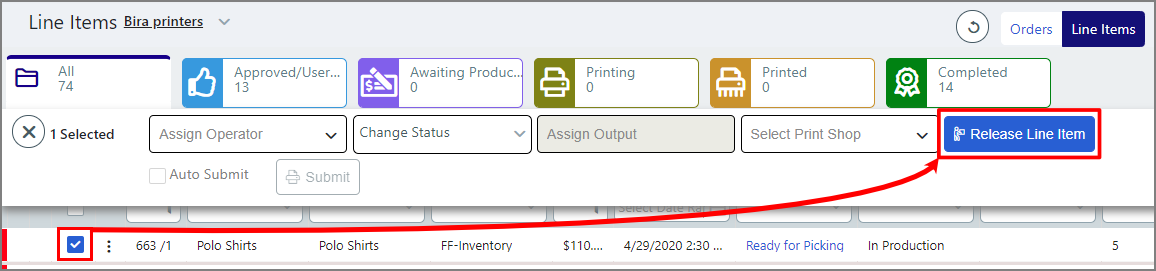
Note:
If you are releasing more than one line item for picking,
you will select Batch Release.

The Picking / Packing Slip will open.
● Print
or save a copy of the receipt for your records or auditing and
accounting purposes  . Click the gear icon
. Click the gear icon
 for formatting options.
for formatting options.
Note: If you want the system to print pick slips automatically when you release a line item for picking, follow the steps in the section To set up the system to Auto Print pick slips.
Note:
The system supports the following file formats: CSV,
HTML, Image, MHT, PDF, RTF, Text, XLS, XLSX, and DOCX.
Click X at top right to
close the print receipt window.
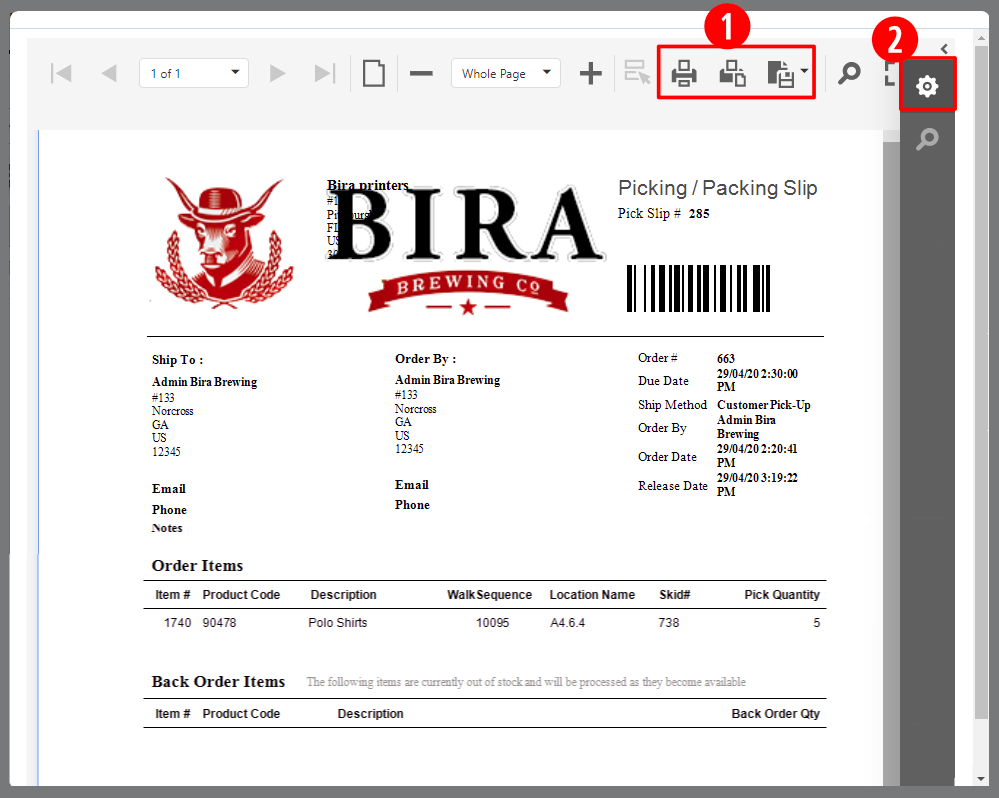
Note:
The Picking / Packing Slip will also be created when you
change the status to Ready for
Picking (by clicking the pencil icon  in
the Status line item field
and selecting Ready for Picking
from the pull-down list).
in
the Status line item field
and selecting Ready for Picking
from the pull-down list).
9. On the Line Item View, you can change the status of a job(s) as needed:
Note: Fulfillment-related statuses include Cancel Picking, Ready for Picking, and Picked.
● Single line item: You can click
the pencil icon  in the Status
column and select the status from the pull-down list.
in the Status
column and select the status from the pull-down list.
● Two or more line items (bulk):
In the task bar, select the status from the Change
Status pull-down menu.
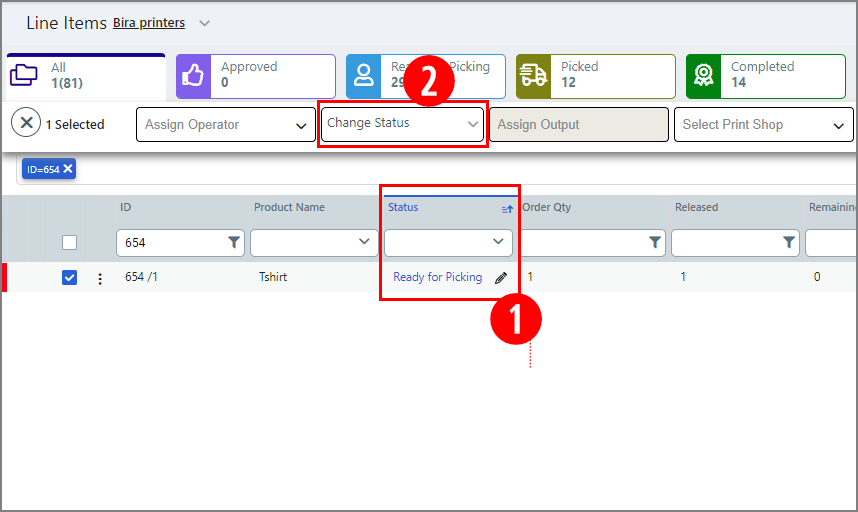
10. The released item(s) are now ready to be picked.
Note: For details on picking orders, see Pick an order.

 To
automatically print the pick slip when an item is released for
picking
To
automatically print the pick slip when an item is released for
picking
Note: If you need to configure a printer to use, complete the steps in the To configure a printer section below.
1. From the Administration home page, go to the Fulfillment section and select Pick View.
2. On the Pick Orders page:
●  Click the settings icon on the view task bar.
Click the settings icon on the view task bar.
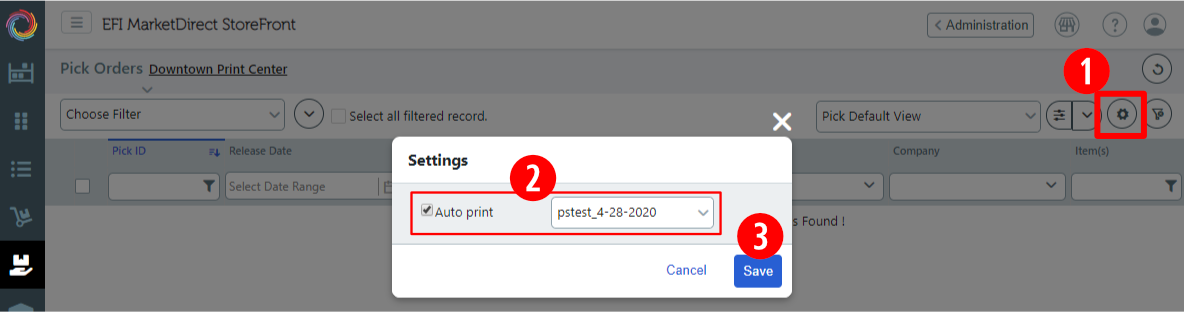
Note:
You can also configure Auto print from the Line Item
View settings:
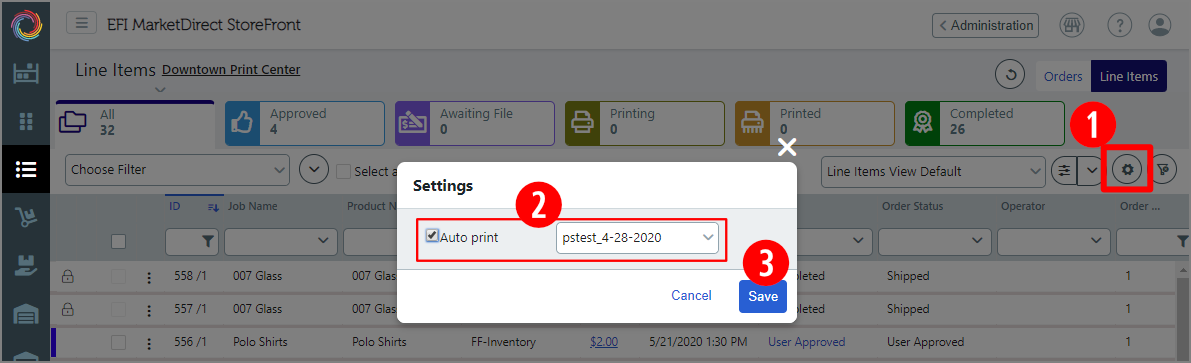
●  Select Auto print
and select the printer for automatic printing from the pull-down
list.
Select Auto print
and select the printer for automatic printing from the pull-down
list.
●  Click Save.
Click Save.
1. Download the latest version of the Remote Print Center (RPC).
2. Go to Administration > Print Shops > Manage Devices.
●  Select Enable Remote Print
Center.
Select Enable Remote Print
Center.
●  Click the Download Installer
link and install the RpcInstall.msi file on the network where
the printer(s) are configured.
Click the Download Installer
link and install the RpcInstall.msi file on the network where
the printer(s) are configured.
●  Return to the Manage Devices page and select Add
> My Printer
Return to the Manage Devices page and select Add
> My Printer
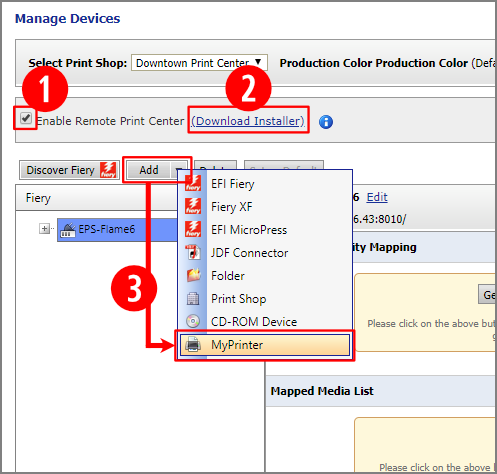
3. In the Add Printer window:
● Specify a Display Name and Printer name.
Note: If you are configuring a local printer, provide the printer name; if you are configuring a shared printer, provide the complete path.
● Click Save.
1. Go to the Pick View page by selecting the Pick View option on the left navigation bar.
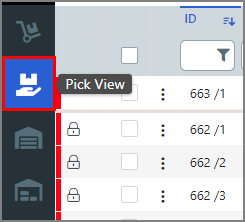
2. On the Pick Orders page, locate the order to pick.
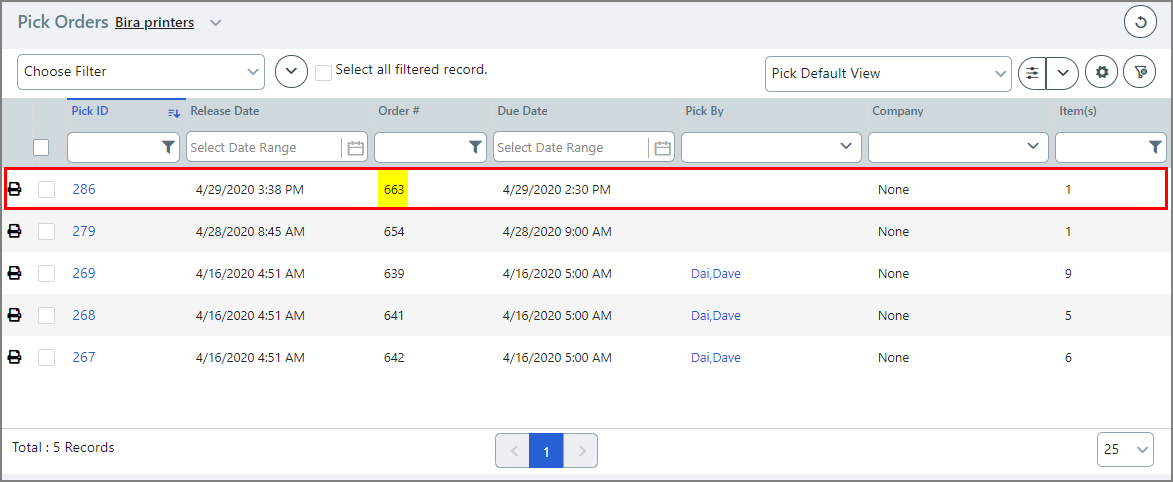
Note: The Pick Orders page features a fully responsive layout to support mobile picking workflows. The page will resize and reformat automatically to suit a picker's mobile device (such as a tablet or cell phone). For information on the procedure to create custom filters and personalized views, see Create a personalized view.
3. In
the pick line item's Pick By
field, click the pencil icon  and
select the assigned picker from the pull-down list.
and
select the assigned picker from the pull-down list.
4. Click the Pick ID number to open the pick order.
Note:
Click the printer  icon to open the
Picking / Packing Slip that you can print or save to a file.
icon to open the
Picking / Packing Slip that you can print or save to a file.
5. On the Pick ID page:
●  Pick Up: Note
that in an order with multiple line items, a picker who's using
a mobile device (such as a tablet) will be able to mark each line
item pick complete as it is physically picked.
Pick Up: Note
that in an order with multiple line items, a picker who's using
a mobile device (such as a tablet) will be able to mark each line
item pick complete as it is physically picked.
●  Pending: This page also shows
any line items in the pick order that are In-Production (e.g., if they are print-on-demand),
on Back Order,
and/or On-Hold.
Pending: This page also shows
any line items in the pick order that are In-Production (e.g., if they are print-on-demand),
on Back Order,
and/or On-Hold.
●  Packing Drop Location
— Bin #: You can specify the packing drop location where
all picked items in the order are temporarily stored pending
release of those items that are in production, back ordered, or
on hold. You can specify this Bin
# on the Order View and Line Item View so the storage location
can be tracked.
Packing Drop Location
— Bin #: You can specify the packing drop location where
all picked items in the order are temporarily stored pending
release of those items that are in production, back ordered, or
on hold. You can specify this Bin
# on the Order View and Line Item View so the storage location
can be tracked.
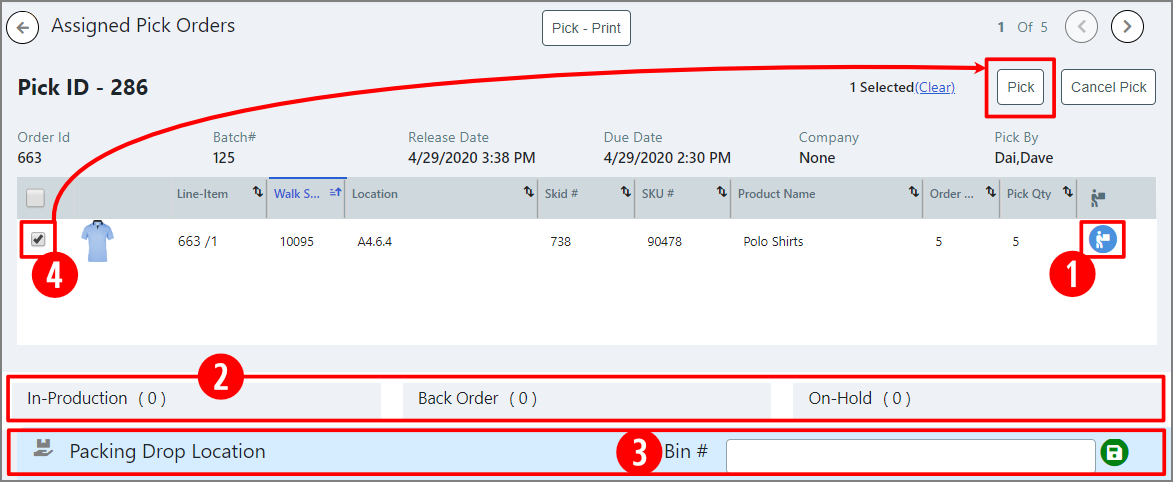
●  After the entire pick order has been physically picked, select
the order and click Pick.
After the entire pick order has been physically picked, select
the order and click Pick.
Note:
You can also select the pick order line item on the Pick
Orders page and perform tasks on the task menu that opens whenever
you select one or more line items.
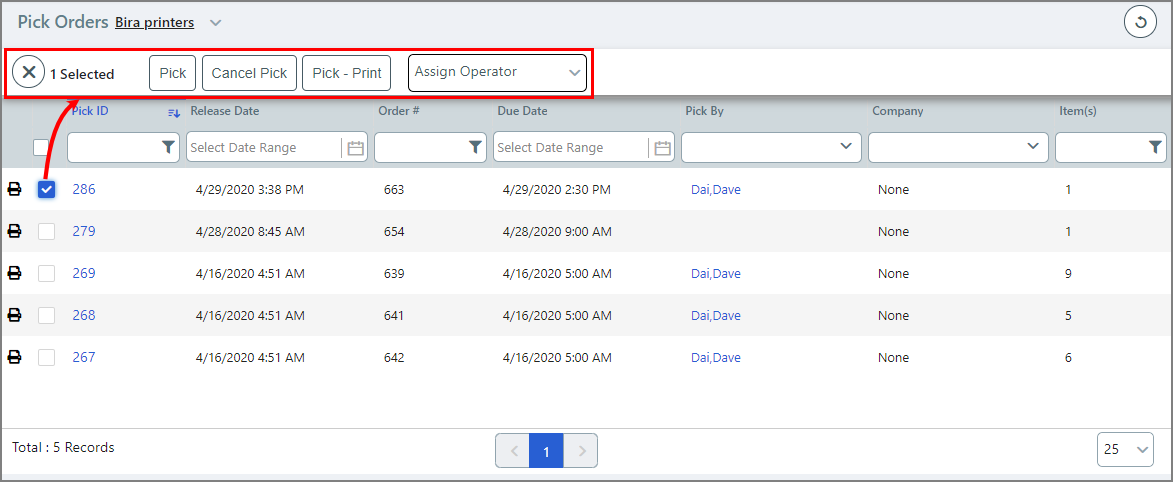
Note: You can also select
multiple pick orders and select Batch
Pick - Print.
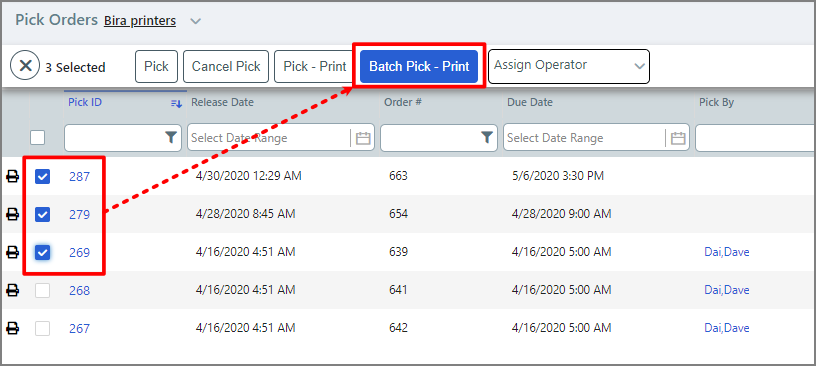
6. Click Confirm to complete the pick workflow and then return to the Order View and update the status as needed.
Note: The order Status on the Line Item View page will now be Picked.

 Track
physical inventory counts
Track
physical inventory counts
Accurate inventory counts are critical to your success. They prevent canceled orders, fulfillment delays, personnel frustration, accounting issues, back order issues, and the like. Planned cycle counts help warehouse managers conduct routine inventory checks with minimal operational disruption. MarketDirect Fulfillment's inventory count feature will help you track inventory with scheduled cycle counts.
1. From the Administration home page, scroll down to the FULFILLMENT section and select Manage Physical Count.
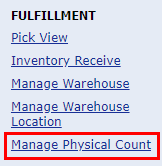
2. On the Physical Count page, select the product or products you want to count by filtering on any column header.
Note: The Physical Count page is where you will manage counting operations for all products in your warehouse that are set up for inventory counting.
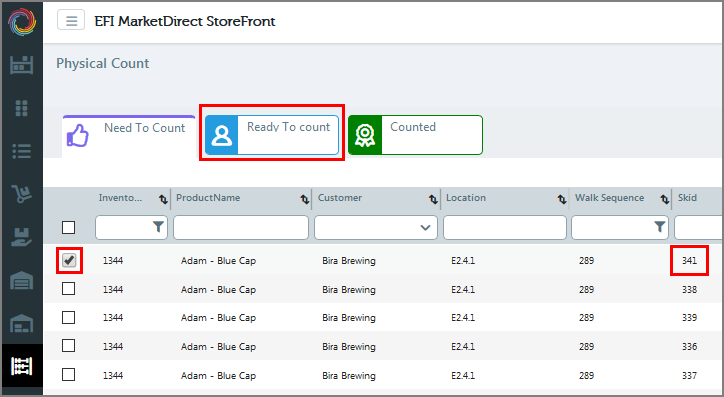
Note:
The physical count interval is set on the each fulfillment
product's Inventory tab.
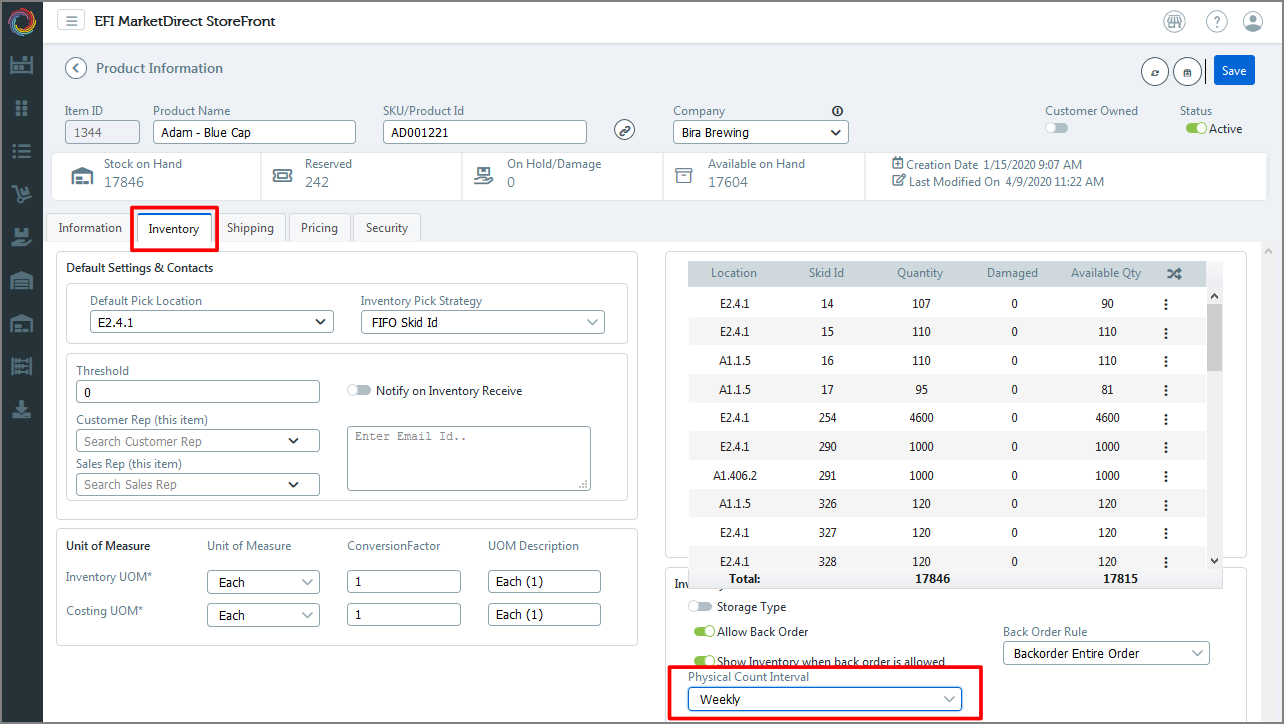
3. Click Ready to Count.
4. Scroll over so you can enter the actual physical count numbers.
5. Enter the actual number of Counted Cartons, Counted Loose items, and Counted Quantity.
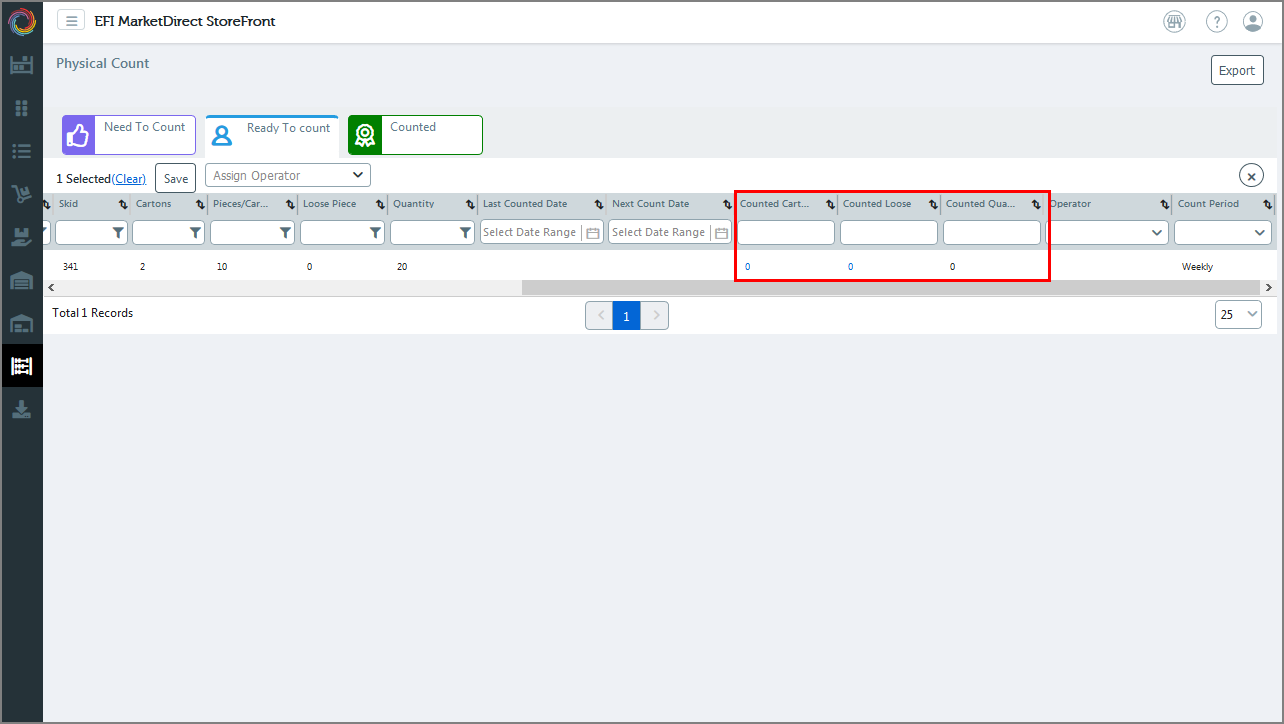
6. Click Save to save the physical count.
7. Open the Counted tab.
Note: The -10 indicates a discrepancy between the value in the system and the actual physical count. In this case, although the system reports 2 cartons, only 1 carton is found on the skid.
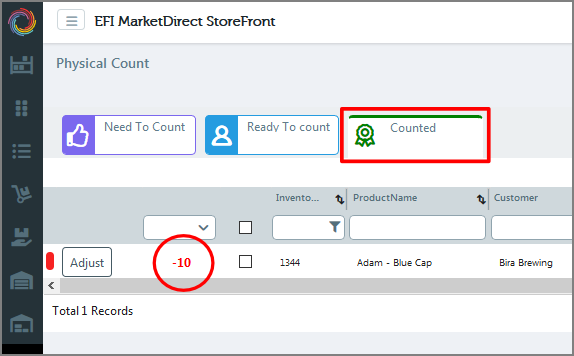
8. Click Adjust to record the known or suspected reason for the discrepancy and to change the number in the system so that it matches the number in the warehouse location.
Note: In the Adjustment Notes window, select from the available options for the discrepancy between the expected quantity and the actual counted quantity: Damaged Materials, Poor Quality, Missing Materials, or Other (with notes), then click Done to complete the physical count.
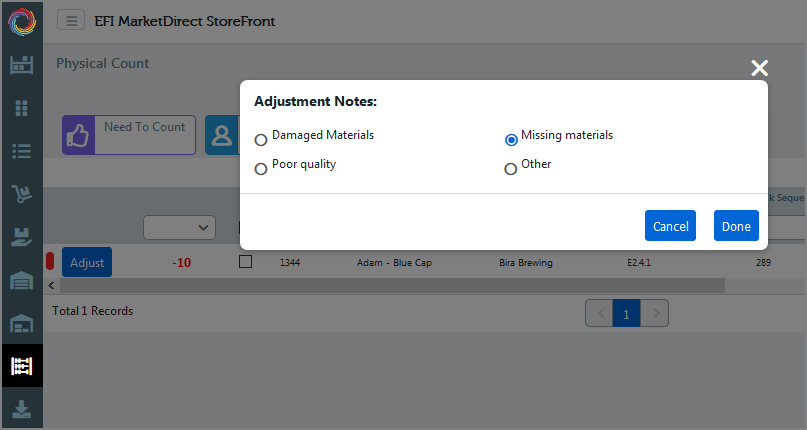
Note:
You can Export the list in CSV format. The person
assigned to complete a physical count can record the counted quantities
on the spreadsheet.
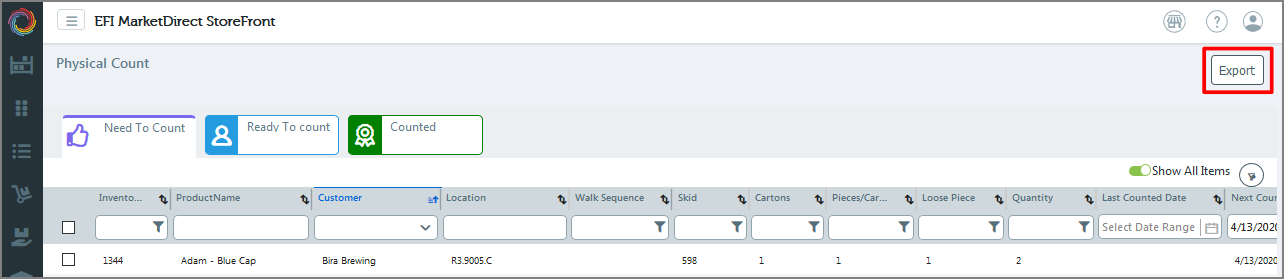
Here's the exported physical count spreadsheet. Note the fields
where quantities can be recorded and then entered into the system
to complete the counting cycle.
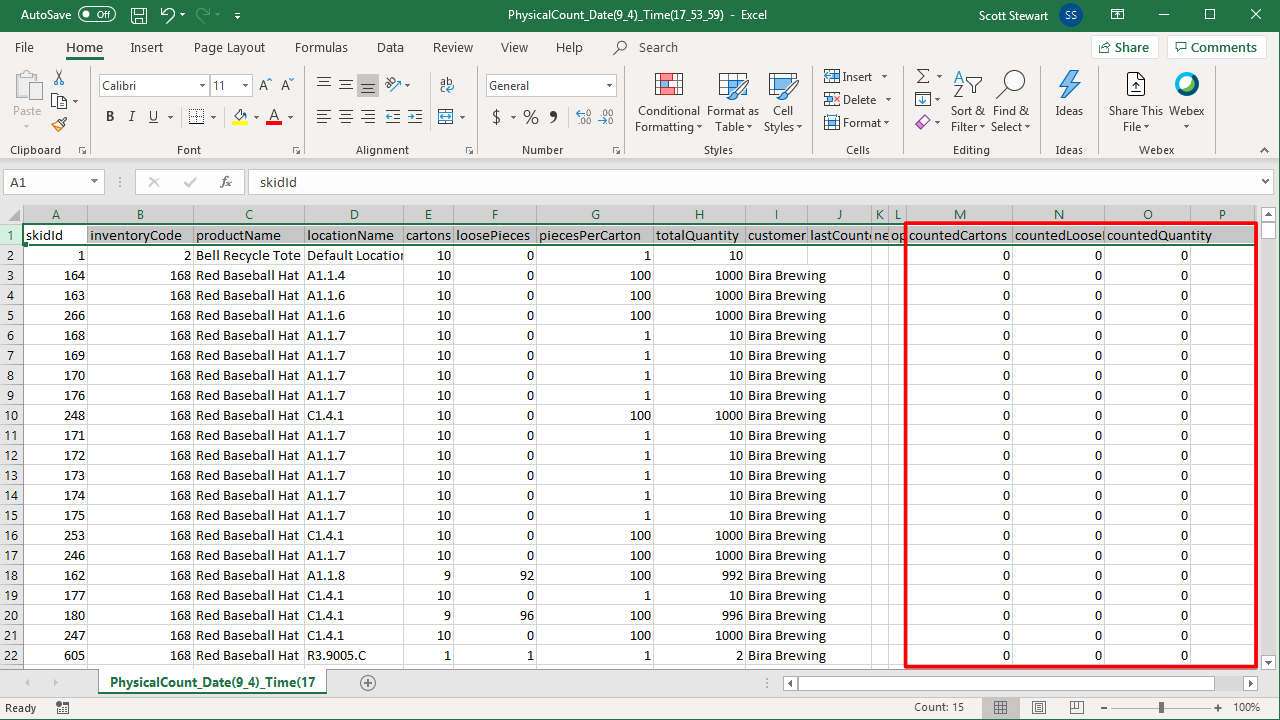

 Transfer
inventory to another location
Transfer
inventory to another location
You can transfer quantities of a fulfillment product from one warehouse location to another at any time to suit your inventory management objectives.
1. From the Administration home page, select Products.
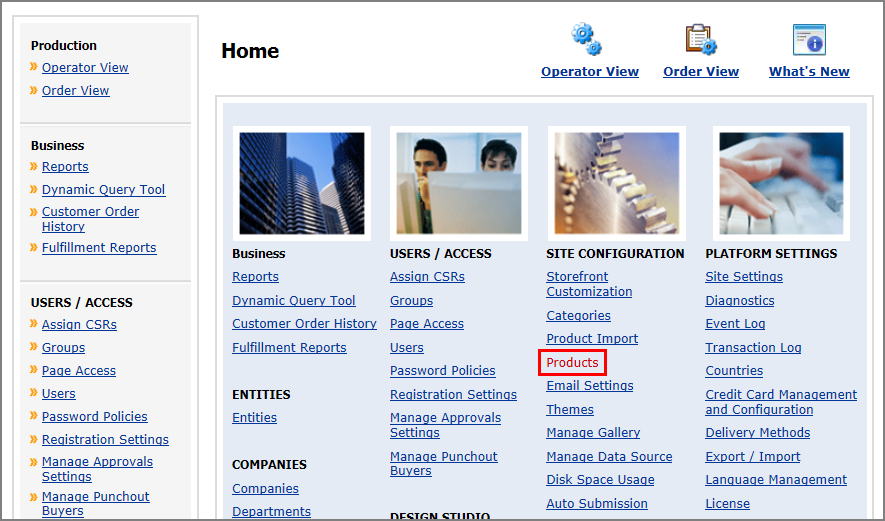
2. On the Manage Products page, locate the product you want to transfer.
Note: If you know the SKU/Product ID of the target product, just type it in the data column header field and then press Enter.
3. Click on the product name link to open the product builder.
4. Open the Inventory tab, go to the inventory window and locate the quantity you want to transfer, and select Transfer from the in the
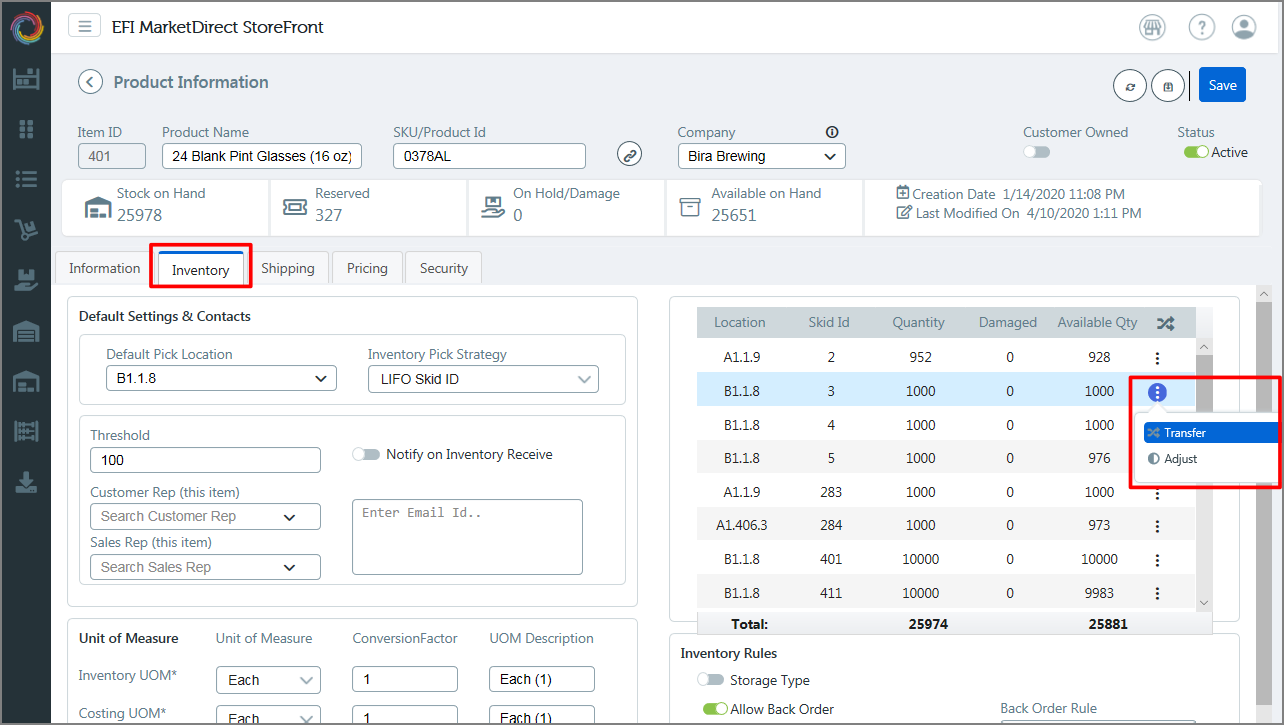
5. In the Transfer window:
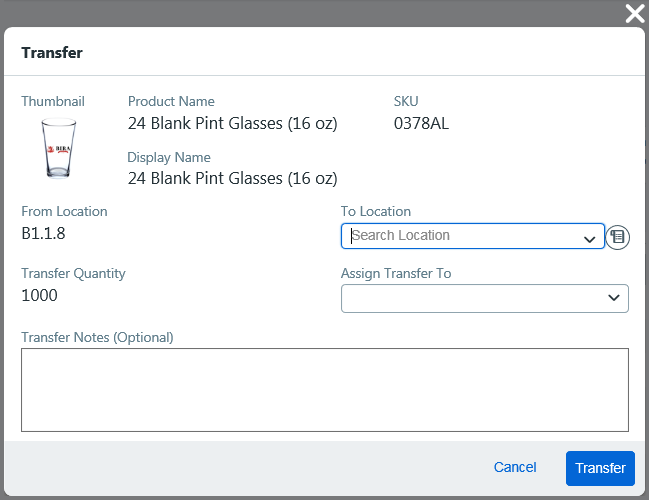
● To Location: Select the location to which you want to transfer the selected quantity.
● Assign Transfer To: Select the team member to whom you want to assign the transfer.
● Transfer Notes: Type any notes about the transfer in the text box.
● Click Transfer to execute the transfer order.
6. In the transfer success window:
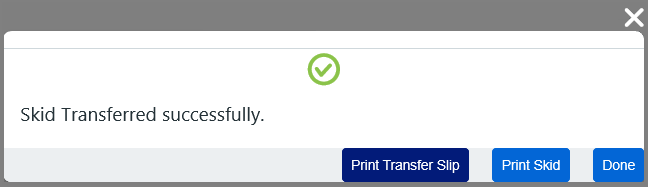
● Click Print Transfer Slip if you want to print the slip or export it to a file.
● Click Print Skid if you want to print the skid label or export it to a file.
● Print
or save a copy of the slip or label for your records or auditing
and accounting purposes  . Click the gear
icon
. Click the gear
icon  for formatting options.
for formatting options.
Note:
The system supports the following file formats: CSV, HTML,
Image, MHT, PDF, RTF, Text, XLS, XLSX, and DOCX.
Click X at top right to
close the print receipt window.
Transfer Slip
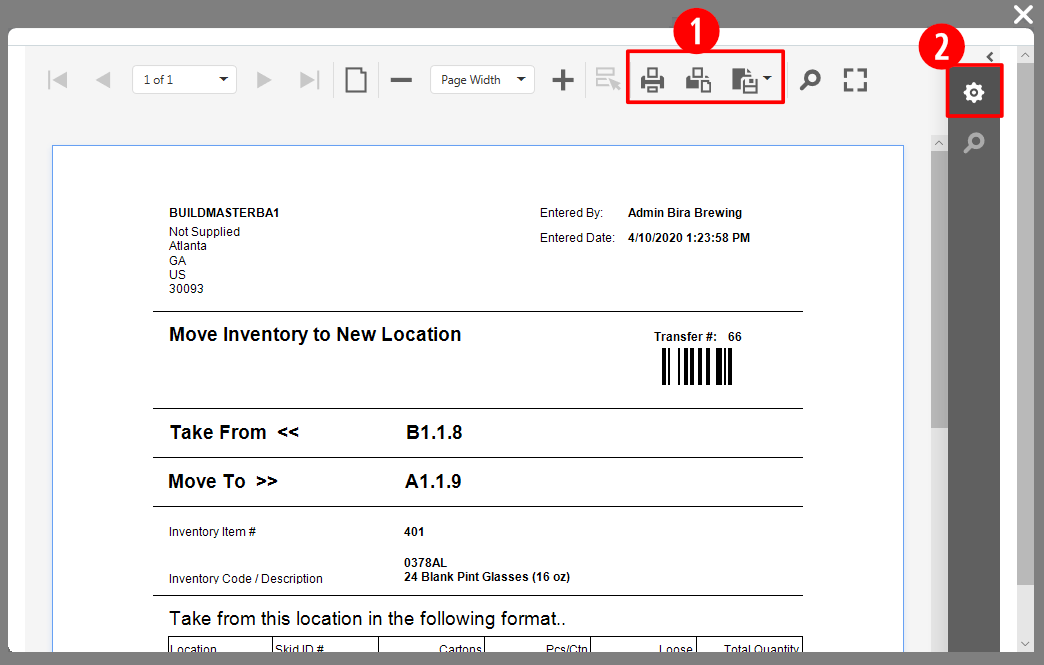
Skid Label
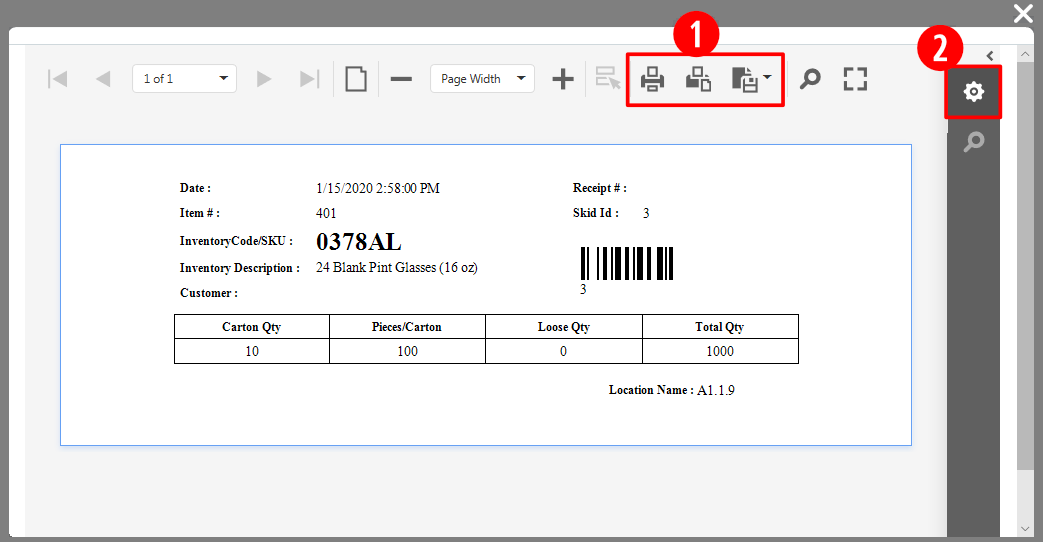
7. Click Done.
8. Click Save to save the product.

 Manually
adjust product inventory quantities
Manually
adjust product inventory quantities
You can make manual adjustments to the inventory levels of a product from the product's Inventory settings tab.
1. Go to Administration > Products.
2. On the Manage Products page, select the product.
3. Open the Inventory tab.
4. In the inventory table:
● Scroll
down to the location with the inventory you want to adjust.
● Open
the action menu and select Adjust.
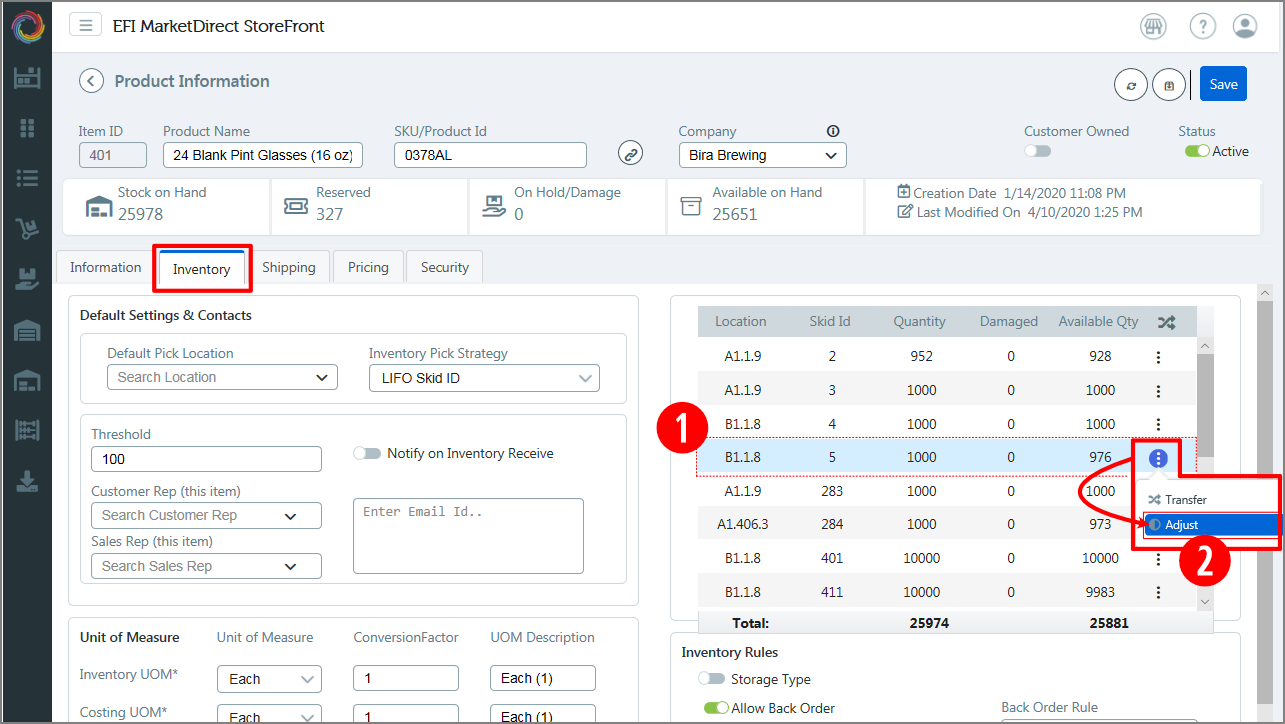
5. In the Adjust window:
● Enter
the observed quantity in the Quantity field.
● Add
an optional note about the adjustment in the Adjustment
Notes field.
● Click Adjust.
6. Click Save to save the product.
MarketDirect Fulfillment ships with 6 standard reports:
● Inventory Usage
● Pick Slip Summary
● Inventory Transfer Receipt
● Skid Label
● Inventory Receipt
● Pick Slip
You can run these standard reports with their default configuration or modify them as needed.
1. From the Administration home page, go the Business section and select Fulfillment Reports.
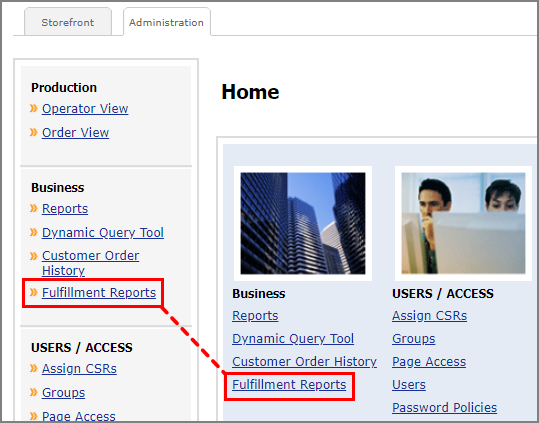
2. On the Manage Reports page, the 6 standard reports included with MarketDirect Fulfillment are listed on the Reports page.
Note: You can customize the reports and use Save As to save them with a new name.
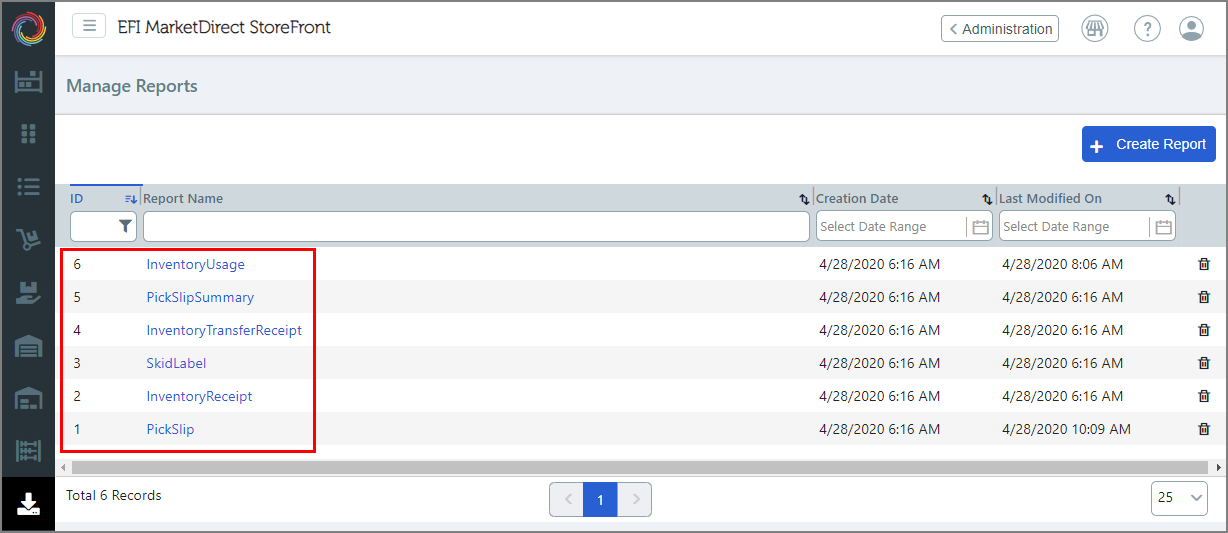
3. Open the report you want to run.
Note:
The below shows the Inventory
Usage standard report with variable placeholders in Design
view. You can either run the report as is, or use the properties
on the right or the tools on the toolbar on the left to customize
the report to suit your needs.
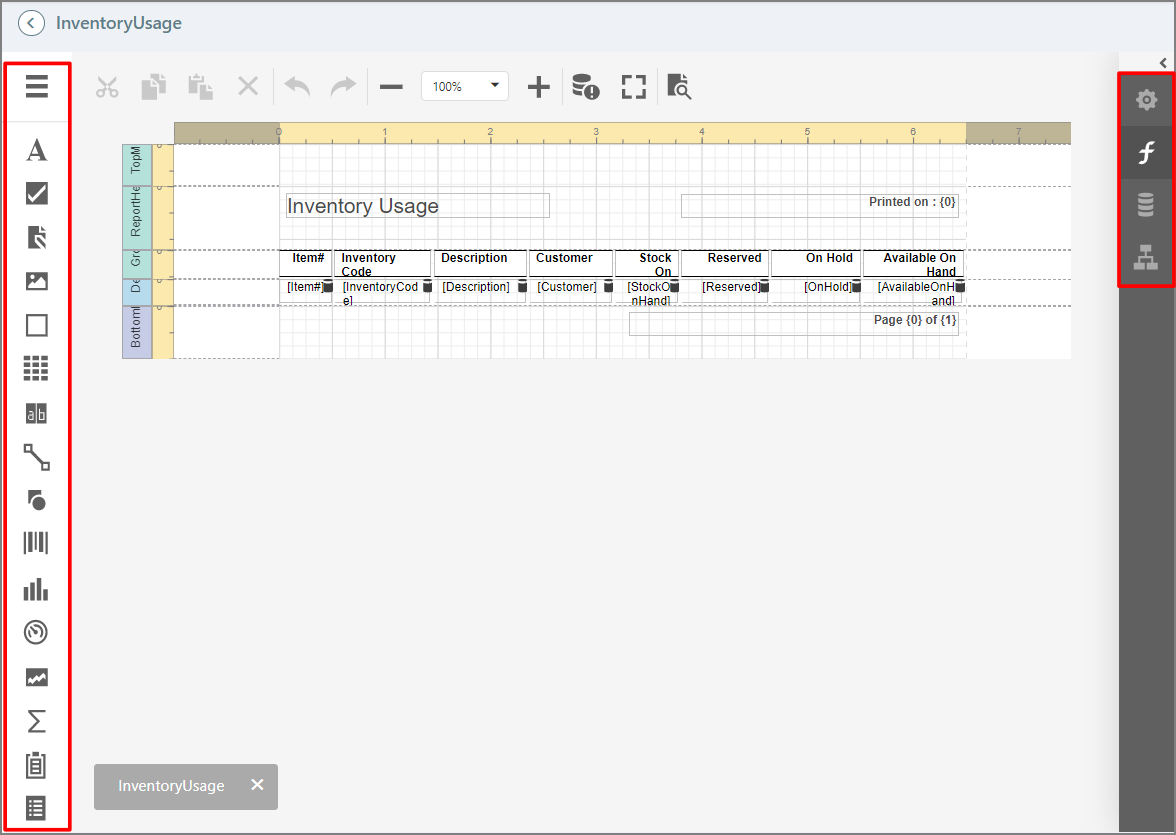
4. To run the report you opened:
● Click the preview button.
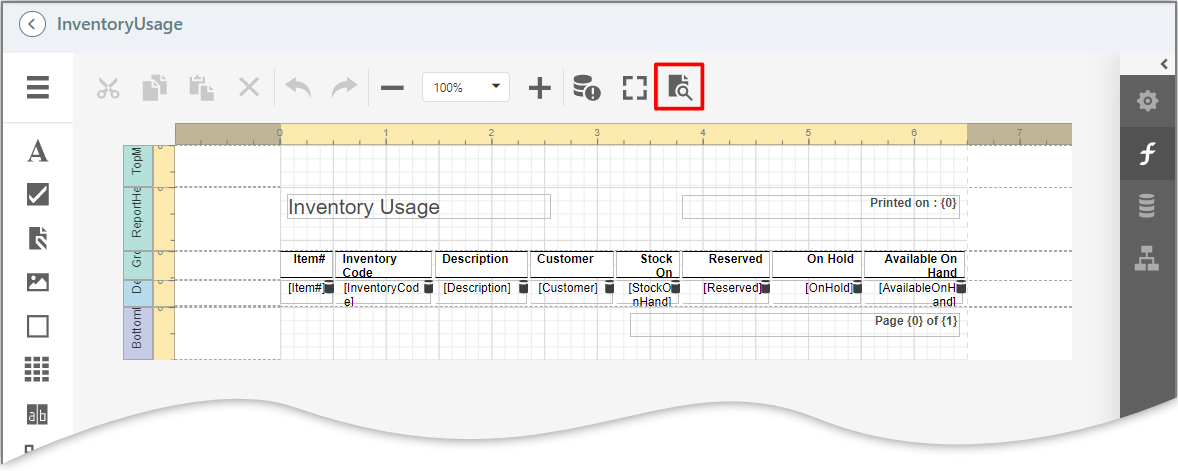
● This inventory report has a required Customer parameter. In the PREVIEW PARAMETERS flyout window:
● Click Select in the Customer field and choose the customer(s) whose inventory usage you want to audit.
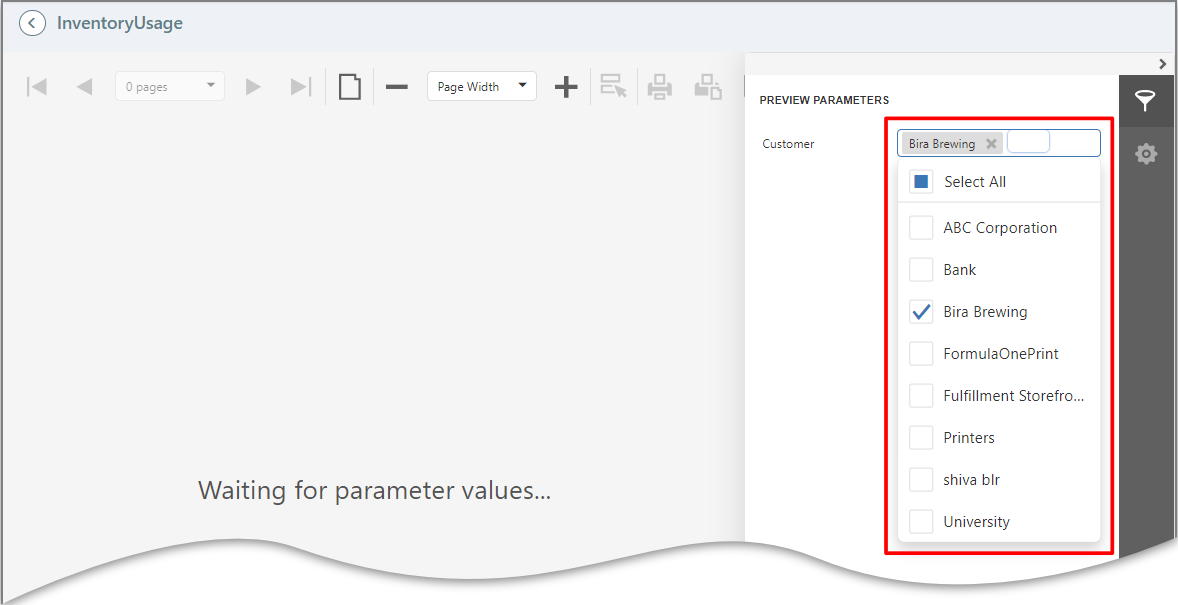
● Click outside the selection list.
● Click SUBMIT.
● Click the collapse button to close the PREVIEW PARAMETERS flyout.
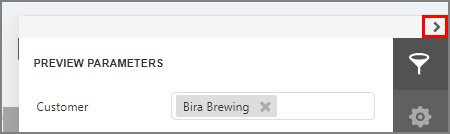
●  Review the report data.
Review the report data.
Note: This is the Inventory Usage report for all 8 customers in the system. The report shows stock on hand, reserved, on hold, and available on hand for every customer's product in the system.
●  Use the controls for navigation
and formatting options.
Use the controls for navigation
and formatting options.
●  Print or
save a copy of the report for your records for auditing and accounting
purposes.
Print or
save a copy of the report for your records for auditing and accounting
purposes.
●  Click the gear icon for formatting options.
Click the gear icon for formatting options.
Note: The system supports the following file formats: CSV, HTML, Image, MHT, PDF, RTF, Text, XLS, XLSX, and DOCX.
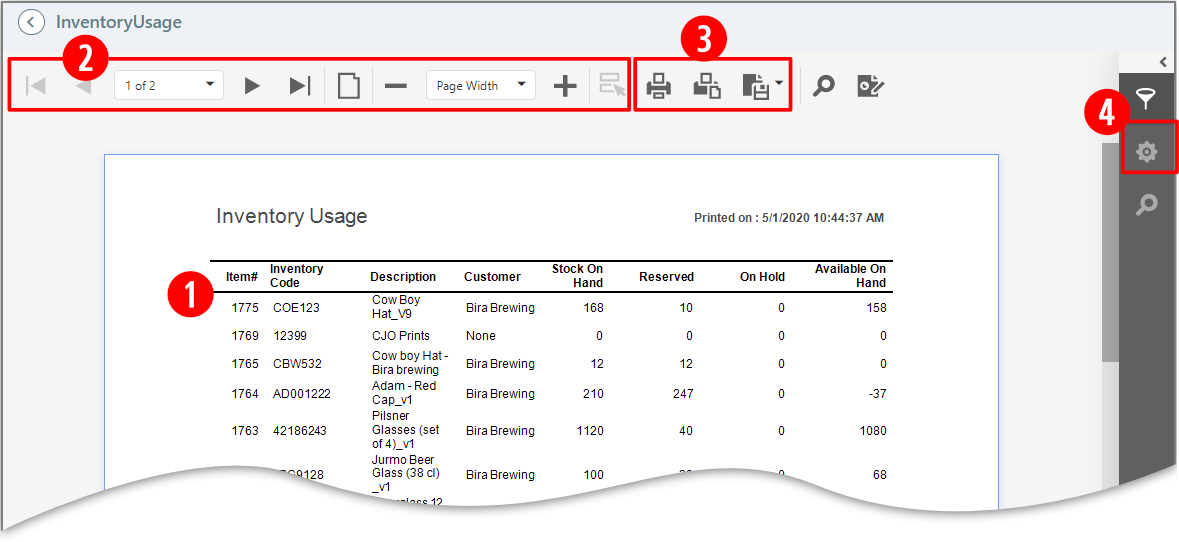
5. Click the back arrow to return to the Manage Reports page.
This section presents the steps to perform a simple customization of a report (in this case the PickSlip standard report).
1. From the Administration home page, go the Business section and select Fulfillment Reports.
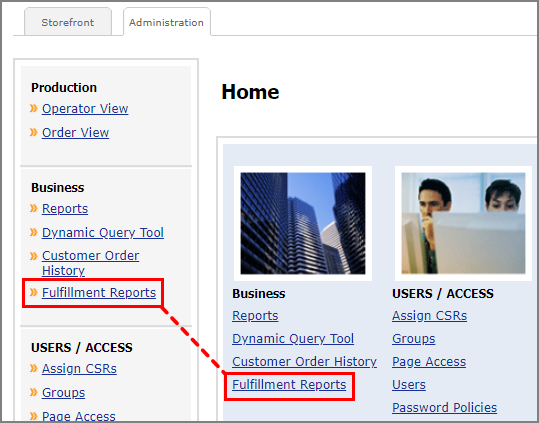
2. On the Manage Reports page, the 6 standard reports included with MarketDirect Fulfillment are listed on the Reports page.
Note: You can customize the reports and use Save As to save them with a new name.
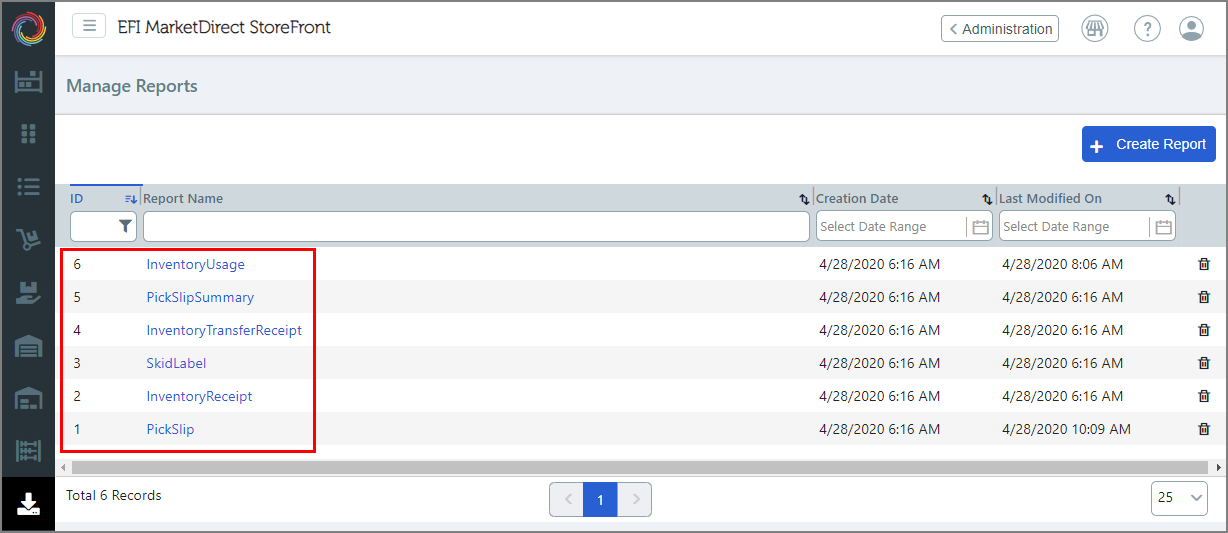
3. Open the report you want to customize.
Note: You can format headings and field labels and how various variable expressions appear.
4. Edit the elements to suit your needs and preference.
Note: The steps below are how to replace the existing logo.
● Select the logo.
● Go to the Image Source field in the Properties panel.
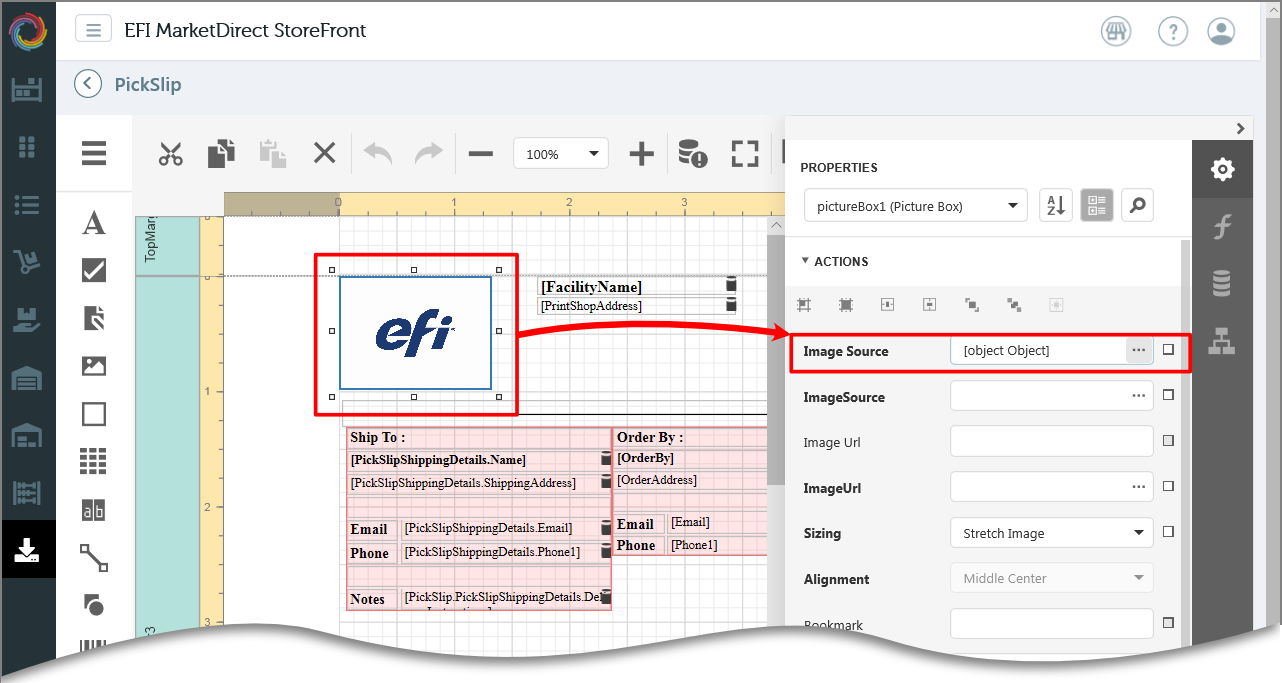
● Select the new logo and click Open.
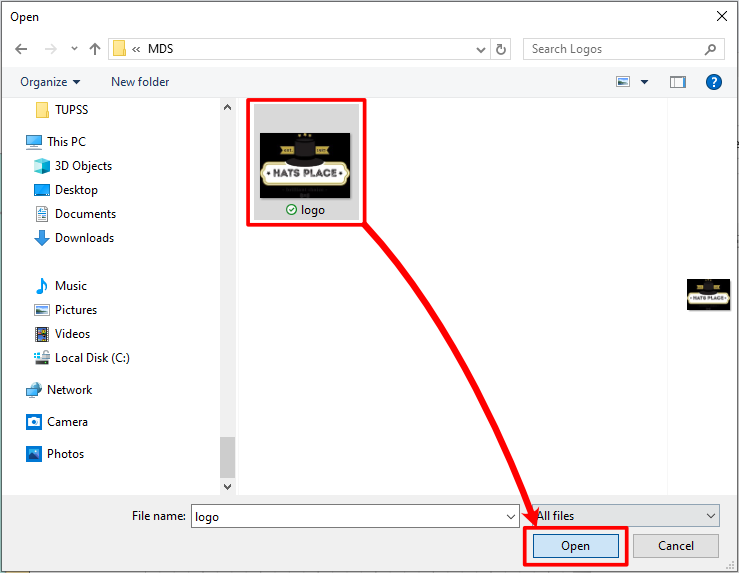
● Adjust the position and formatting of the element as needed.
● Click
the preview button  to see how the element will
look on the report.
to see how the element will
look on the report.
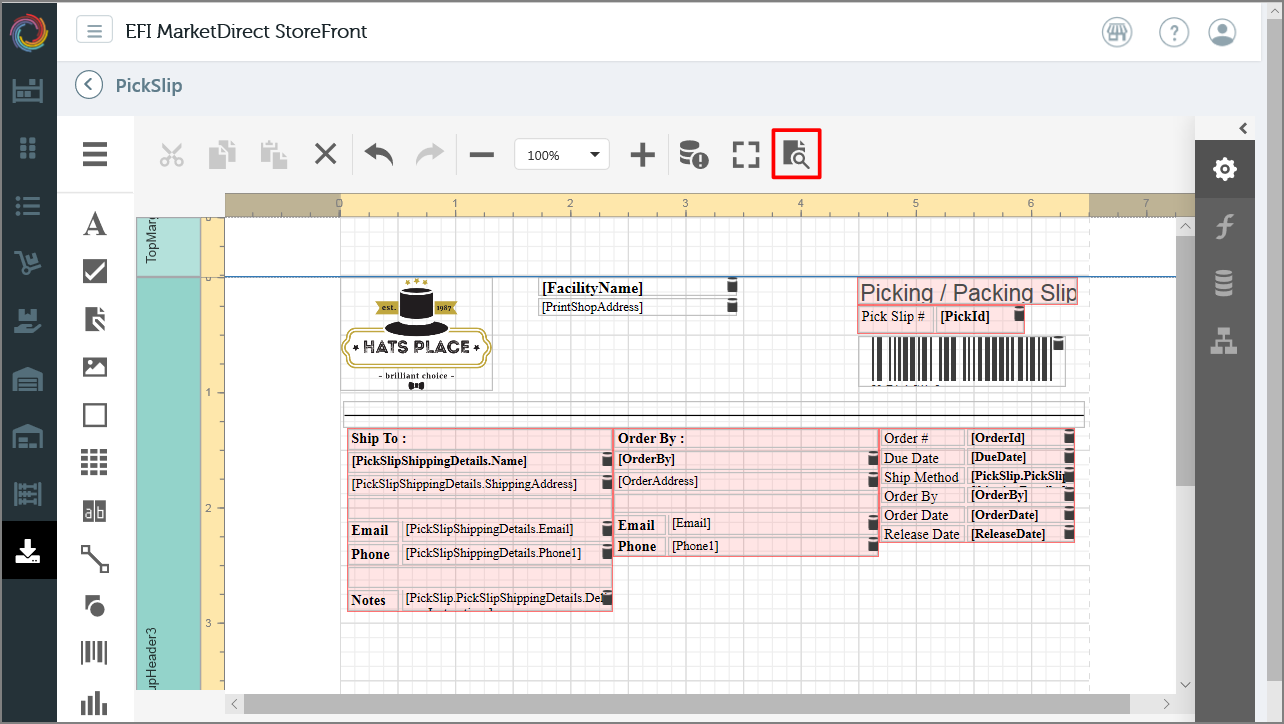
● Return
to the design view  .
.
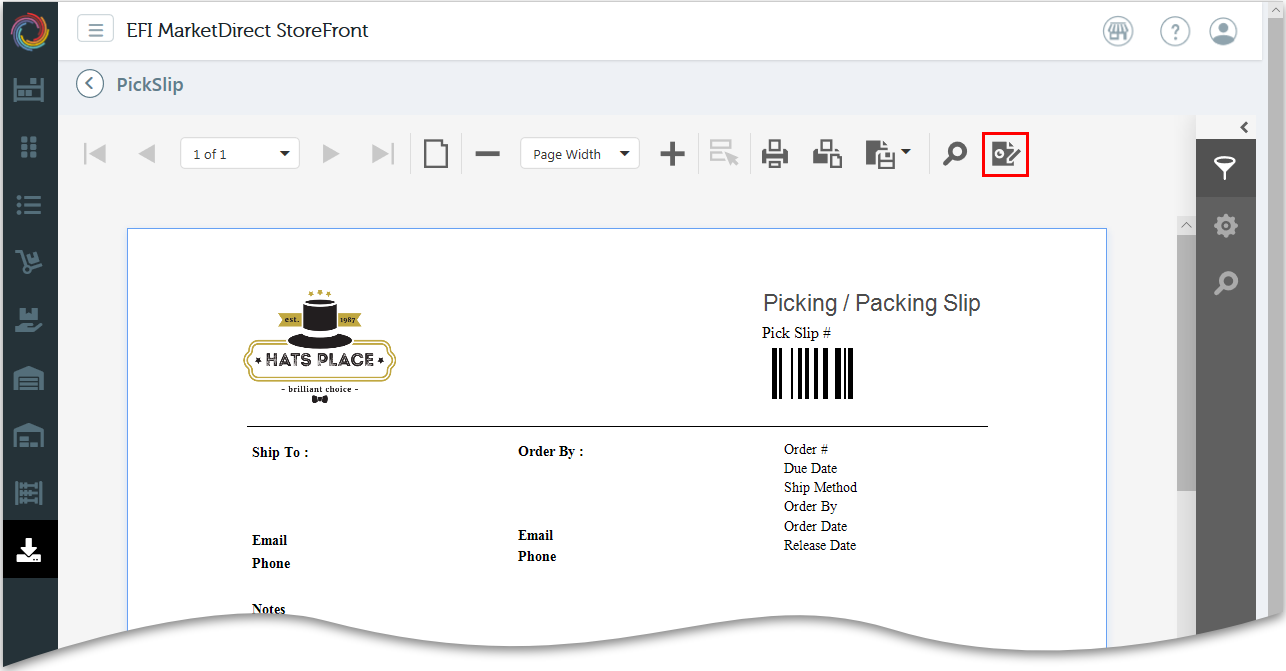
● You can make additional changes to customize the report to suit your needs. For example, you can change the layout of the standard reports, add and remove fields, columns, and values, etc.
Note: For details on how to use the advanced functionality in the web report designer, visit https://devexpress.github.io/dotnet-eud/interface-elements-for-web/articles/report-designer.html.
● Click the fields button to open the Field List.
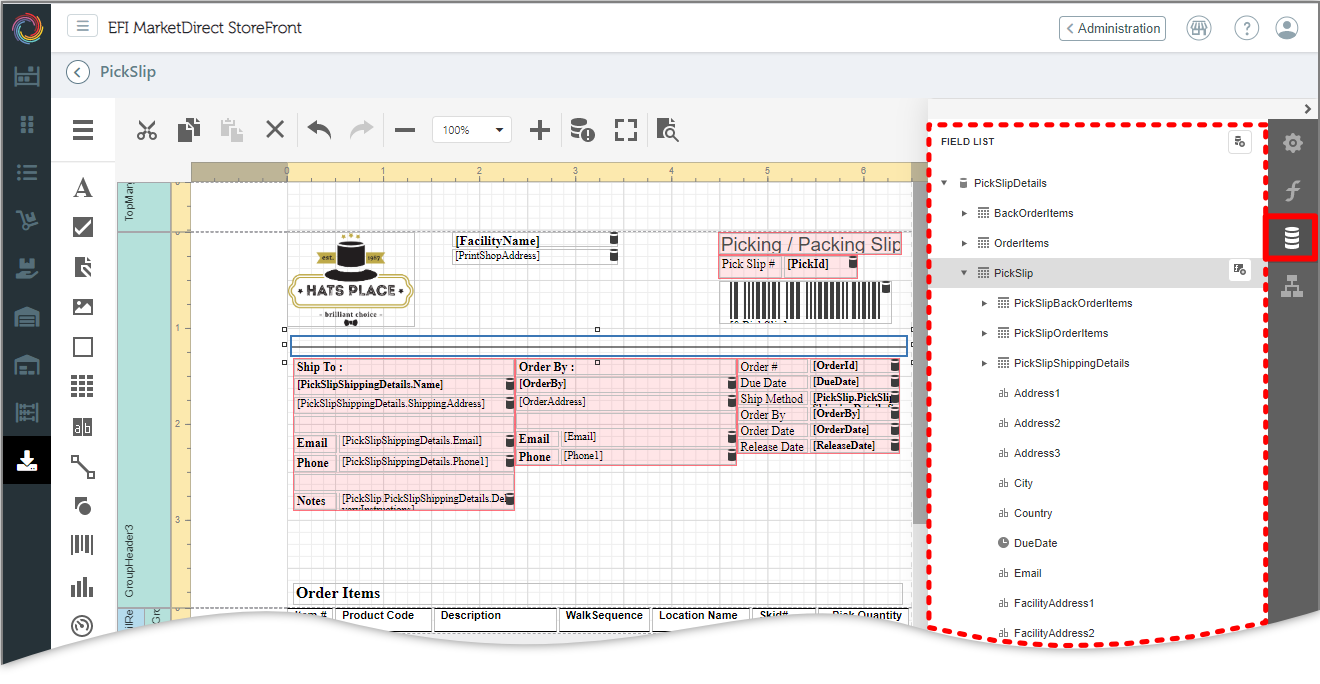
● You can drag and drop fields onto the design view and drag the item handles to resize or reposition them.
● When you are ready to save the report, click the Menu icon and select Save.