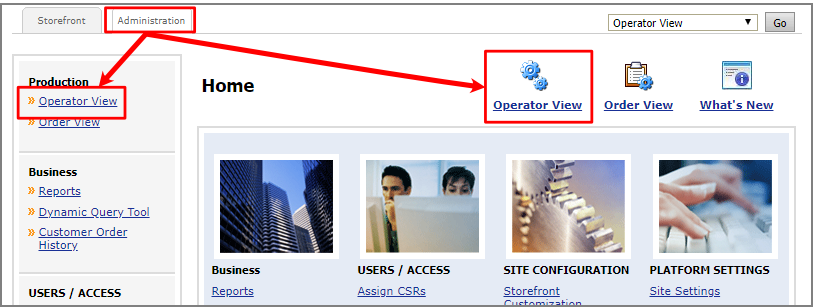
The Operator View is a central command station for operators and other job managers. The page provides job operators and administrators with a single access point for every job in the system. Designed to enhance productivity and streamline job management operations, the Operator View lets operators create personalized views to suit every workflow. Sophisticated search, sort, and filtering capabilities help operators zero in on just the jobs they need to process and perform bulk job management tasks in a single operation.
The Operator View was completely redesigned for v. 11.0 and provides operators and job administrators with:
● a single access point for every job in the system
● powerful search, sort, and filtering tools to zero in on a subset of jobs for targeted users and uses
● tools to save those sort and filter settings for later use and create as many custom filters and personalized views as needed for various job workflows
● in-line editing tools to assign operator, output device, and operator notes for each job line item
● bulk processing tools to perform common tasks on all selected jobs at once:
● Assign Operator
● Change Status
● Assign Output
● Select Print Shop
● Auto Submit
● Submit
1. To open the Operator View, go to Administration > Operator View.
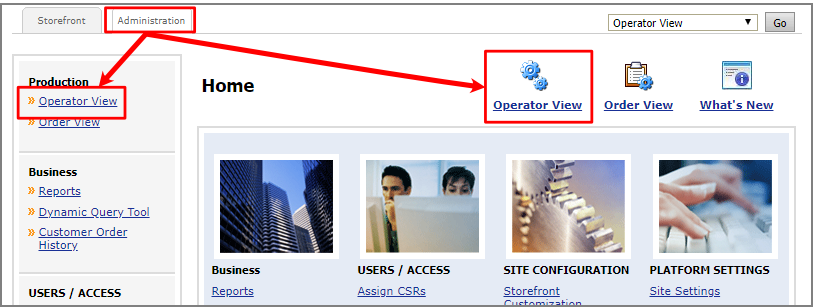
2. The Operator View opens to your system's default print shop. To change the target print shop, click the print shop link and select the print shop from the list.

● The image below shows the Operator View (completely redesigned for v. 11.0) with call-outs describing various elements.


 Introduction
to the Operator View
Introduction
to the Operator ViewThe table below is a guide to the data columns and filtering
options for jobs shown in the Operator View jobs table.
|
|
Column or Control |
Description |
|
Refreshes and updates all data shown on the page. |
|
Toggle between the Operator View (Line Item View) and the Order View. |
KPI Display Bar |
The KPI Display bar lets you toggle quickly between seeing all orders and orders only in the selected KPI (key performance indicator) statuses. |
Notes on Filtering the Data in the Jobs Table Using Data Columns Adding Filters ● For fixed category data columns such as Product Type and Order Status, you can filter on any of the available options: ● Click the down arrow. ● Select one or more check boxes. ● For data columns with user-defined values such as Job Name, Product Name, Buyer Special Instructions, and Document, you can filter using partial or complete matches using like search terms entered directly in the field. ● Numerical value data columns (e.g., ID, Order Qty, Total Pages, etc.) can be filtered using operators. Any column with a filter can take value operators:
● For example, >450 will show all Product ID values greater than 450.
● Alphabetical value data columns (e.g., Job Name, Product Name, Document, etc.) can be filtered with like searches and will automatically begin filtering with every entered character. For example, a search for fold will return all job names that include the characters fold (i.e., fold, folders, folding, foldy, etc.). Removing Filters ● To
remove the filter from a single data column, click the
blue x: ● To
remove all filters from all data columns, click the un-filter
icon: |
|
Data Column |
Description & Filtering Information |
|
The lock indicates that the job is in one of the following statuses: ● Completed ● Canceled ● Deleted |
|
Item selection box. ● Select the column header box to select all records on the current page of the table. ● Select the box on each row to select that record or line item. |
|
Opens the quick access menu that lets you perform the following job management tasks for each job in the jobs table: ● Complete ● Job Ticket ● Order Ticket ● Order History ● Order Details ● Delivery Ticket ● Submit |
ID |
The unique item ID for the product that is automatically generated by the system when the product is created. This number is read-only and is unique across the entire system. To
filter on this attribute: In the column header
field, enter a number or range of numbers. Click
|
Job Name |
Buyer-specified job name. To filter on this attribute: In the column header field, enter a term or sequence of letters. |
Product Name |
Name of the product assigned by the product creator. To filter on this attribute: In the column header field, enter a term or sequence of letters. |
Type |
Type of product. To filter on this attribute: In the column header field, select an option from the pull-down list. |
Price |
Price of the item (not total order price but the price of the line item). To filter on this attribute:
In the column header field, enter a number to filter jobs
that match the entered value exactly, or use any of the
operators to broaden the results. Click
|
Due Date |
Date the order is due. To filter on this attribute: In the column header field, use the calendar tool to limit results to a specific date or enter two dates to define a specified date range between the first and last dates.
|
Status |
Current status of the job. To filter on this attribute: In the column header field, select an option from the pull-down list. Order View and Operator View both have a status list box that shows the current status of the order or job. When the order status is first set for an order, that status initially controls the job status in Operator View. ● In Order View, each order has only one status, whether the order contains one or multiple jobs. ● In Operator View, each job within an order displays separately and has its own status. Note: The Manage Status tool enables you to configure the relationship between the Operator View and Order View statuses. For more information, see Manage Status. |
Order Status |
Current status of the order. To filter on this attribute: In the column header field, select an option from the pull-down list. |
Operator |
Operator assigned to the job. To filter on this attribute: In the column header field, select an option from the pull-down list. Note:: You can edit this attribute for each line item by clicking the pencil icon in the field and selecting an option from the pull-down list. |
Order Qty |
Quantity of the job line item. To filter on this attribute: In the column header field,
enter a number or range of numbers. Click
|
Total Pages |
Total number of pages in the job. To
filter on this attribute: In the column header
field, enter a number or range of numbers. Click Specify a range of pages/impressions (e.g., 12-50 will list only jobs with impression counts of 12-50; >1200 will list only jobs with impression counts greater than 1200). |
Color Pages |
Number of color pages/impressions in the job. To filter on this attribute:
In the column header field, enter a number or range of
numbers. Click Specify a range of pages/impressions (e.g., 12-50 will list only jobs with impression counts of 12-50; >1200 will list only jobs with impression counts greater than 1200). |
B&W Pages |
Number of black-and-white pages in the job. To filter on this attribute:
In the column header field, enter a number or range of
numbers. Click Specify a range of pages/impressions (e.g., 12-50 will list only jobs with impression counts of 12-50; >1200 will list only jobs with impression counts greater than 1200). |
N-Up |
Number for N-Up configurations in the job. To filter on this attribute:
In the column header field, enter a number or range of
numbers. Click |
Output |
Output device associated with the job. To filter on this attribute: In the column header field, select an option from the pull-down list. Note:: You can edit this attribute for each line item by clicking the pencil icon in the field and selecting an option from the pull-down list. |
Buyer Special Instructions |
Any buyer-supplied special instructions for the job. To filter on this attribute: In the column header field, enter a term or sequence of letters. |
Operator Notes |
Operator notes on the job. To filter on this attribute: In the column header field, enter a term or sequence of letters. Note: To add or edit operator notes for any line item, click the pencil icon in the field and type your notes in the text entry box. |
Product Production Notes |
Product production notes on the job. To filter on this attribute: In the column header field, enter a term or sequence of letters.
|
Payment Method |
Payment method associated with the order. To filter on this attribute: In the column header field, select an option from the pull-down list.
|
Ticket Template |
Ticket template associated with the job. To filter on this attribute: In the column header field, select an option from the pull-down list.
|
Print Mode |
Color mode for the job. To filter on this attribute: In the column header field, select an option from the pull-down list to show only color mode or only black-and-white mode. |
Media |
Media used in the job. To filter on this attribute: In the column header field, select an option from the pull-down list. |
Product Type |
Type of product. To filter on this attribute: In the column header field, select an option from the pull-down list to show only Printed Product or Non Printed Products. |
Document |
Document associated with the job line item. To filter on this attribute: In the column header field, enter a term or sequence of letters. |
Ordered By |
User who ordered the job. To filter on this attribute: In the column header field, select an option from the pull-down list. |
Inventory Code |
Job's inventory code. To filter on this attribute:
In the column header field, enter a number or range of
numbers. Click |
Company |
Company associated with the order. To filter on this attribute: In the column header field, select an option from the pull-down list.
|
Type of Material |
Type of material used in the job (e.g., Upload Digital, Offline Material, etc.). To filter on this attribute: In the column header field, enter a term or sequence of letters.. |
To search data
You can search for data using the filter search capabilities in the heading row of any column.
● For data with user-defined values such as Job Name, Product Name, Buyer Special Instructions, and Document, you can search for partial or complete matches using like search terms entered directly in the field.
● Numerical value data columns (e.g., ID, Order Qty, Total Pages, etc.) can be searched / filtered using operators. Any column with a filter can take value operators:

● For example, >450 will show all Product ID values greater than 450.
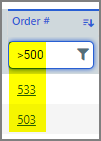
● Alphabetical value data columns (e.g., Job Name, Product Name, Document, etc.) can be searched with like searches and will automatically begin filtering with every entered character. For example, a search for fold will return all product names that include the characters fold (i.e., fold, folders, folding, foldy, etc.).
Note: You can type any character and press Enter to filter the data without having to select an option from the drop-down list.
To sort data
You can select a sort order for data in each column. The sort options will vary based on the type of data in the column, but the sort order control will be in the top right-hand corner of each column header. Each data column can be sorted either in ascending or descending order.
● For alphabetical data columns, the sort control will reverse the sort order (from A-Z and from Z-A).
● For numerical data columns such as ID, Size, Available Quantity, the sort control will reverse the sort order (from 0-largest number and from largest number-0).
● For fixed category data columns such as Product Type and Order Status, the sort control will reverse the sort order (from Lowest-Highest and from Highest-Lowest; and Yes-No and No-Yes).
Note:
To remove a filter from a column, click the x in the column
header field: 

 Use
data filters to show only a subset of products
Use
data filters to show only a subset of products
The system's filtering feature enables sophisticated filtering operations to drill down and isolate only those items that are relevant for a particular user or use. You can use the built-in global filters and create custom filters tailored to your job management workflow(s).
Note: You can also perform bulk operations on filtered items; see Bulk Operations in this help topic.
The system ships with built-in global filters that narrow the records in the jobs table. The filters include:
● On Time
● Warning
● Late
● Print Error
To filter data using a built-in filter
1. Go to Administration > Operator View.
2. Open the Choose Filter pull-down list.
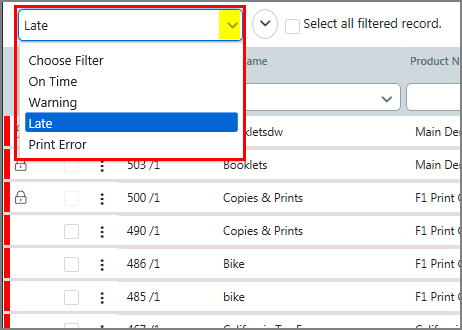
3. Select a global filter to narrow the selection of products shown in the products table:
● On Time
● Warning
● Late
● Print Error
Note:
The jobs table will display on those jobs with the
filtered criteria.
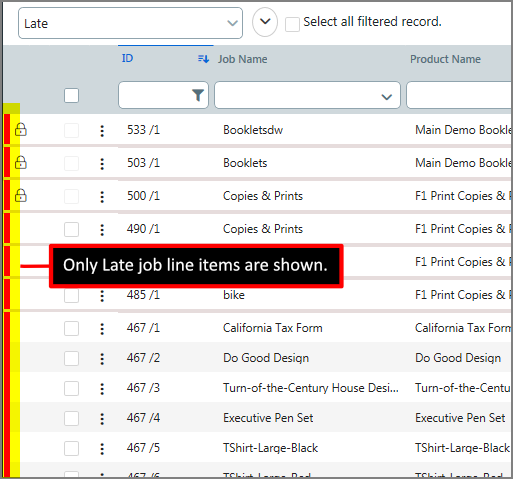
You can filter on the data columns as needed to further narrow
your focus.
You can create as many custom filters as you need to suite your job management workflows and access them from the filters list as needed.
Note: Custom filters are created at the user level. Thus, the filters you create will be available only to you when you are logged in with your user credentials.
A sample use case: Let's say your jobs table routinely contains 12,000 products. On a regular basis, you need to manage only print products (not finished goods or other product types), and your first task on Monday morning is to monitor products in the Late status. You could configure the filters manually every Monday morning and every other time you need to perform the tasks in this workflow, but the better option is to create a custom filter that you can access as needed. In this case, you could select the built-in Late filter to show only products with a Late status in the jobs table and then filter the Product Type data column for the Printed Product type that you want to manage.
1. Go to Administration > Operator View.
2. Open the Choose Filter pull-down list.
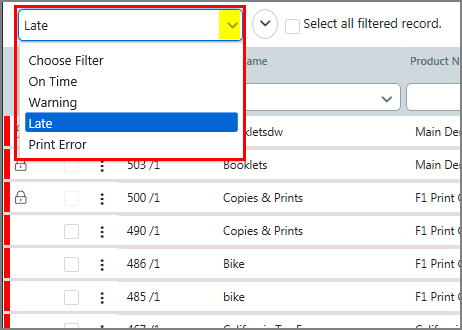
3. Select the global filter (in our use-case Late).
4. Filter on the data columns as needed to further narrow your focus (in our use-case the Product Type Printed Product).

5. When you have applied all filters needed to limit the data, save the filter with a descriptive name:
● Go to the global filters area and open the filter menu.

● Select Save Filter As.
Note: If you make changes to any existing filter, click Save Filter to update the filter and save your changes.
● In the Save Filter Option window, specify a Filter Name.
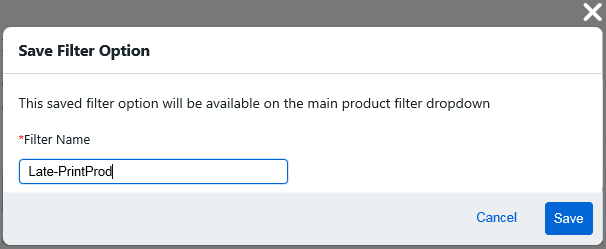
● Click Save.
Note:
The new filter will be listed in the Choose Filter
pull-down list in the custom filter section (below the dashed
line).

To limit the filters shown in the Choose Filter pull-down list
1. Open the save and manage filters pull-down menu and select Manage Filters.

2. Deselect
all filters you want to exclude from the Choose Filter list
using the eye icon  .
.
Note:
You can include  or exclude
or exclude any filter in the
list as often as needed.
any filter in the
list as often as needed.

3. Click Close.
To delete a custom filter
1. Open the save and manage filters pull-down menu and select Manage Filters.

2. Click
the trash can icon to remove a custom filter.
to remove a custom filter.
Note: You cannot delete a built-in filter.

3. In the Confirm window, click Yes.

4. Click Close.
To clear all selected filters
● Go to the Views section and click the un-filter icon.

Note: All records and data columns will be shown in the jobs table.

 Create
a personalized view to suit your workflow needs and preferences
Create
a personalized view to suit your workflow needs and preferences
You can customize the Operator View with your preferences for what job data is shown and how that data is sorted, filtered, and arranged. You can create any number of personalized views, such as a different view for each workflow. For example, an operator who works only for a specific customer or with a specific product type can define a custom view filtered for the Customer and Product Type and then select the personalized view to make it the default for his or her login (i.e., the view in effect whenever s/he logs in to the Operator View). Any other view will be accessible via single click from the view pull-down list (and the system default view is always available in the list to show all data in the jobs table).
The objective is to ensure that job data is presented in a way that best suits each operator's workflow.
Example: You are the designated administrator for all Printed Products in your system. You have nothing against Static products or Digital Download products, but you prefer not to have to climb over them to get to your target products.
The problem: You don't want to have to set the page up with your preferences every time you start a workflow.
The solution: Set up the Operator View so that only the target product type is shown in the jobs table. You can further filter those special interest product records, rearrange the order of the columns, and specify the sort order of data in each column. In Customize List window, deselect any irrelevant data columns and then save the view with a descriptive name. Then toggle between / among views as needed (you can always summon the default view, which displays all data columns).
To create a personalized view
1. From the Administration home page, click Operator View.
2. To exclude any data columns you do not need to see in the view for this workflow:
● Go
to the views area  and click
and click  .
.
● In the Customize List window, which lists all available data columns:
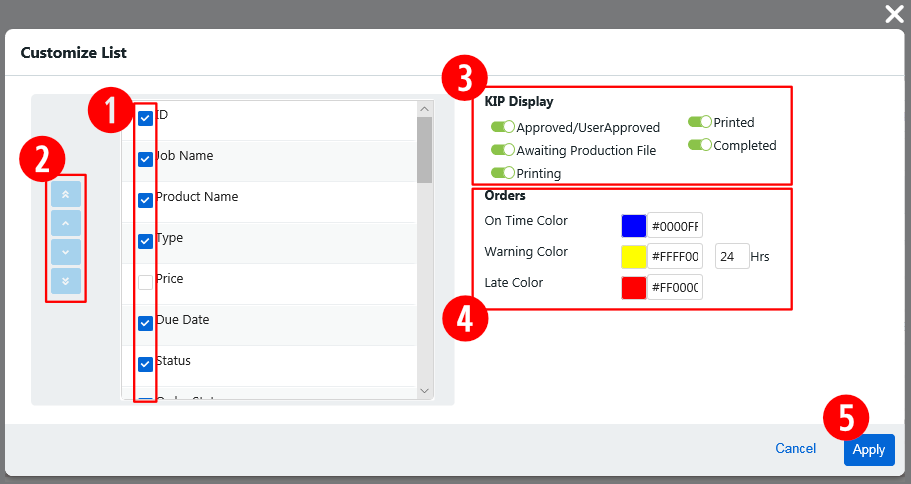
●  Deselect
(uncheck) the columns to exclude from the jobs table.
Deselect
(uncheck) the columns to exclude from the jobs table.
●  Use
the top, up, down, and bottom buttons to move the selected
column left or right in the table.
Use
the top, up, down, and bottom buttons to move the selected
column left or right in the table.
Note: The higher the column is in the list, the farther left it will be in the products table: higher = left, lower = right.
●  In
the KIP Display section, select the job statuses to tally
on the Operator View. The image below shows all statuses tallied
(the number of jobs in the selected filter in each of the
5 status conditions).
In
the KIP Display section, select the job statuses to tally
on the Operator View. The image below shows all statuses tallied
(the number of jobs in the selected filter in each of the
5 status conditions).

You can open any of the status tabs to show only jobs in that status condition.
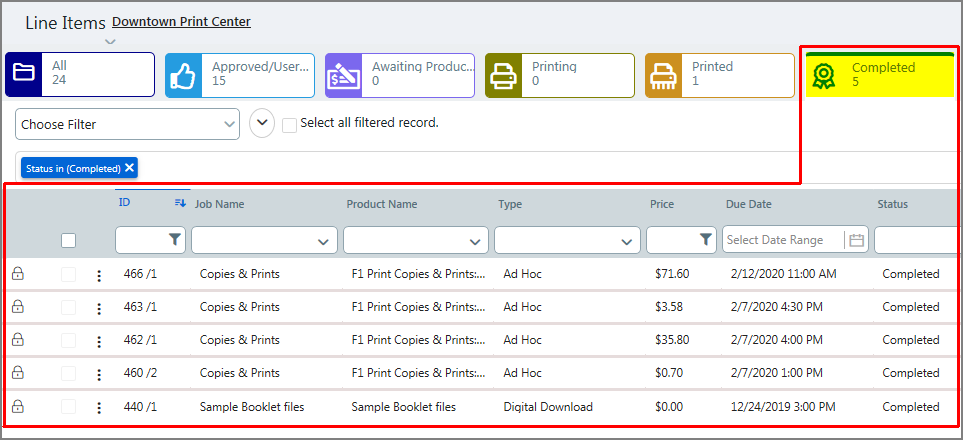
Note: Click the All button to show all jobs in the selected filter(s).
●  In
the Orders section, specify the colors to use to indicate
that a job is On Time, Warning
(about to enter the Late status), and Late.
In
the Orders section, specify the colors to use to indicate
that a job is On Time, Warning
(about to enter the Late status), and Late.
● You can either type the HEX color value in the text entry box or click the current-color box to open the color picker tool and use slider and mouse-drag to pinpoint the desired color.

● For the Warning Color, enter a value (in hours before the due date/time) when the job will enter the Warning period.
Example: If a job is due May 7 at 12:00 p.m., the status will switch to Warning on May 6 at 12:00 p.m.
●  Click
Apply.
Click
Apply.
3. Next, choose the filter settings you want to include in the view.
● Select a built-in or custom global filter if an existing filter suits this view.
Note: For information on creating a custom global filter, see To create a custom global filter in this help topic
● Open the Choose Filter list and select the sort filter (either built-in or custom).
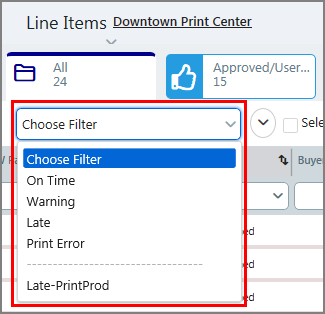
● If none of the existing filters suits this view, you can filter the data that you want included in the custom view.
● Go to the header of the column whose data you want to filter.
● Click in the text entry field or pull-down list and select an option(s).
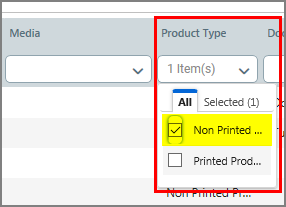
● Filter any additional columns as needed and set the sort order of any data columns.
Note
on Searching and Sorting Data
The search and sort options will vary for the different data
types, but the sort reverse control will be in the top right-hand
corner of the column header.

For more information on searching and sorting data, see Search
and sort data below.
Note:
To remove a filter from a column, click the x in the column
header field: 
4. Rearrange the columns in the jobs table as needed.
● Simply drag a column and drop it in a new location as shown in the clip below.
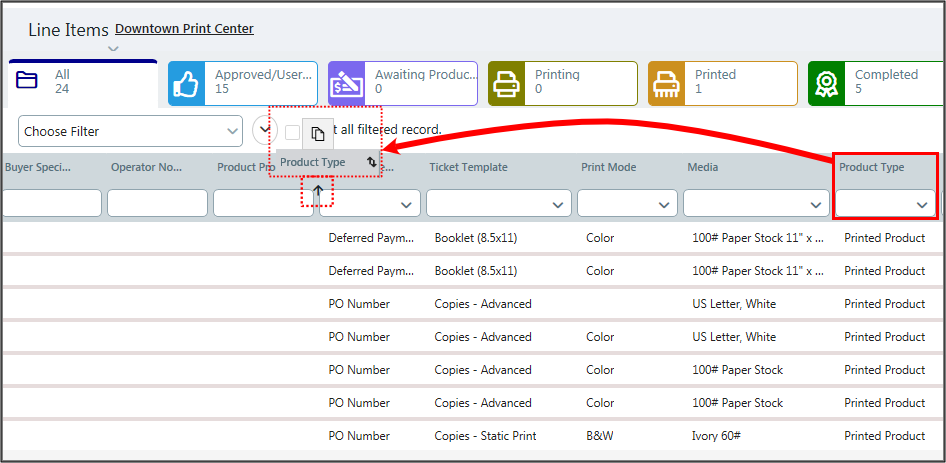
5. Resize the width of any columns as needed.
6. From
any view, you can click the un-filter icon to show all records and data columns in the table.
to show all records and data columns in the table.
7. Save your view with a descriptive name.
● Click
 in
the View area and select Save
View As.
in
the View area and select Save
View As.

● In the Name The View window View Name field, specify a descriptive name for the view (e.g., PrintProd).
● Click Save.
Note:
Your new View is in the list.
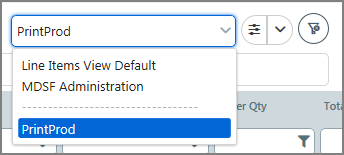
Note: The built-in
system views are above the dashed line, and your personalized
views are listed below the dashed line.
To make a view the default view
Note: The default view you save will be applied automatically every time you log in (i.e., it is user-level).
1. Open the Manage Views page.
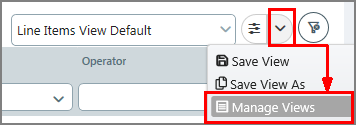
2. On
the Manage Views page, click a view's white star to make it the default
view. The current default view is marked with a black star
to make it the default
view. The current default view is marked with a black star
 .
.

Note:
Use the eye icon  to show or hide
any view in the View pull-down list. Use the trash can icon
to show or hide
any view in the View pull-down list. Use the trash can icon
 to delete any personalized view you created. Note that you
cannot delete the built-in system views (Line Items View Default
and MDSF Administration).
to delete any personalized view you created. Note that you
cannot delete the built-in system views (Line Items View Default
and MDSF Administration).
3. Click Close.

 Access
job and order information with the Quick Access Menu
Access
job and order information with the Quick Access Menu
Quick Access Menu 
The quick access menu has links to job and order information for each and every job in the jobs table:
● Complete
● Job Ticket
Note: For detailed information on the Production Job Ticket, see the help topic Production Job Ticket.
● Order Ticket
● Order History
● Order Details
● Delivery Ticket
● Submit
To open the quick access menu
1. Go to Administration > Operator View.
2. In
the Operator View, locate the target job in the jobs table
and click the vertical ellipsis icon to open the menu.
to open the menu.
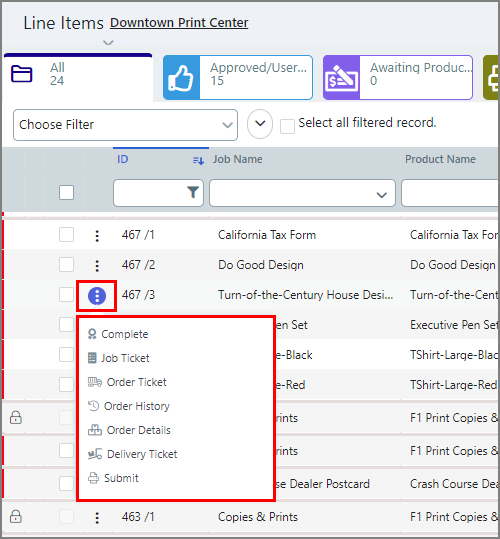
3. Select an option.
● Complete: Select this option to change the job's status “Completed.”
● Job Ticket: Opens the Production Job Ticket (PJT) in a separate browser window. The PJT includes all pertinent information about the job and every line item in the order (such as the order details, customer data, the production file to be printed, as well as the various specifications for each print option/service, Operator Notes with production guidance, etc.).
Note: For details on editing a Production Job Ticket, see the help topic Production Job Ticket.
● 
 Click here to see a sample production
job ticket
Click here to see a sample production
job ticket

● Order Ticket: Opens the Order Ticket, which contains detailed information about the order, in a separate browser window.
● 
 Click here to see a sample order
ticket
Click here to see a sample order
ticket
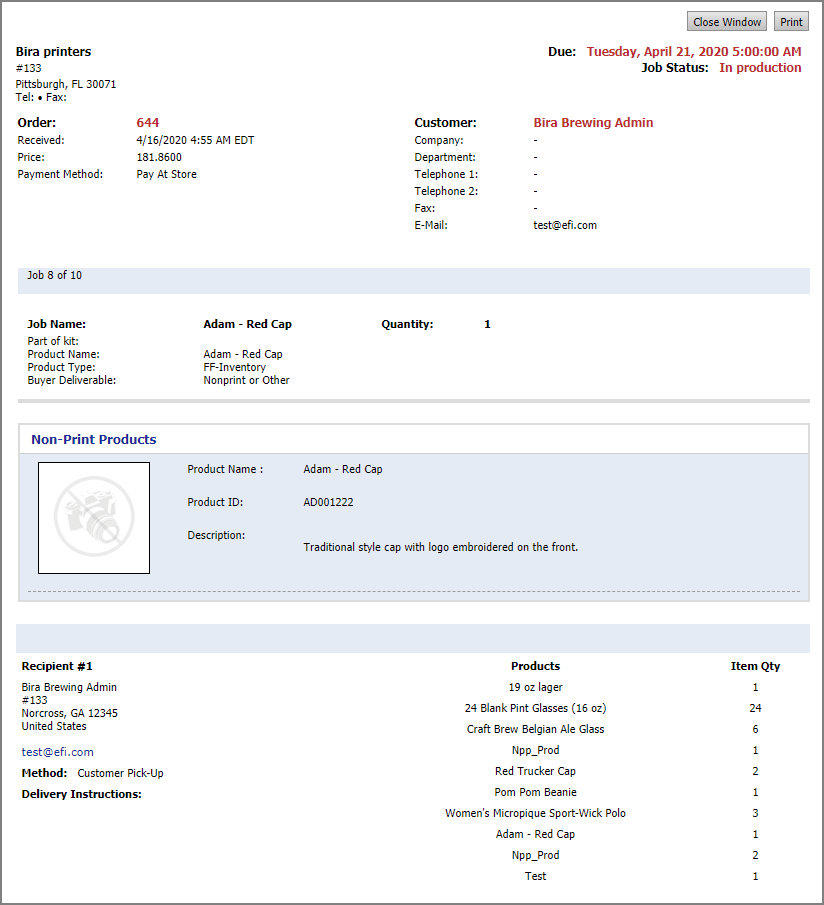
● Order History: Opens the Order History, which shows the entire life cycle of the order from when the order was placed and any order status changes, in a separate browser window.
Note: For more information on customer order history, see the help topic Customer Order History.
● Order Details: Opens the Order Confirmation page with details on the order in a separate browser window.
● 
 Click
here to see a sample order details page
Click
here to see a sample order details page
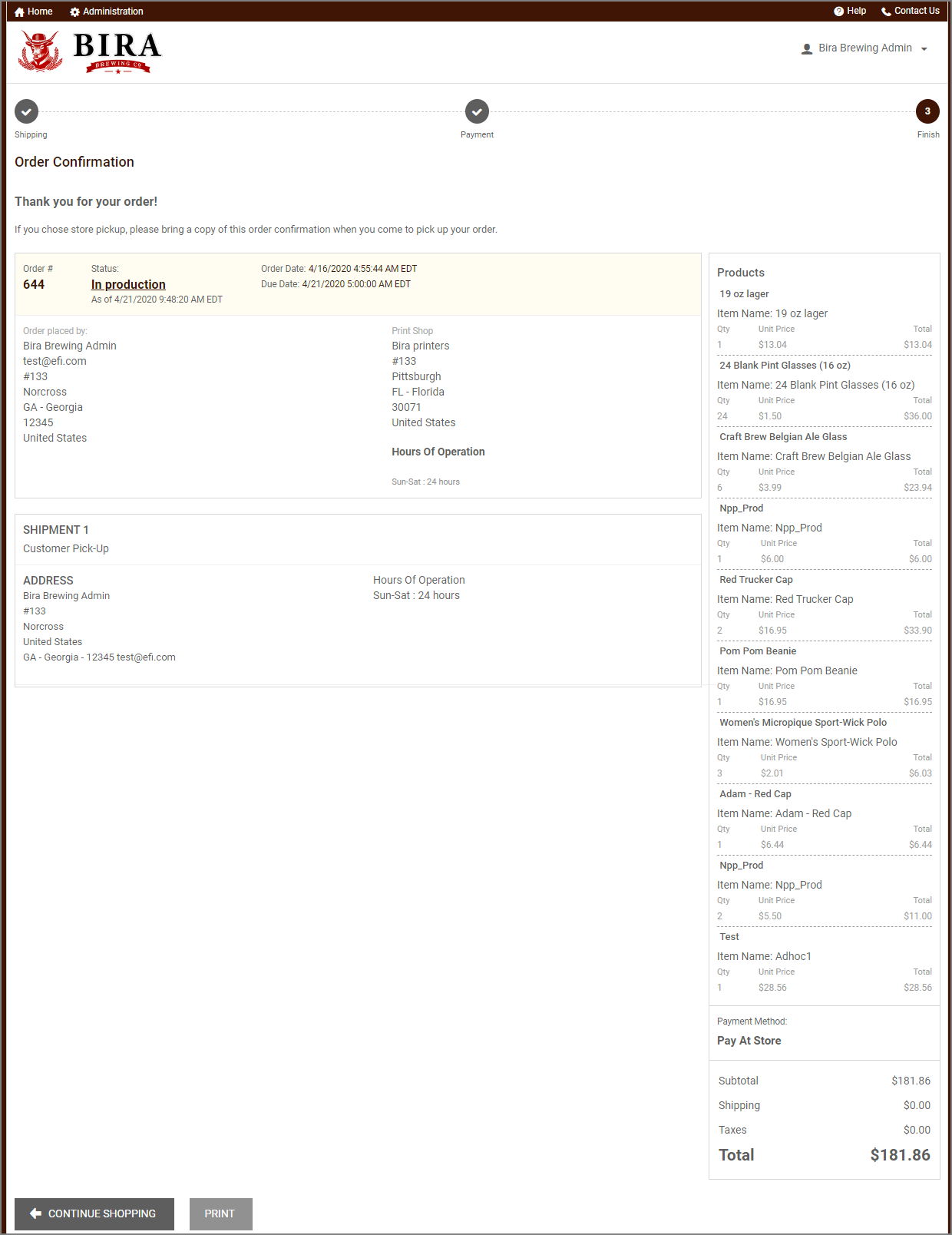
● Delivery Ticket: Opens the order delivery ticket in a separate browser window.
● 
 Click
here to the see a sample delivery ticket
Click
here to the see a sample delivery ticket
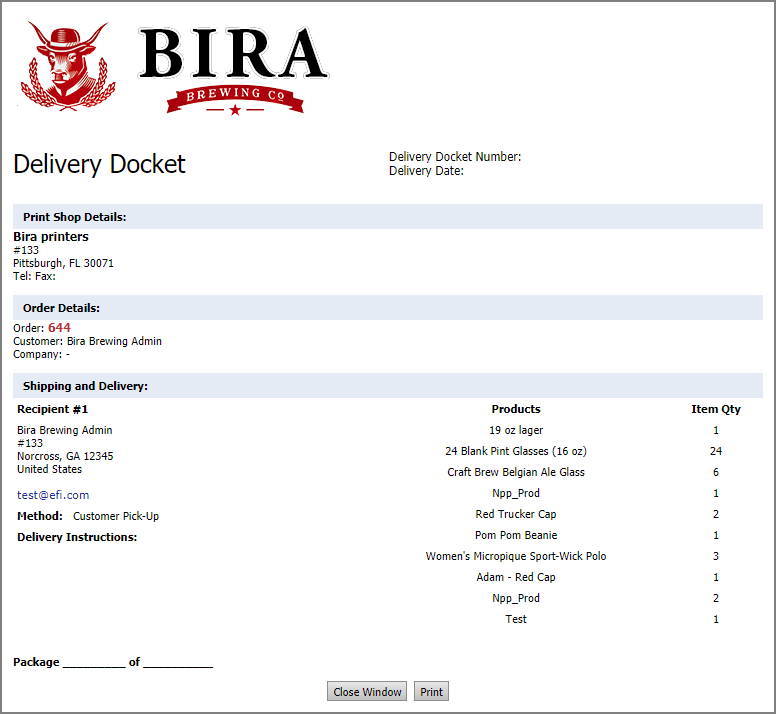
● Submit: Sends the job to the specified output device.

 Perform
job management tasks (individually and in bulk)
Perform
job management tasks (individually and in bulk)
You can perform the following job management tasks on any number of jobs (from 1 to all).
● Assign Operator: Assigns the selected job(s) to a user who will serve as the operator responsible for the job(s).
● Change Status: Changes the status of the selected job(s).
● Assign Output: Assigns the selected job(s) to an output device.
● Select Print Shop: Assigns the selected job(s) to a print shop.
● Auto Submit: Configures the selected job(s) for automatic printing (auto submission) so that every time an order is placed for the product in this Print Shop it will be printed automatically on the specified output device (i.e., without operator intervention).
● Submit: Sends the selected job(s) to the specified output device.
Manage jobs
1. On the Order View, choose your print shop from the print shop pull-down list.

2. Select the job or jobs.
● To
select one or more jobs, check the job selection box(es)  .
.
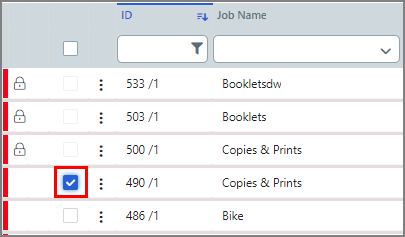 v
v
● To select all jobs in a global filter, select the filter from the Choose Filter pull-down list.
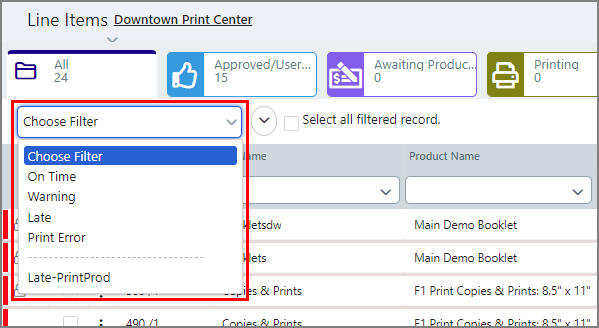
● Then select the Select all filtered records option.
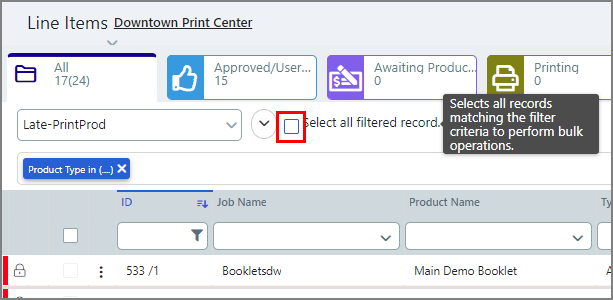
Note:
Selecting
all matching records selects all records, even those beyond
the current page. Always confirm the number of records you
intend to update by verifying the total records count shown
in the UI.
The maximum number of records supported in bulk operations
for Order View and Operator view is 250 (contact EFI customer
support if you wish to have this number increased). The Select
all filtered records option will be disabled if the number
of records exceeds the configured value.
● To
select all products in the jobs table (either with filters
or un-filtered  ), select the job selection
box in the table header row.
), select the job selection
box in the table header row.

3. After you select the job(s), the job management task bar will open.
Note: The system will indicate the number of selected jobs on which you will perform the job management tasks.

4. Perform the desired task(s).
● Assign Operator:
● Select an operator from the pull-down list.
● Click Done.
● Change Status:
● Select a status from the pull-down list.
● Click Done.
● Assign Output:
● Select an output device from the pull-down list.
For Fiery production workflows: The system supports Fiery virtual printers and job presets. When a Fiery device is added, all job presets and virtual printers associated with the device (and its URL) will be listed on the Print Shop Outputs page and available for printing from the Operator View (e.g., the Assign Output pull-down list). This list also contains job presets and virtual printers configured in the Fiery.
Note: If a Non Printed Product is selected, the Assign Output task will be disabled.
● Click Done.
● Select Print Shop:
● Select the print shop to which to assign the selected job(s).
● Click Done.
● Auto Submit:
Note: Before you can designate a job as an Auto Submit Job, an output device must be assigned (i.e., Output field cannot be “Unassigned”) and the status must permit printing.
Note: For more information on managing auto submission products, see Auto Submission Page.
● Submit:
● Click to send the job(s) to the specified output device.
5. When you are finished, click the clear icon to close the job management task bar.


 Edit
single job line items with in-line editing
Edit
single job line items with in-line editing
In-line editing enables you to edit certain job line item variables without leaving the Operator View. In-line editing is available for the following job attributes:
● Operator
● Output device
● Operator Notes
1. Locate the job line item you want to edit in the jobs table.
2. Go
the column with the attribute you want to edit and click the
edit icon  .
.
3. Make desired changes to the attribute:
● Operator: You can select an operator to assign to the job from the pull-down list.
● Output: You can change the output device assigned for the line item from the pull-down list.
● Operator Notes: You can change or add any operator notes for the line item by entering them in the text entry box for the item.

 Edit
job specifications in the Operator View
Edit
job specifications in the Operator View
At times, it may be necessary to view/edit job ticket options (e.g., if the customer contacts the location and requests a change to an order or if a certain type of must be substituted for one on the original product template to produce the order).
1. Go to Administration > Operator View.
2. Go to the job line item to edit and click the vertical ellipsis.
3. Select Job Ticket from the menu to launch the Production Job Ticket (PJT) in a separate browser window.
Note: Each section of a multi-part job order is its own line item.
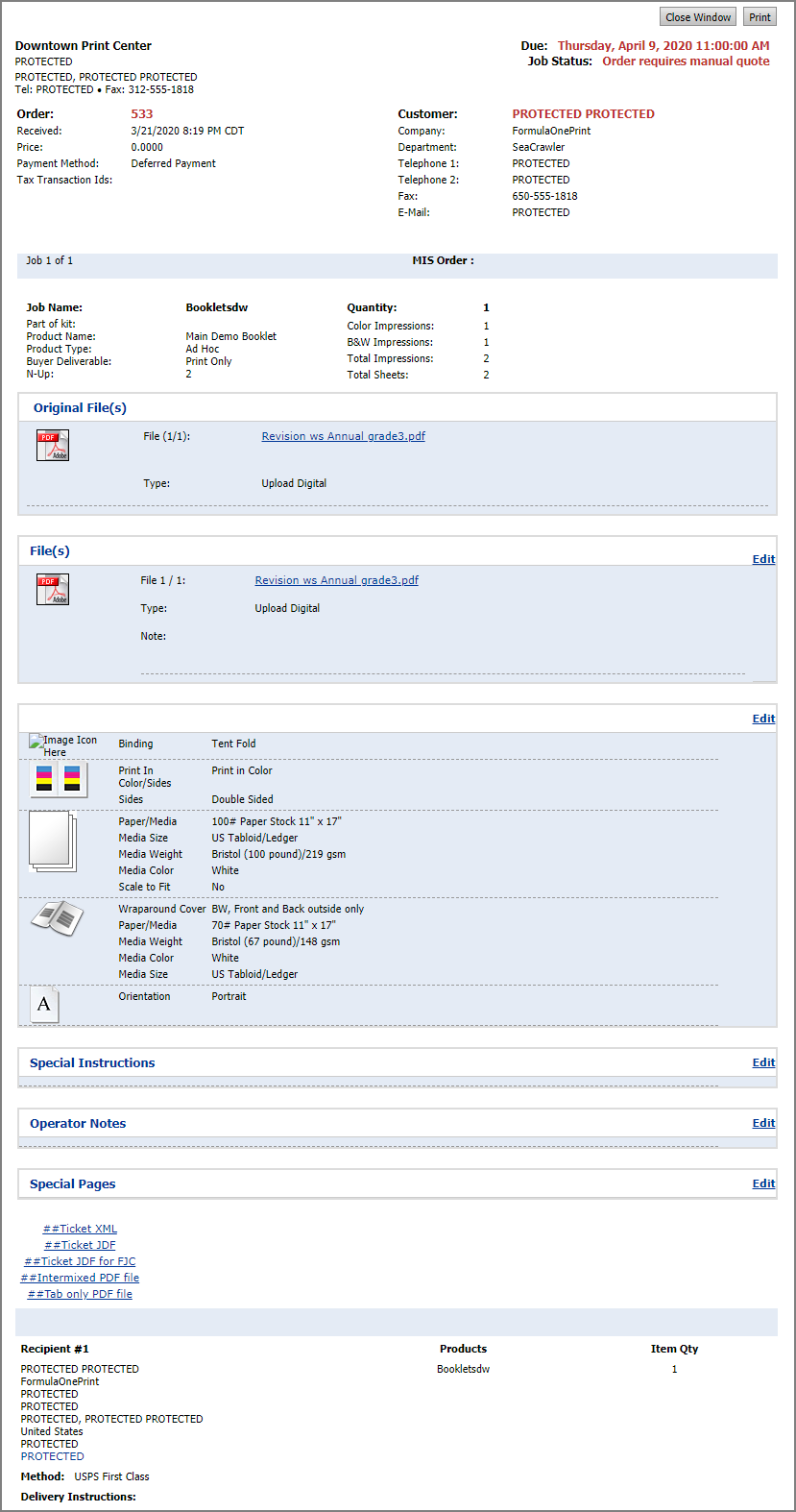
4. To change the job name and/or replace the file:
a. Click Edit in the File(s) section and modify the Job Name as needed.
b. Delete the existing file and upload a new file then click Upload File.
c. Click Next.
d. Click Next again.
e. Review the document preview and specifications then click Update.
5. To change print options, special instructions, and operator notes for the job:
a. Click Edit in the print options section.
b. Change the print options, special instructions, and operator notes as needed.
c. Click Next.
d. Review the document preview and specifications then click Update.
6. Click Print to print the job ticket or Close Window to return to the Operator View.
Note: Editing ticket options does not change pricing. It is up to the Print Shop to change prices using the Quote Editor when appropriate. For more information on the Quote Editor, see Adjusting Order Pricing with the Quote Editor.

 Print
a job from Operator View
Print
a job from Operator View
1. Go to Administration > Operator View.
2. On the Operator (Line Item) View:
● Select
the job(s).
● Click
Assign Ouptut from
the job management task bar and select the output device from
the list.
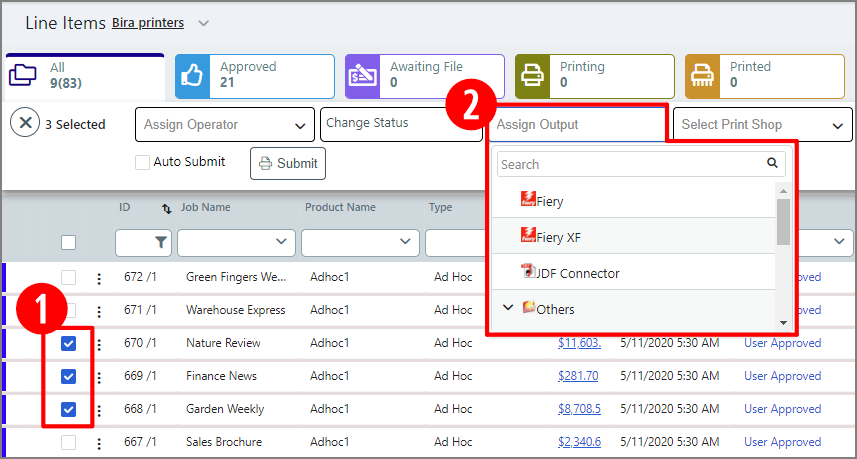
Note:
You can select an output device for a line item as
an in-line edit by going to the Output
column and selecting from the pull-down list.
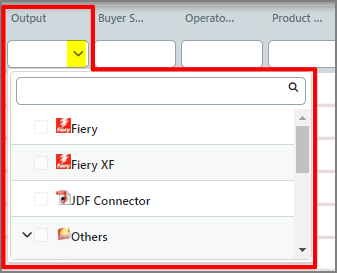
Note: If you have enabled Fiery Job Submission Alert
(in the classic Operator View) as shown below, a Submit Job
window may alert you that the selected output device’s capabilities
don’t support some of the job specifications.

•
You can click Assign if
you want to proceed, or click Cancel
to cancel
the job submission.
Note on Fiery XF devices:
If the selected device is a Fiery XF device and it has invalid
mappings for any of the selected jobs, an Invalid Mapping
window will open to enable you to reassign available media/resolution/color
mode from the available configurations.
1 Select the job(s).
2 To submit a single job:
● Click the vertical ellipsis icon.
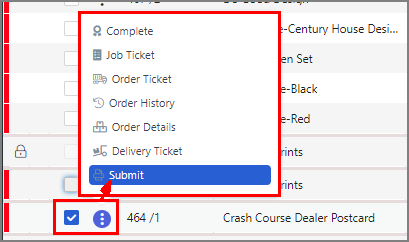
● Select Submit.
2. To submit more than one job:
● Click Submit from the job management task bar.
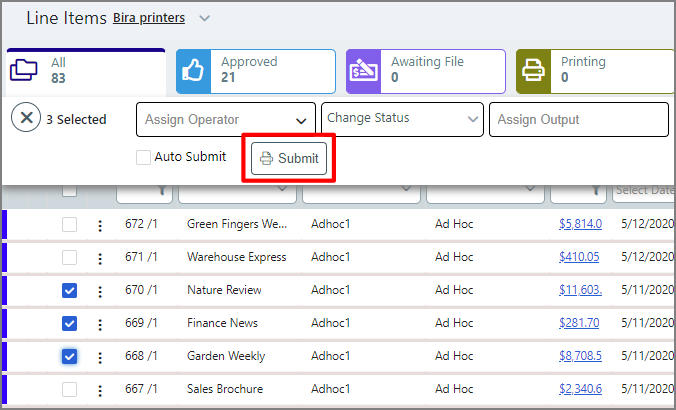
Note:
Any print error(s) will be indicated by a print error
icon.
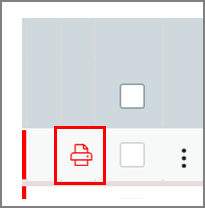
Hovering over the icon will show the error message.
Note: The job status
will change to Printing.
● Job Production and Order Management
● Quick Reference: Processing Jobs from Operator View