.
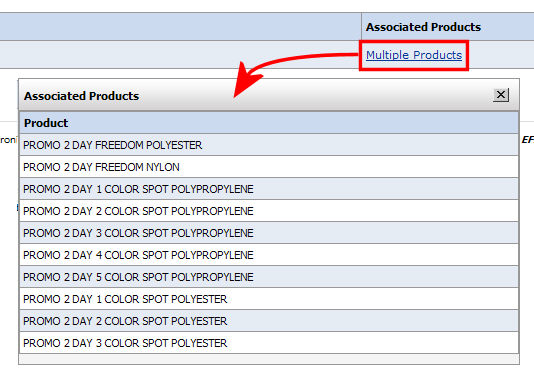
● Overview of Product Preflighting ● To see what products a preflight profile is associated with ● To create a preflight profile |
What is Product Preflighting for? |
Why should you use it? |
Prepress file check to confirm that digital files are suitable for printing (e.g., no missing fonts or spot colors used in the document, acceptable image resolution); minimizes the risk of producing a job that does not meet buyer expectations (because system fonts are substituted or image quality is poor). |
To provide a pre-printing file check of the “print ready PDF” file generated by MarketDirect StoreFront from a customer-submitted native file or uploaded to MarketDirect StoreFront for ad hoc products. The result of the file check will alert buyers to issues likely to compromise the quality or accuracy of the finished product. |
Note: Preflighting is available only for ad hoc and wide format product types (those non-VDP products for which buyers submit their own content).
Preflighting is an important step in the digital prepress workflow for both print providers and print buyers. Buyers expect the Print Shop to be able to reproduce their document exactly as they see it displayed on their monitor (WYSIWYG). Preflighting verifies that the Print Shop can do so by ensuring that all fonts and images are embedded and that the resolution of images (DPI) is suitable for the product type, etc., and reporting the results to the buyer and operator via pre-flighting messages so that any issues can be resolved in the prepress stage. Once a document passes the preflight profile check it can be produced with full automation in MarketDirect StoreFront.
1. On the Preflight Profiles page click Multiple Products for the profile you want to check.
2. On the Associated
Products dialog review the products the preflight profile is associated
with.
.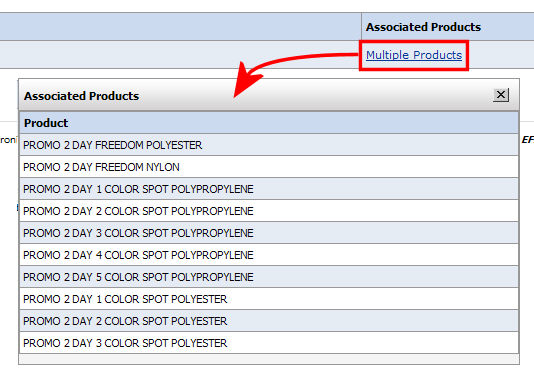
Tip: To save time when creating a preflight profile, you can open an existing profile, make necessary changes, then click Save as to save the new profile with a different name.
3. On the Preflight Profiles page click Add New Profile.
4. Follow the instructions on the Create Preflight Profile page.
1. On the Preflight Profiles page click the name of the preflight profile you want to edit.
2. Follow the instructions on the Create Preflight Profile page.
1. On
the Preflight Profiles page click the active icon![]() to make the profile inactive and the inactive icon
to make the profile inactive and the inactive icon![]() to
make the profile active.
to
make the profile active.
Note: If you deactivate a profile that has products assigned to it, those products will be available for ordering without any preflighting.
Note: For information on how to enable and assign a preflight profile to a product, see Creating Products.
1. On the Preflight Profiles page select the checkbox of the profile to delete.
2. Click Delete.
Note: If you delete a profile that has products assigned to it, those products previously associated with it will be available for ordering without any preflighting.